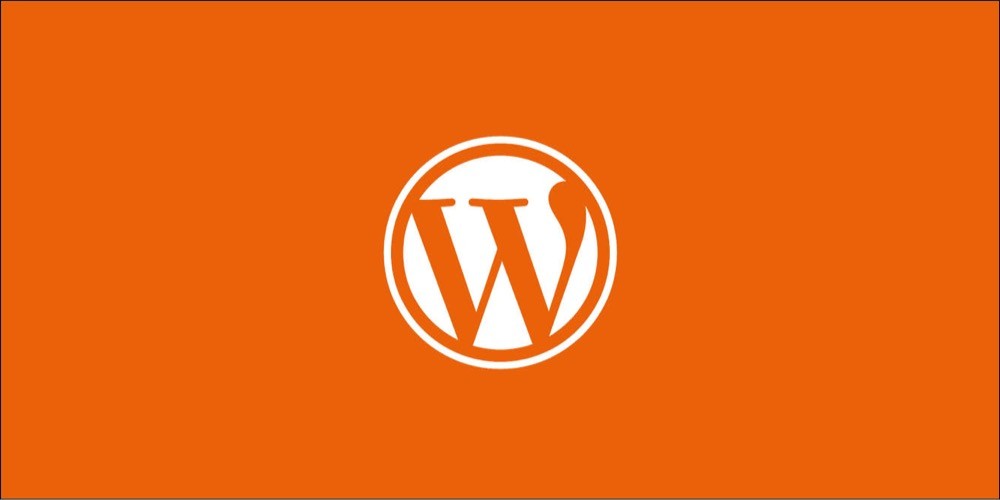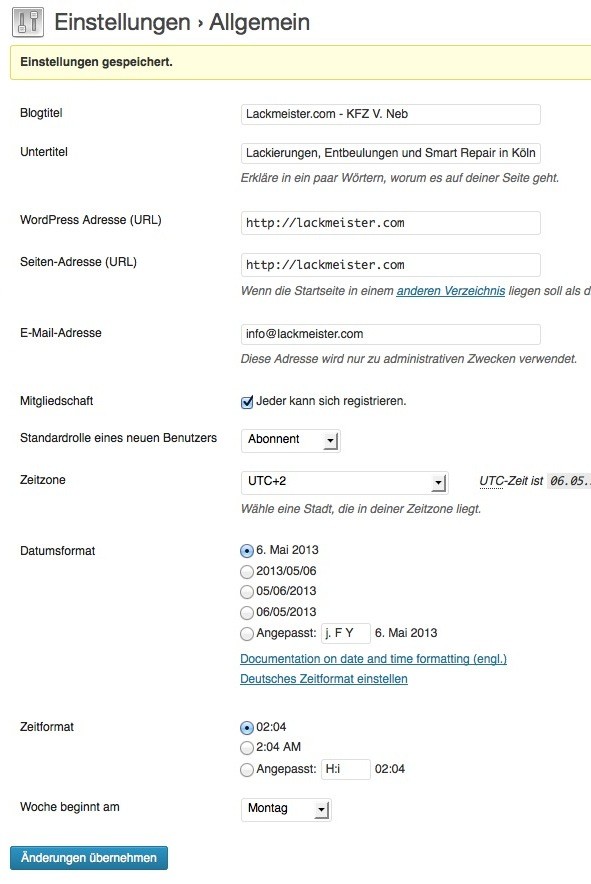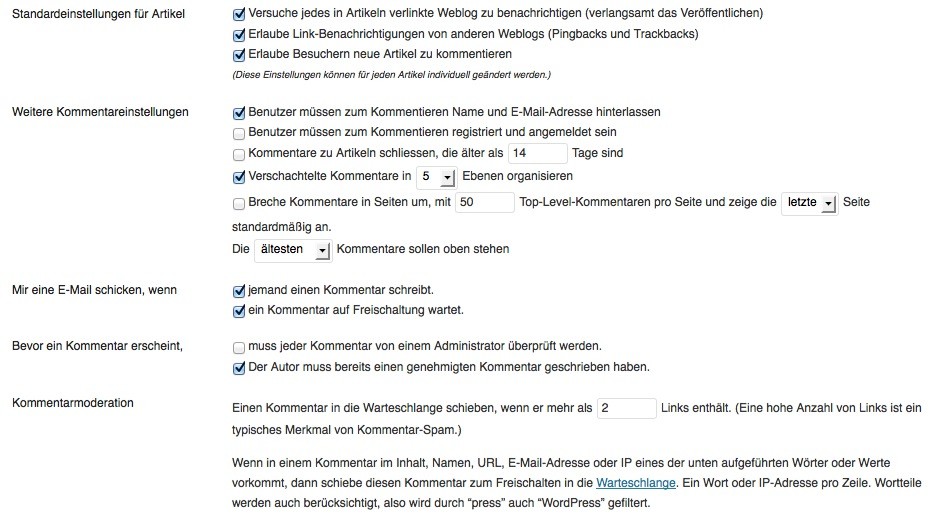In diesem Tutorial möchte ich euch eine Anleitung geben um euren WordPress Blog optimal zu nutzen und mindestens 100% aus dem System rauszuholen. WordPress hochladen und installieren kann jeder. WordPress Optimierung ist für Profis und Perfektionisten – viel Spaß beim Optimieren!
Inhalt:
- 1. Vorarbeit – Webspace, Datenbank, FTP, E-Mails
- 2. WordPress intallieren
- 3. WordPress Design auswählen
- 4. WordPress Einstellungen
- 5. Wichtige Plugins
- 6. Recht & Gesetze
- 7. Zusatztricks
1. Vorarbeit – Webspace, Datenbank, FTP, E-Mails
1.1 Der Webspace
Um Ihren WordPress Blog zu hosten müssen Sie vorher Webspace und eine Datenbank organisieren. Am besten mieten Sie sich für Ihren Blog einen eigenen Server mit eigener IP an. Das kostet ca ca. 10 € mehr im Monat – aber dafür sind Sie auf der sicheren Seite was Suchmaschinenoptimierung angeht.
Warum es wichtig ist eine eigene IP zu haben ist leicht und schnell erklärt: Wenn Sie ein normales Webspace Paket buchen teilen Sie bei Ihrem Anbieter (zum Beispiel: Hosteurope, 1&1, One, Alfahosting) einen Server mit vielen anderen Webseiten deren Inhalt Sie nicht kontrollieren können. Bestenfalls haben Sie einen Spammer oder eine Pornoseite mit auf dem Server. Google und andere Suchmaschinen merken sich nun die IP ihres Server Nachbarn und werten seine IP und damit auch ihre IP automatisch mit ab. Die IP kann sogar auf schwarzen Listen landen und Ihre Webseite verschwindet somit auch aus den Listen der Suchmaschinen.
Webseiten mit eigenen IPs werden auch grundsätzlich bei Suchmaschinen immer besser angesehen. Vergleichen Sie es mit einem freistehenden Einfamilienhaus und einer 2 Zimmer Wohnung in einer Ghetto Siedlung. Das freistehende Haus ist der eigene Server, und die Ghetto Wohnung ist das kleine Paket das Sie mit anderen bei Ihrem Hoster teilen. Ziehen Sie mit Ihrer Seite am besten gleich in das Einfamilienhaus denn ein zusätzlicher Umzug kann Sie viel Zeit, Geld und Nerven kosten.
Im empfehle Ihnen als Anbieter grundsätzlich immer Hosteurope. Dort hat man einen kostenlosen 24 Stunden Telefon Support der immer nett und hilfsbereit ist. Noch nie wurde einen Anfrage abgelehnt und ein Problem (von uns) nicht gelöst. Die Preise sind fair und die Server sind leicht zu administrieren.
Buchen Sie am besten den Web Server Basic:
https://www.hosteurope.de/Webhosting/WebServer-Basic/
1.2 Die Datenbank
Wenn Sie Ihren Server (oder ein Webhosting Paket) gebucht haben legen Sie als nächstes eine Datenbank an. Notieren Sie alle wichtigen Zugangsdaten auf einem Merkzettel. Bei Hosteurope sind für gewöhnlich immer die neusten Datenbank Versionen im Einsatz, wobei manche kleinere Anbieter etwas länger brauchen ihre Versionen zu aktualisieren. Das sit ein weiterer Grund warum ich Ihnen Hosteurope empfehlen kann.
1.3 Der FTP Zugang
Der FTP Zugang wird benötigt um die WordPress Dateien auf Ihren Server hochzuladen. Wählen Sie ein kompliziertes Passwort mit mindesten 8 Zeichen bestehend aus Groß- UND Kleinbuchtsaben UND auch Zahlen. Ein Beispiel: BeinEIs69IpL
1.4 E-Mails
Um mit den Lesern auf eine professionelle Art und Weise kommunizieren zu können sollten Sie dringend E-Mail Adressen anlegen. Wenn Sie die Adresse sky-mp3.com betreiben kommt es unprofessionell wenn Sie Ihren Lesern von E-Mail Adresse AtillaBoz@web.de antworten. Sie sollten in diesem Fall auch dringend eine E-Mail wie atillaboz@sky-mp3.com, ab@sky-mp3.com oder einfach info@sky-mp3.com anlegen.
Ihre E-Mails sollten zudem einen aussagekräftigen Footer Text mit Links zu Ihrer Webseiten und anderen Profilen im Internet sowie ein Logo Ihrer Firma enthalten.
2. WordPress installieren
2.1 Aktuelle Version herunterladen
Sie bekommen die aktuelle deutsche WordPress Version unter folgender Adresse:
http://wpde.org/download/
Die aktuelle englische Version finden Sie unter folgendem Link.
Wordpress ist eine kostenlose Open Source Software die es in sich hat und von einer großen Community stets weiterentwickelt wird.
2.2 Dateien hochladen
Über den zuvor angelegten FTP Zugang laden Sie nun ihre WordPress Seite auf den Server hoch. Falls Sie den Blog zusätzlich zu einer vorhandenen Webseite installieren sollten Sie den Blog in einen aussagekräftig betitelten Unterordner legen. Wenn Sie zum Beispiel Möbel und Kleidung verkaufen können Sie den unterordnet Ihres Blog schlicht und ergreifend „moebel-kleidung“ nennen.
2.3 Datenbank verbinden
Wenn Sie die Dateien hochgeladen haben rufen Sie die Adresse Ihres Blog auf und folgen Sie den Anweisungen. Sie müssen während der Installation die Zugangsdaten zu Ihrer Datenbank eingeben. Halten Sie zu diesem Zweck den Datenbanknamen, den Datenbank-User Namen, das Passwort und die Hostadresse bereit. Der Host ist in den meisten Fällen localhost bei Strato ist der Host aber zum Beispiel: rdbms.strato.de
Beim letzten Schritt sollten Sie am besten Ihren Vor und Nachnamen als Usernamen zum Einloggen ins System verwenden und zusätzlich auf jeden Fall das Häkchen im Feld „Soll diese Seite von Google indexiert werden“ setzen.
2.4 CHMOD Rechte Einstellen
Die Ordner sollten 755 und die Dateien 644 als CHMOD Einstellung haben.
2.5 wp-config-sample.php löschen
Einfach löschen. Nicht nachfragen – dann wieder hinsetzen.
3. WordPress Design auswählen
3.1 Responsive Web Design
Zu WordPress Design gibt es an dieser Stelle nicht sehr viel zu sagen, außer dass Sie bei der Auswahl Ihres Designs darauf achten sollten dass ihr WordPress Template ein responsive Webdesign sein sollte. Gehen Sie im Bereich -> Design -> Themes auf -Themes installieren- und geben Sie im Suchfeld das Wort responsive ein. Nun wird Ihnen eine Auswahl von responsiven WordPress Themes angezeigt. Wenn Sie nicht genau wissen, was es mit responsivem Webdesign auf sich hat empfehle ich Ihnen diesen Link hier: Responsive Webdesign.
Kurz gesagt macht ein WordPress Theme mit responsive Webdesign Ihre WordPress Seite fit für alle unterschiedlichen Endgeräte wie iPads, Iphones und kleine Laptops. Ihre Webseite wird sich an die Browserbreite ihrer User anpassen, so dass diese nie wieder den Scrollbalken am unteren Rand des Brwosers verwenden müssen da ihre Seite nun alle Inhalte an die jeweilige Breite der User anpasst. Probieren Sie es mit der great2gether.com Webseite aus: Machen Sie den Bowser schmaler und breiter und Sie werden sehen wie die Seite Ihren Aufbau anpasst.
Wählen Sie ein Design das am ehesten zu Ihrem Unternehmen passt und passen Sie es Ihren Wünschen nach an. Es empfieht sich ein Firmenlogo von einem professionellen Designer anlegen zu lassen. Dieses Logo sollten Sie dann auch nicht nur in Ihre Webseite sondern natürlich auch in: Ihre Visitenkarte, Ihr Briefpapier und ihre sämtlichen Web 2.0 Profile für Ihr Unternehmen einbinden (Facebook Unternehmensseite, YouTube Profil etc.)
3.2 Templates löschen
Wenn Sie sich für ein Template entschieden haben sollten Sie die anderen unnötigen Templates löschen damit Ihr System so schlank wie möglich bleibt. Mehr Dateien bedeuten meistens auch eine längere Ladezeit für Ihre Seite. Was Sie nicht brauchen kann und sollte grundsätzlich immer gleich weg.
3.3 Favicon
Ein Favicon ist das Logo das Ihnen oben im Browser angezeigt wird. Bei great2gether.com ist dieses Logo eine orange farbene 2 – jede Webseite und jeder Blog sollte ein Favicon haben weil es einfach zu einem professionellen Gesamtbild dazugehört. Hier habe ich einen Link für Sie zu einem Mini Tutorial wie man ein Favicon in eine WordPress Seite einbindet: Favicon bei WordPress einbinden.
Es sollte bei jeder guten Webseite dabei sein. Wer es richtig gut machen will verwendet ein animiertes Favicon in Form einer gif Datei. Wer kein Programm hat um gif Dateien zu erstellen kann sich hier GiftedMotion für den Mac.
Wer es easy und entspannt haben möchte kann aber auch ein Plugin wie Captain Favicon oder „Favicon by RealFaviconGenerator“ verwenden. Letzeres bringt auch gleich die Logos für Apps mit.
Ein Favicon können Sie sich auch über einen Favicon Generator erstellen lassen. Wir empfehlen Ihnen: Favicon-Generator.org
4. WordPress Einstellungen
4.1 Einstellungen Allgemein
Als erstes gehen wir in den Bereich -> Einstellungen -> Allgemein und stellen dort die ersten wichtigen Sachen ein. In diesem Screenshot sehen Sie meine bevorzugten Einstellungen:
Das Wichtigste ist an dieser Stelle die oberen beiden Felder auszufüllen damit da nicht einfach nur „Ein weiterer WordPress Blog“ steht. Denn das wäre mehr als unprofessionell.
4.2 Schreiben
Im Bereich –> Einstellungen –> Schreiben lasse ich für gewöhnlich alles unverändert. Smileys werden in Emoticons umgewandelt, die Standradkategorie für Artikel bleibt „Allgemein“ und die Link-Standardkategorie belasse ich bei Blogroll.
4.3 Lesen
In diesem Bereich können Sie bestimmen welche ihrer angelegten Seiten die Startseite sein soll und welches die BLogseite werden soll.
Bevor Sie ihre WordPress Startseite und Ihren Blog bestimmen sollten Sie mindestens diese 2 Seiten im System angelegt haben. Falls Sie es also noch nicht getan haben gehen Sie in den Bereich -> Seiten -> Erstellen und legen 2 Seiten an. Die eine nennen Sie Startseite und die andere Blog. Natürlich können Sie auch andere, ähnliche Namen für die Seiten verwenden. Diese beiden Seiten sollten nun oben im Menü angezeigt werden.
Gehen Sie als nächstes in den Bereich –> Einstellungen –> Lesen. Hier können Sie bestimmen welches Ihre Startseite und welches ihre Blog Seite sein soll auf der immer die neusten Artikel angezeigt werden.
4.4 WordPress Einstellungen: Diskussion
Im Bereich Diskussion lasse ich auch für gewöhnlich alles unverändert und bin damit bisher auch ganz gut gefahren. Wer viel Kommentare und viel Spam hat kann jedoch hier an den Einstellungen ein paar Veränderungen machen um seine WordPress Seite möglichst sauber zu halten.
Wer nicht möchte dass Besucher die nicht registriert sind Kommentare abgeben können kann diese Einstellungen auch an dieser Stelel vornehmen. So kann man bei hoch frequentierten WordPress Seiten schnell mal einige tausend E-Mail Adresse sammeln und entsprechend verwerten.
Ich empfehle an dieser Stelle erst einmal jeden kommentieren zu lassen, der seinen Namen und eine E-Mail Adresse hinterlässt.
4.5 WordPress Einstellungen: Mediathek
Bei den Mediathek Einstellungen mache ich für gewöhnlich keine Veränderungen. Hier werden lediglich die Größen der Vorschau Bilder und der großen Bilder bestimmt. Wer eine Foto Webseite aufsetzt könnte hier eventuell die maximal Bildgröße anpassen damit man Details der Fotos besser erkennen kann. Der Rest der WordPress Nutzer kann diesen punkt getrost überspringen.
4.6 WordPress Einstellungen: Permalinks
Die Permalinkds sind aus SEO Sicht sehr wichtig. Sie bestimmen wie die einzelnen Artikel URLs in ihrem Browser aussehen. Die beste Einstellung ist meiner Ansicht nach: „Name und Monat“.
Wenn man jedoch nicht gerade täglich oder mehrmals wöchentlich neue Artikel schreibt ist es besser „Artikelname“ auszuwählen. Nachtrag: 10.11.2013 – Laut diesem Artikel kann es bei WordPress Seiten mit einer größeren Anzahl von Artikeln zu starken Performance Einbußen kommen, wenn nur der Name als Link gewählt wird. Der Autor empfiehlt deshalb die Kombination aus Nummer und Artikelname zu verwenden. Wichtig ist, dass der Link nicht mit einem Wort sondern einer Zahl beginnt. Bei great2gether kommt erst das Datum und dann der Artikelname.
5. Wichtige Plugins
Ein WordPress Blog bzw. eine Seite die mit WordPress aufgebaut wurde kann seine volle Stärke erst dann entfalten wenn die enstprechenden Plugins installiert wurden.
6. Recht und Gesetze
Um Ihren WordPress Blog rechtssicher zu machen ist es zwingend notwendig eine Datenschutzerklärung sowie ein rechtlich wasserdichtes Impressum einzubinden. Außerdem ist es wichtig, dass Sie keine Inhalte verwenden für die Sie nicht die Rechte besitzen. Ein einziges Bild, das Sie irgendwo bei Google kopieren und einbinden kann Sie schon eine Abmahnung kosten. Die Höhe liegt in solchen Fällen üblicherweise nie unter 1000.- € pro Bild.
6.1 Datenschutzerklärung
Um eine möglichst rechtssichere Datenschutzerklärung zu erstellen empfehlen wir Ihnen den Datenschutz Muster Generator der Rechtsanwaltskanzlei Schwenke. Über folgenden Link kommen Sie zum Generator: Link zum Datenschutz Generator. Wer ganz auf Nummer sicher gehen will läßt sich seine Erklärung von einem Anwalt schreiben. Für diejenigen, die PIWIK einsetzen ist hier noch ein Link zum Thema Opt-Out Cookie: PIWIK datenschutzkonform einsetzen. Die Datenschutzerklürung wird entweder im Impressum oder in einer zusätzlichen Unterseite eingebunden.
Die Datenschutzerklärung muss um den sogenannten opt out link erweitert werden. Wie das geht kann man unter folgendem Link erfahren:
http://www.redirect301.de/piwik-optout-iframe.html
Und außerdem MUSS bei Seiten aus Deutschland das Piwik PLugin AnonymizeIp aktiviert (s. Einstellungen > Plugins) und die config.ini.php angepasst werden damit die letzten beiden Oktette der IP anonymisiert werden.
Dieser Befehl lässt 2 Oktette anonymisieren was von Datenschützern aus Deutschland empfohlen wird:
[php]
[Tracker]
ip_address_mask_length = 2
[/php]
Bei den neueren Piwik Versionen muss man nicht mehr die config.ini.php Datei anpassen sondern kann im Piwik Backend im Bereich Einstellungen > Privatsphäre einstellen wie wiele Oktette genullt / anonymisert werden sollen. Sie sollten dann nach dieser Anpassungen die alten Logs löschen. Das geht auch im selben Bereich. ganz unten finden Sie auch noch den Opt Out Code, den Sie in Ihre Datenschutzbestimmungen kopieren müssen.
Mehr dazu: http://www.webmaster-zentrale.de/webmaster-tools/piwik-datenschutzkonform-machen/
Falls Sie eine englische Webseite betreiben können Sie ihre Privacy Terms mit diesem Genreator erstellen lassen: Privacypolicies.com
ACHTUNG: Machen Sie nicht den Fehler, das Impressum und die Datenschutzbestimmungen auf der gleichen Seite zu speichern. Mehr Infos zu diesem Thema könnte es hier geben.
6.2 Impressum
Zur Erstellung eines guten Impressums empfehlen wir den Impressum Generator von e-recht24.de – über folgenden Link gelangen Sie zum Generator: e-recht24 Impressum Generator. Und wer auf Nummer sicher gehen will geht wohin? Richtig, zum Anwalt. Ein letzter Tip: Verwenden Sie das Impressum des e-recht24 Generators bis zu zum Urheberrechtsabschnitt und binden Sie darunter die Datenschutzerklärung aus dem Generator von Punkt 6.1
Einen englischen Disclaimer der in ihr Impressum gehört bekommen Sie unter: http://www.streifler.de/-_2129.html
7. Zusatztricks
8.1 Cashing
Ab einer Besucherzahl von 1000 Usern / Tag sollten Sie sich auch Gedanken über Cashing Plugins wie zum Beispiel W3 Total Cache machen.
8.2 Jpeg Mini
Mit Jpeg Mini kann man Bilder kleiner machen ohne Ihre Qualität zu beeinträchtigen.
8.3 Umgekehrte Kommentar-Reihenfolge
Wenn Sie die Kommentare auf Ihrer WordPress Seite in umgekehrter Reihe anzeigen möchten können Sie die comments.php Datei aus Ihrem Template anpassen. Mehr dazu lesen Sie in diesem WordPress Tutorial.