ANMERKUNG: Das Tutorial ist nicht mehr auf den neustesten Stand und wird in Kürze aktualisiert!
Das WordPress Piwik Plugin ist ein praktisches wenn auch anfangs leicht unübersichtliches WordPress Plugin. Wenn Sie Piwik auf Ihrem Server installiert haben können Sie dieses Plugin installieren um A) Den Tracking Code in Ihren WordPress Blog zu integrieren und B) einen Statistik Bereich im Admin Bereich anzeigen lassen.https://great2gether.com/stats
Folgende Schritte sind zu befolgen um das Plugin funktionsfähig zu konfigurieren:
1. WP Piwik konfigurieren – Installieren
Loggen Sie sich im Admin Bereich Ihrer WordPress Seite ein und gehen Sie auf den Bereich Plugins > Installieren und geben Sie dort PIWIK als Suchbegriff ein:
Wählen Sie nun den entsprechenden Eintrag und klicken Sie sich durch dir kurze Installationsroutine…
… denken Sie am Ende daran den Plugin aktivieren Link zu klicken.
2. WP Piwik konfigurieren – Einstellungen
Wenn Sie das Plugin erfolgreich installiert haben gehen Sie als nächstes in den Bereich Einstellungen > WP Piwik.
Piwik URL (REST API): Hier tragen Sie die Adresse zu Ihrer PIWIK Installation ein. Bei great2gether liegt die Piwik Installation beispielsweise im Unterordner stats. Somit wäre in unserem Falle die korrekte Adresse an dieser Stelle https://great2gether.com/stats
Auth Token: Der Auth Token ist das Bindeglied zwischen dem Plugin und der Piwik Installation. Um diesen Code zu finden loggen Sie sich bei Ihrer Piwik Installation ein. Falls Sie mehrere Webseiten bei Piwik angelegt haben achten Sie im Dashboard darauf dass Sie in der Ansicht für die richtige Domain sind. Im Screenshot sieht man rechts oben das Auswahlfeld in dem great2gether steht.
Klicken Sie nun oben auf den API Link und kopieren Sie den Code aus dem Bereich mit dem grünen Hintergrund und fügen Sie ihn bei den Piwik EInstellungen in das Auth Token Feld.
Wenn Sie die Piwik URL und den Auth Token eingegeben haben können Sie unten auf den Einstellungen speichern Button klicken.
Nachtrag 19.2.2015 – Seit der neusten Version – 2.11.0 – ist der API Code nicht mehr an seinem alten Platz! Wer ihn sucht wird fündig, indem er oben im Menü auf seinen Usernamen und danach auf (Platform >) API klickt.
Ein gern gemachter Fehler ist übrigens die ganze Zeile aus dem grünen Feld zu kopieren. Der eigentliche Code fängt aber erst nach dem = Zeichen an! Der im Screenshot blau markierte Bereich gehört nicht dazu!
Wenn alles geklappt hat steht hinter dem Eintrag Ermittelte Seite nun der Titel Ihrer Webseite die Sie vorher bei Piwik angelegt haben.
3. WP Piwik konfigurieren – Tracking
Wenn Sie den 2. Schritt erledigt haben erscheinen zusätzliche Reiter im Menü oben. Öffnen Sie nun den Tracking Reiter. Dort werden Sie anfangs nicht viel mehr als dieses kleine Kästchen sehen:
Setzen Sie nun das Häkchen um mehr zu sehen und aktivieren Sie was Sie für sinnvoll halten. Unsere Standard Einstellungen sind: Standard-Tracking + Füge noscript hinzu Der Punkt Standard-Tracking ist eh schon (standard mäßig) aktiviert – somit müssen Sie nur noch bei Füge noscript hinzu das Häkchen aktivieren und können dann den blauen Einstellungen Speichern Button klicken.
So sehen also die Tracking Einstellungen von great2gether aus:
4. WP Piwik konfigurieren – Statistik Einstellungen
Im Statistik Reiter kann man auch noch ein paar Einstellungen vornehmen – unsere favorisiereten Einstellungen sehen dabei folgendermaßen aus:
5. WP Piwik konfigurieren – Opt-Out Code einbinden
Wichtig: Man muss noch einen OPt-Out Code in der Datenschutzerklärung einbinden. Diesen findet man im Bereich: Einstellungen > Privatsphäre > Benutzer Opt-Out
Im Screenshot sieht man noch, wie man eine Webfarbe auswählen kann um die Text- oder Hintergrundfarbe anzupassen. Im Screenshot sieht man auch, dass die Opt-Out Box von Piwik im Standard mit einer Breite von 600px und einer Höhe von 200px ausgegeben werden. Es empfiehlt sich die Höhe besser auf auto und die Breite auf 100% zu setzen.
So das war es auch schon gewesen. Wenn ihr nun mit dem Mauszeiger über den Dashboard link geht bekommt ihr den WP Piwik Link angezeigt und könnt euch gemütlich aus eurem WordPress Admin Bereich die Besucher Statistiken anschauen. Es ist zwar nicht ganz so ausführlich wie bei der kompletten Piwik Installation, aber für einen ersten Überblick ganz ok.
Dieses WordPress Plugin können wir mit gutem Gewissen weiterempfehlen und setzen es ab jetzt auch selber ein.

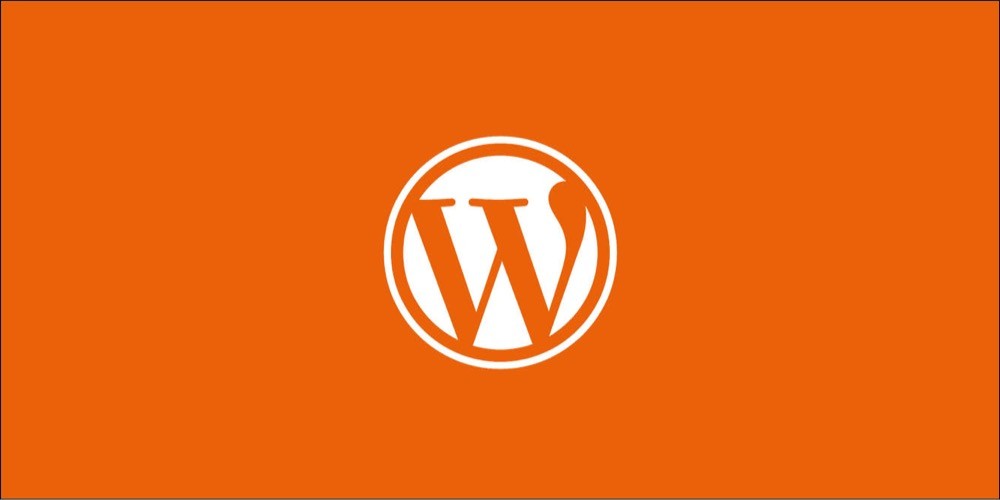
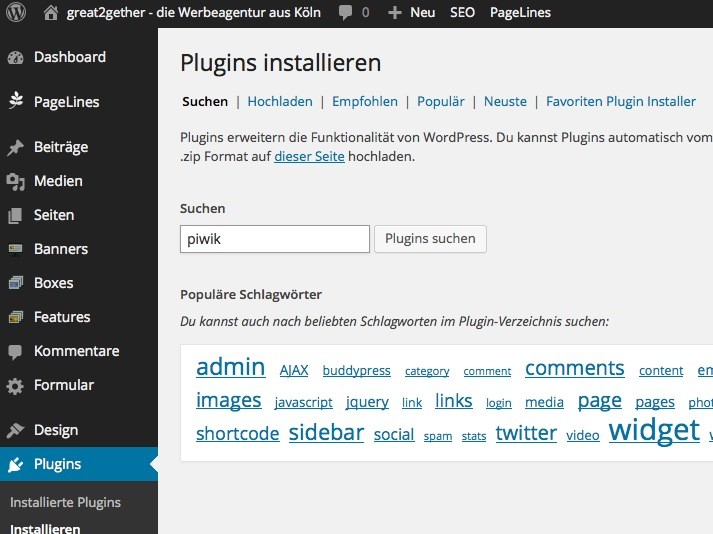
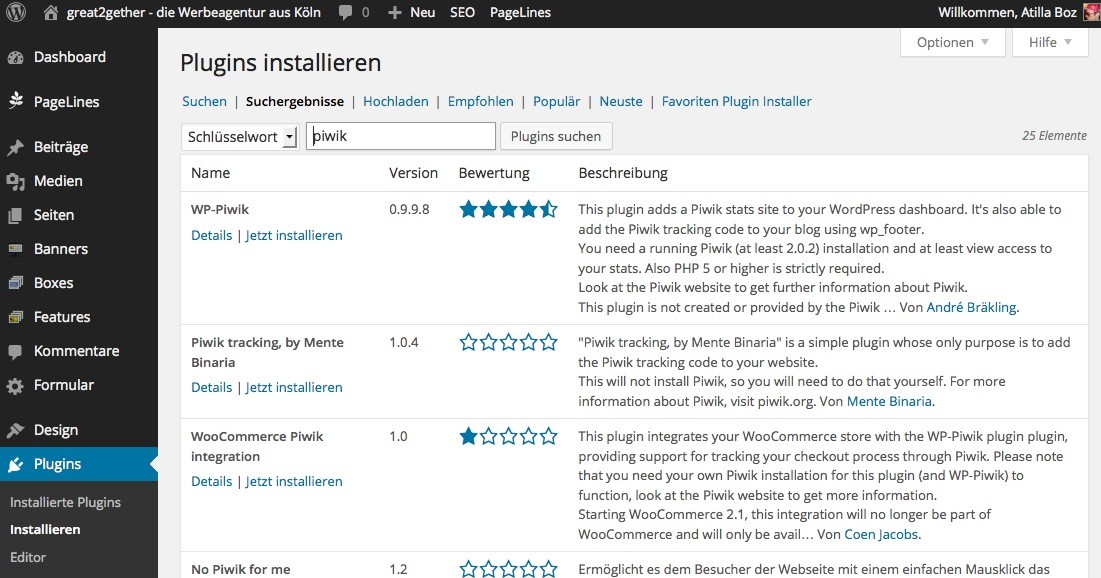
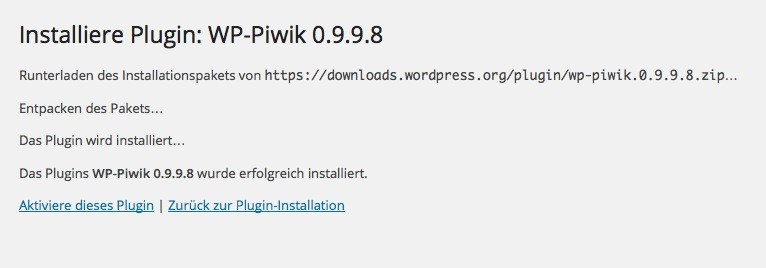
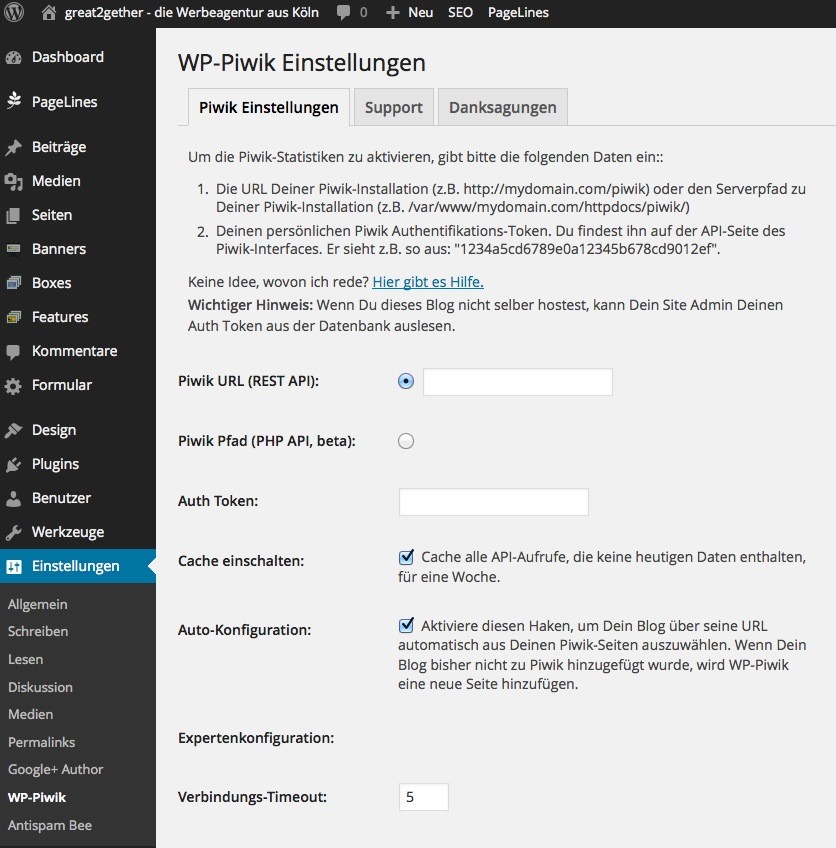
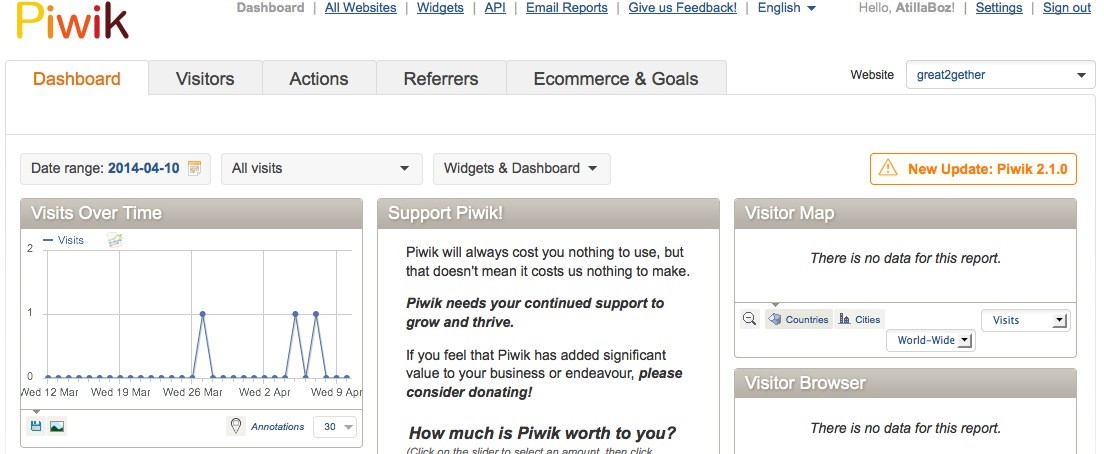
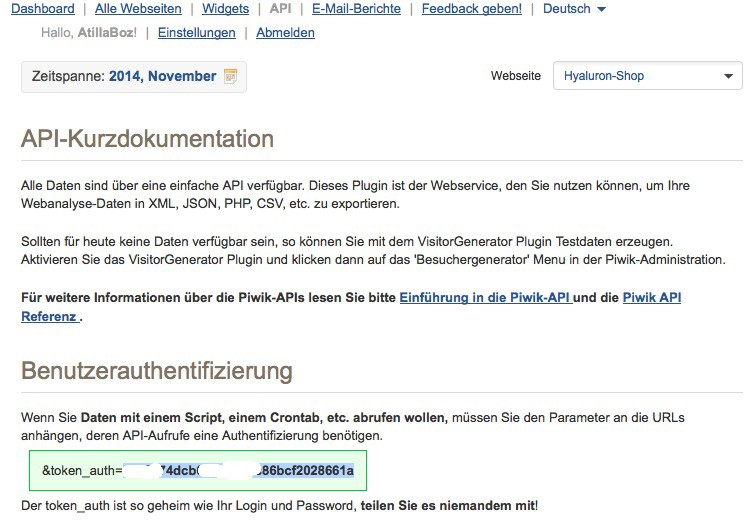
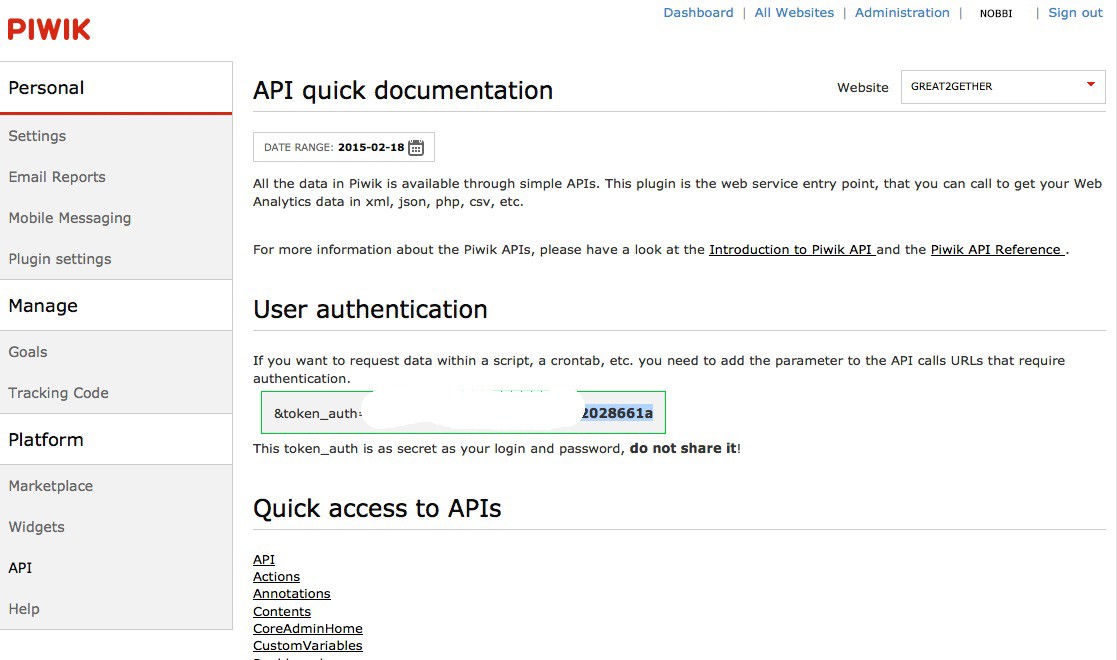
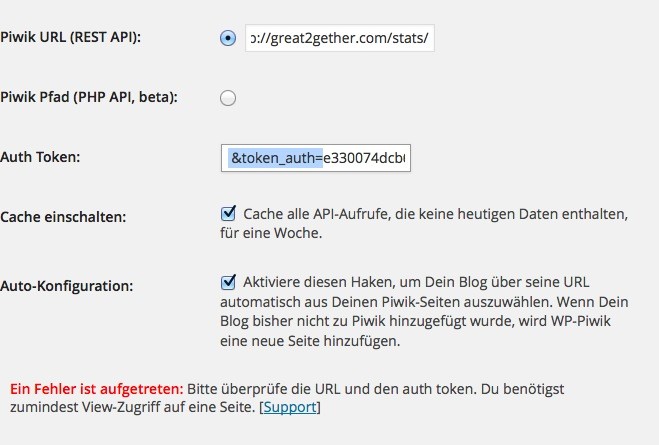
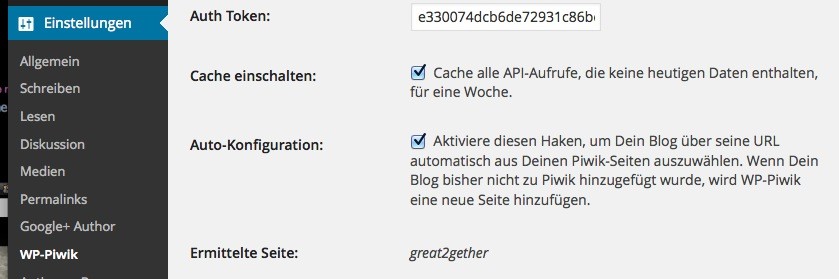
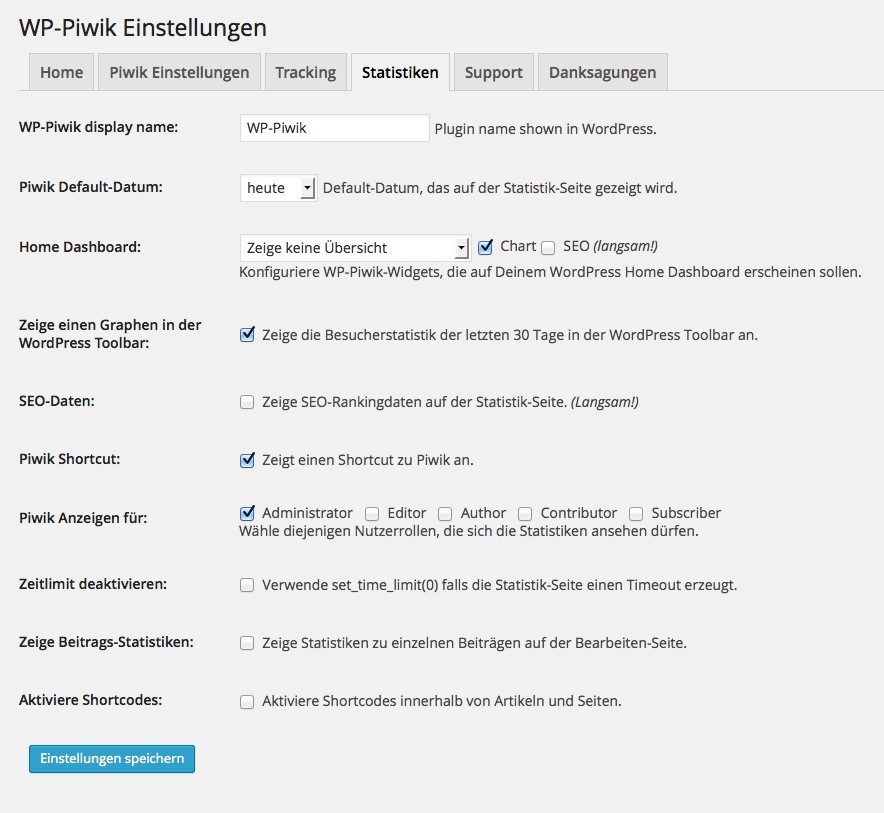
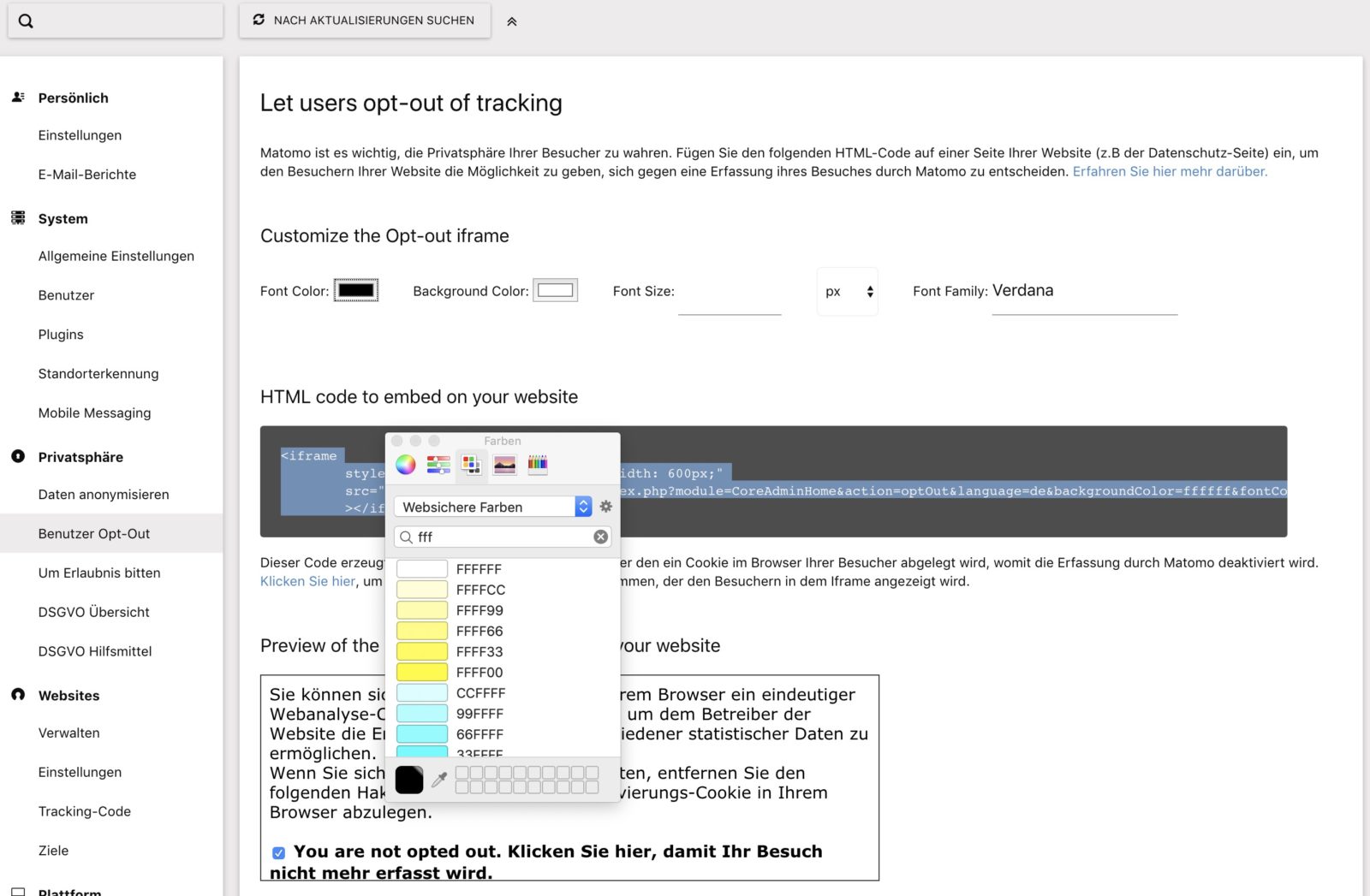
Trackbacks/Pingbacks