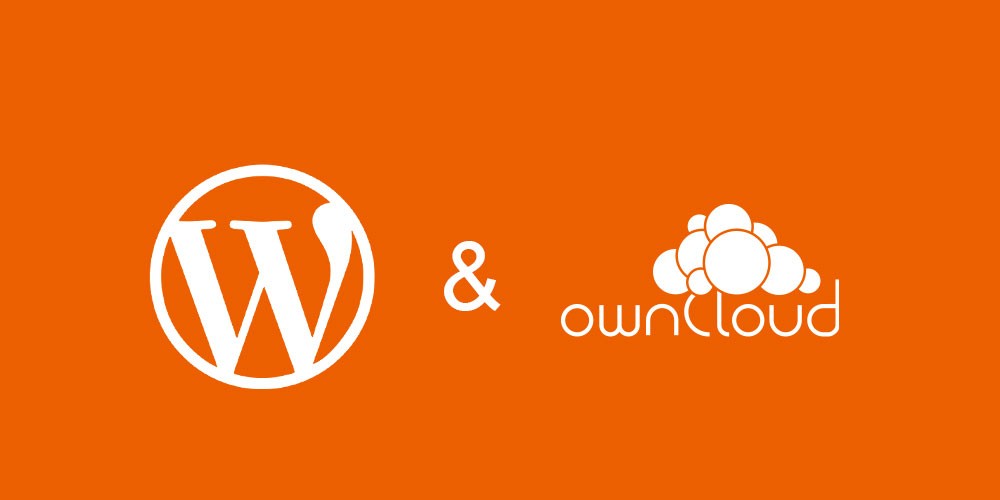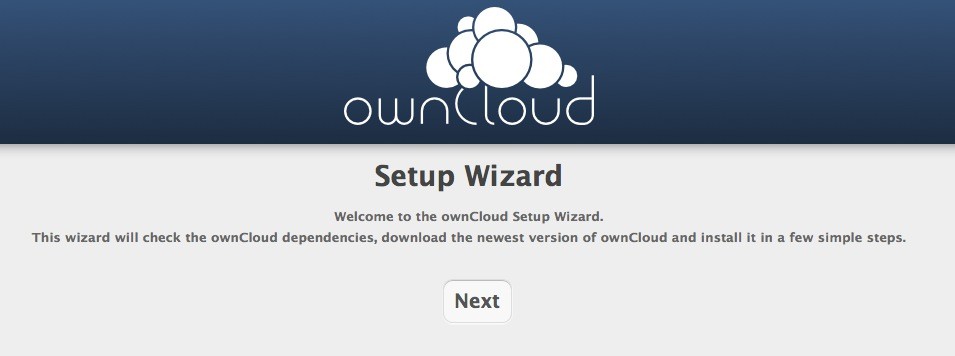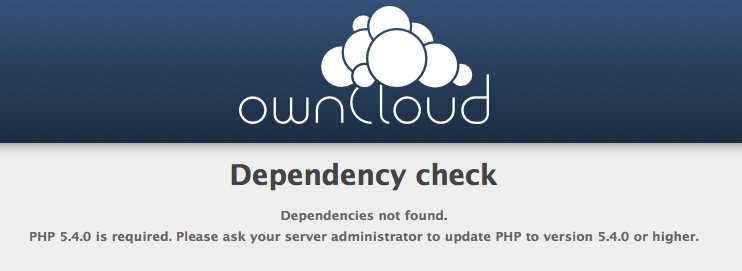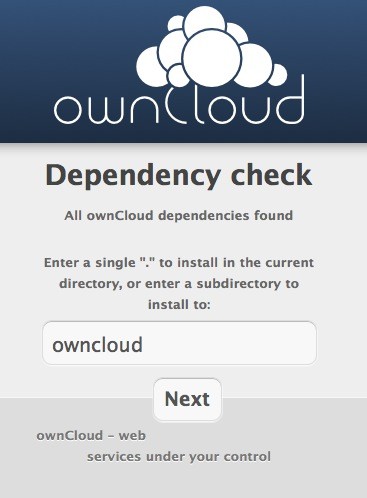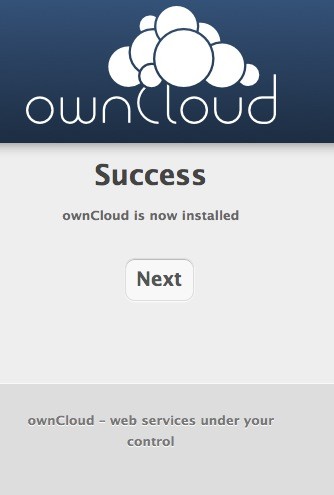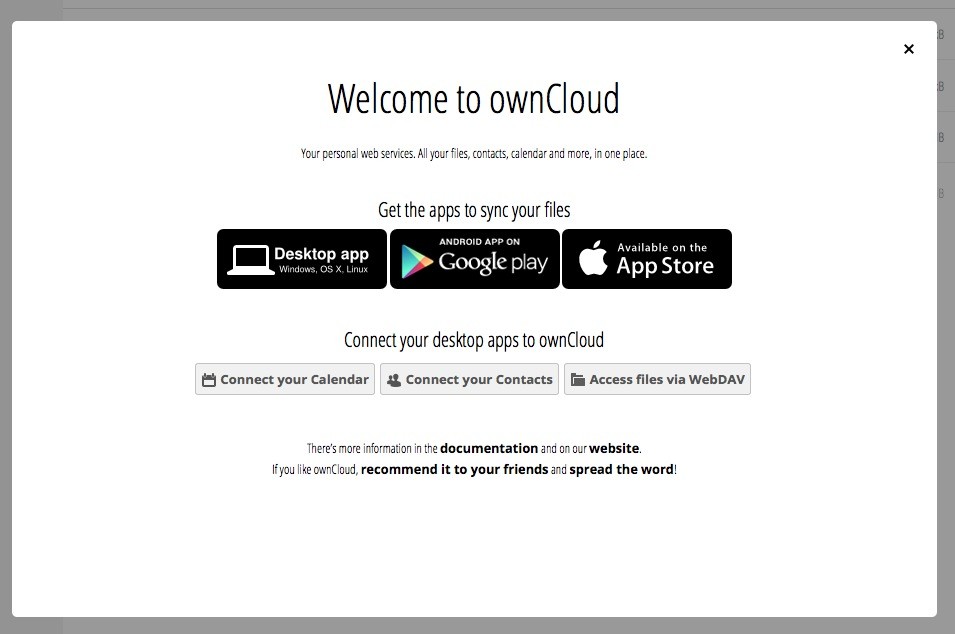ownCloud installieren & ownCloud installieren lassen – genau das ist das Thema hier!
Inhaltsangabe:
1. Einleitung
2. rar Datei oder Webinstaller
3. PHP Version
4. Verzeichnis bestimmen
5. User anlegen & Datenbank
1. ownCloud installieren & ownCloud installieren lassen – Warum sollte man owncloud installieren
Warum ownCloud?? Ganz einfach – warum sollte ich meine Dateien einem x-beliebigen Cloud Anbieter wie Google oder Dropbox anvertrauen? Sofern sich eine Möglichkeit ergibt seine Daten sicher auf eigenen Servern zu hosten sollte dies aus Datenschutzgründen definitiv vorgezogen werden. Ein SSL geschützter Server bietet hierbei zusätzliche Sicherheit.
2. ownCloud installieren & ownCloud installieren lassen – rar Datei oder Webinstaller
Die aktuelle owncloud Version bekommen Sie nicht bei Dieter`s Imbiss, dafür aber über diesen Link hier: Ich meinte eigentlich diesen Link hier.
Man kann optional die rar Datei runterladen oder aber die Datei für den Webinstaller (setup-owncloud.php). Wer nicht gerade die dickste Internet Leitung hat sollte sich für den Websinstaller entscheiden. In diesem Tutorial werden wir auch diesen Weg gehen. Wir laden per FTP also die besagte hoch und rufen die Adresse der Datei im Browser auf.
Als erstes begrüßt uns nun folgender Bildschirm:
3. ownCloud installieren & ownCloud installieren lassen – rar Datei oder Webinstaller
Und als 2. haben wir schon das erste Problem, nämlich eine nicht ausreichende PHP Version, die zunächst auf dem Server aktualisiert werden muss. Wenn Sie sich nicht auskennen, rufen Sie am besten Ihren Webhoster an. Falls Sie aber wie wir bei Hosteurope sind gehen Sie in den Bereich Skripte > PHP Version und stellen Sie dann auf 5.4 um.
Wenn Sie das so locker wie ich hinbekommen haben starten Sie den Installationsvorgang erneut – wenn es funktioniert hat geht es dann so weiter:
4. ownCloud installieren & ownCloud installieren lassen – Verzeichnis bestimmen
Sofern Sie das System in dem Ordner wo Sie die Datei hochgeladen haben installieren möchten löschen Sie das Wort owncloud und ersetzen es mit einem Punkt. Wir gehen davon aus, dass Sie die Datei im entsprechenden Verzeichnis hochgeladen haben, daher sollten Sie nun den Punkt da reinschreiben und vorher das Wort owncloud löschen.
Hat es geklappt? Dann klicken Sie auch beim folgenden Bildschirm wieder auf Next.
5. ownCloud installieren & ownCloud installieren lassen – User anlegen & Datenbank
So jetzt geht es daran den ersten User anzulegen und die ganze Geschichte mit der Datenbank zu verknüpfen.
Standardmäßig ist die Einstellung auf SQLite. Ich werde bei diesem Beispiel stattdessen mySQL verwenden. Hierfür muss man zuerst auf Storage & database und dann auf configure the database klicken. Dann kann man dort die benötigten Daten wie den Usernamen, das Passwort etc. eintragen und somit die Dateien mit der Datenbank verknüpfen.
Wenn Sie nun beim owncloud installieren den finalen Klick hinter sich haben begrüßt sie nun folgender Bildschirm und Sie haben die Installation von owncloud erfolgreich hinter sich gebracht:
Herzlichen Glückwunsch!
5. ownCloud installieren & ownCloud installieren lassen – Links
Offizielle (englische) Installationsanleitung für ownCloud
https://doc.owncloud.org/server/8.0/admin_manual/installation/index.html
Wir hoffen dass dieser Beitrag einigen bei der owncloud Installation geholfen hat. Bei weiteren Fragen oder Interesse an einer owncloud Installation können Sie uns gerne kontaktieren.