Barzahlen ist die neuste Zahlungsart im Internet. Für alle die keine Lust haben auf Paypal Konten, Online Überweisungen und Kreditkarten haben ist die neue Zahlungsart der Cash Payment Solutions GmbH aus Berlin eine echte alternative.
In diesem Tutorial möchte ich euch zeigen wie man die Zahlungsart in eurem Shopware online Shop installiert:
Übersicht:
- Wie funktioniert Barzahlen?
- Account anlegen
- Vertrag
- Plugin runterladen
- Installation
- Plugin aktivieren
- Tee trinken
- Kaffee trinken
- Testmodus deaktivieren
1. Barzahlen installieren – Wie funktioniert Barzahlen
Wenn Sie in einem Online Shop mit Barzahlen ihre Artikel bezahlen geht das so: Sie laden im letzten Schritt Ihres Online-Einkaufs eine PDF runter. Diese bekommen Sie auch zusätzlich als E-Mail zugeschickt. Diese PDF Datei drucken Sie aus und gehen damit zu einer Filiale der teinehmenden Geschäfte wie z.B.: DM Drogerie, Aral Tankstelle, Real Markt oder alle Mobilcom Debitel Filialen. Dort wird der Zettel nach der Bezahlung eingescannt und im System sofort als bezahlt markiert. In diesem Moment weiß der online Shop dass Sie bezahlt haben und schickt die Ware auf den Weg.
2. Barzahlen installieren – Account anlegen
Klicken Sie auf das Bild und gehen Sie auf den Händler Bereich der barzahlen.de Webseite. Registrieren Sie sich für einen Account:
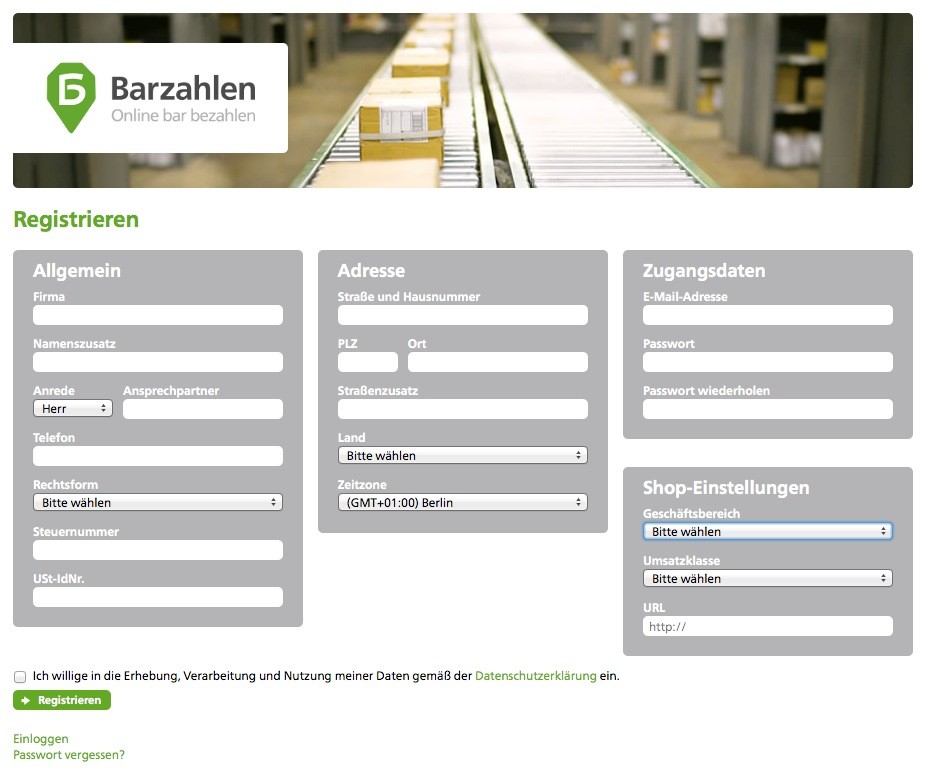
Barzahlen Installation bei Shopware – Account
Wenn Sie sich angemeldet haben gehen Sie in den Bereich: Einstellungen > Shops und legen dort einen neuen Shop an.
3. Barzahlen installieren – Vertrag
Nachdem Sie sich für einen Account registriert haben wird sich ein Mitarbeiter mit Ihnen in Verbindung setzen und Ihnen einen Partner-Vertrag zukommen lassen. Diesen müssen Sie unterschrieben zurück senden. Weitere benötigte Dokumente sind eine (gültige) Ausweis Kopie und der Gewerbeschein. Ist das alles geregelt können Sie das eigentliche Plugin installieren.
4. Barzahlen installieren – Plugin runterladen
Wer das Plugin installieren möchte kann es unter folgendem Link tun: http://store.shopware.de/bezahlung-payment/barzahlen
Für den Download benötigen Sie einen Account bei shopware.de
Gehen Sie jetzt auf den Punkt Download-Übersicht
Dort klicken Sie nun auf den Details Link:
Laden Sie das Plugin nun auf Ihren Computer. Wählen Sie hierbei die passende Variante für die entsprechende Version Ihres Shopware Systems.
5. Barzahlen installieren – Installation
Loggen Sie sich im Backend Bereich Ihres Shopware Shops ein und gehen Sie in den Bereich: Einstellungen > Plugin Manager und klicken Sie dort auf den grünen Plugin manuell hinzufügen Button.
Es öffnet sich das folgende Fenster und Sie werden aufgefordert eine Datei auszuwählen – das macht Sinn!
Wählen Sie die Datei aus und klicken Sie auf hochladen. Wenn alles geklappt hat wird das Plugin nun in der Plugin Liste angezeigt:
6. Barzahlen installieren – Plugin aktivieren
Um das Plugin für Shopware verwenden zu können muss es zunächst aktiviert werden. Klicken Sie hierfür auf den grünen Button mit dem + Zeichen. Wenn Sie das Plugin aktivieren werden Sie aufgefordert folgende Daten zur Verknüpfung mit dem System einzugeben:
A) Shop ID
B) Zahlungsschlüssel
C) Benachrichtigungsschlüssel
Des Weiteren müssen Sie angeben ob das Plugin im Testmodus laufen soll und ob das erweiterte Logging aktiviert werden soll. Fürs erste können Sie das erweiterte Logging deaktiviert und den Testmodus aktiviert lassen. Ist das Plugin aktiviert wid ein Test durch den Barzahlen Support durchgeführt und erst dann können endgültig Bargeld Zahlungen über ihren Shopware Online Shop entgegengenommen werden.
Loggen Sie sich in ihrem barzahlen.de Geschäftskunden-Konto ein und gehen Sie in den Bereich: Einstellungen > Konto. Öffnen Sie die Detail-Seite Ihres Shops und kopieren Sie dort die 3 benötigten Codes ein. (s. oben A, B & C).
Ist alles eingegeben klicken Sie auf Einstellungen speichern. Überprüfen Sie im Anschluss im Admin Bereich Ihres Shopware Shops im Bereich Einstellungen > Zahlungsarten ob es dort auch aktiviert ist.
Danach gehen Sie noch in den Bereich Einstellungen > Versandkosten und aktivieren die neue Zahlart für die angebotenen Versandarten:
7. Barzahlen installieren – Tee trinken
Wenn Sie Schritt 1 bis 6 erfolgreich abgeschlossen haben wird Ihnen im letzten Schritt Ihres Bestellungsvorgangs in der Liste der Zahlarten nun auch diese hier angezeigt:
Wenn Sie es soweit geschafft haben schicken Sie dem Support eine E-Mail, dass ihr Shop geprüft und dann bestens Falls freigeschaltet werden kann. Das geht in der Regel wenn alles klappt recht zügig und wird meist in 1-2 Tagen erledigt.
Und während Sie da so gemütlich abwarten, können Sie ja noch einen Tee trinken!
8. Barzahlen installieren – Kaffee trinken
Ach Sie sind von der Koffein-Junkie Fraktion! Kein Problem wenn Sie da gerade schon so hektisch auf dem Bürostuhl auf ihre ersten Bestellungen warten können Sie ja schonmal eine Testbestellung machen und gucken wie das so aussieht.
Die E-Mail für die Kunden wird zum Beispiel ungefähr so aussehen:
Wie man sieht steht dort laut und deutlich: „Der Sandbox Modus ist aktiv. Allen getätigten Zahlungen wird ein Test-Zahlschein zugewiesen. Dieser kann nicht von unseren Einzelhandelspartnern verarbeitet werden.“ Den Zahlschein erhalten Sie in der Test-Modus E-Mail nicht zugeschickt.
Im Shop sieht die Kaufbestätigung nach Absenden der Bestellung so aus:
Wenn Sie nun den Zahlschein anzeigen lassen sieht man recht deutlich dass die Bestellung nur eine Testbestellung war
9. Barzahlen installieren – Testmodus deaktivieren
Sobald Sie die E-Mail bekommen dass ihr Shop freigeschaltet wurde und alles in Ordnung ist können Sie den Testmodus für das Plugin deaktivieren und im Anschluß dann gleich den Rubel rollen lassen.
Viel Erfolg mit Ihrer neuen Zahlungsart!
P.S.: Falls Sie keine Ahnung von Plugins und irgendwelchen Codes haben können Sie uns kontaktieren und wir installieren das Plugin für Sie.
Weiterführende Links:
Die Webseite: www.barzahlen.de

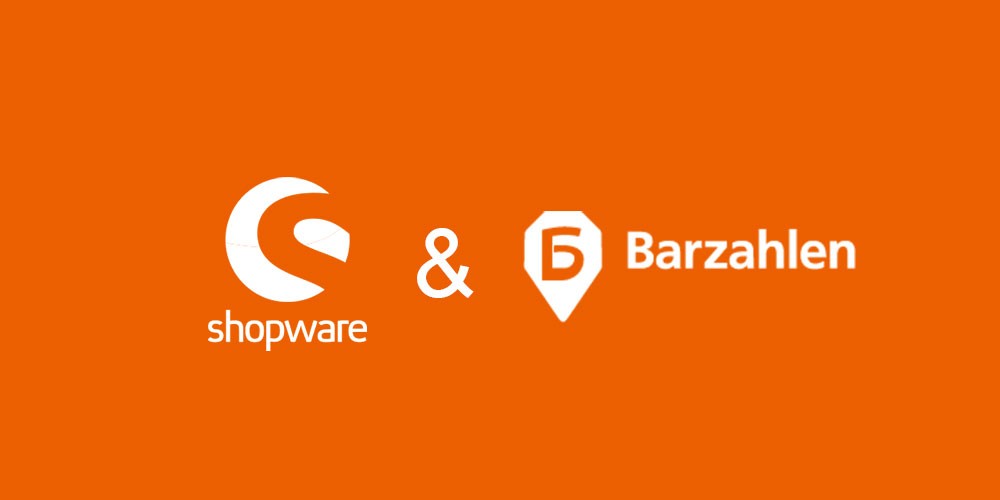
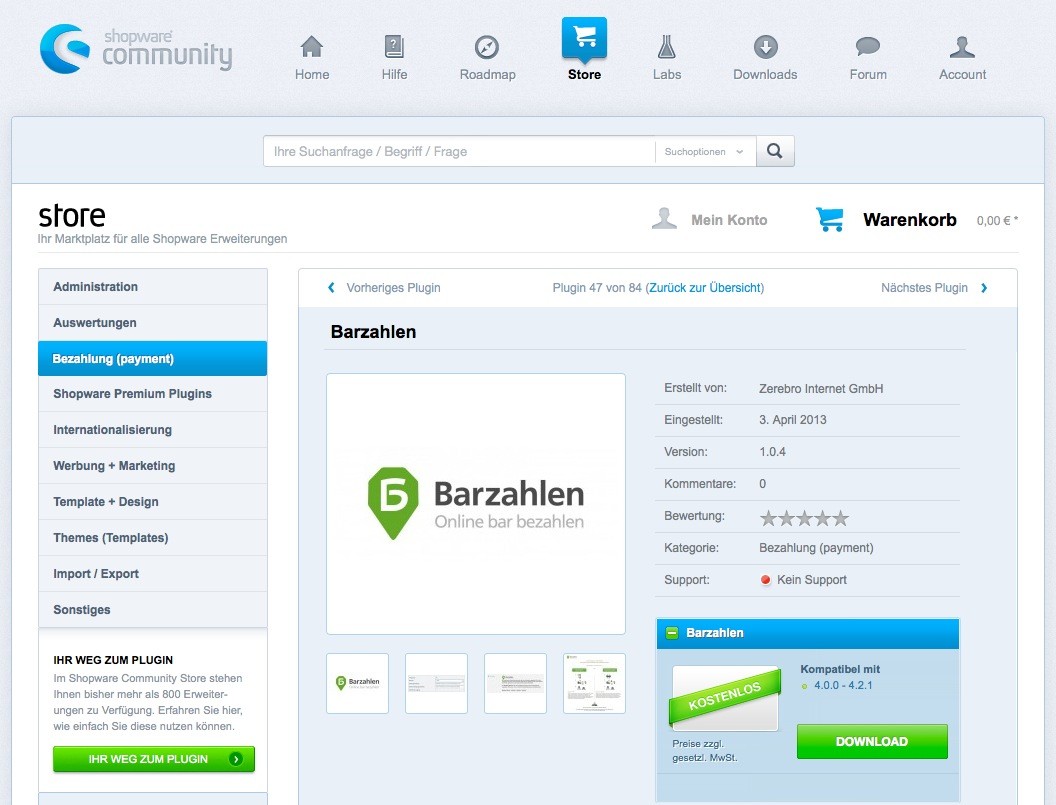
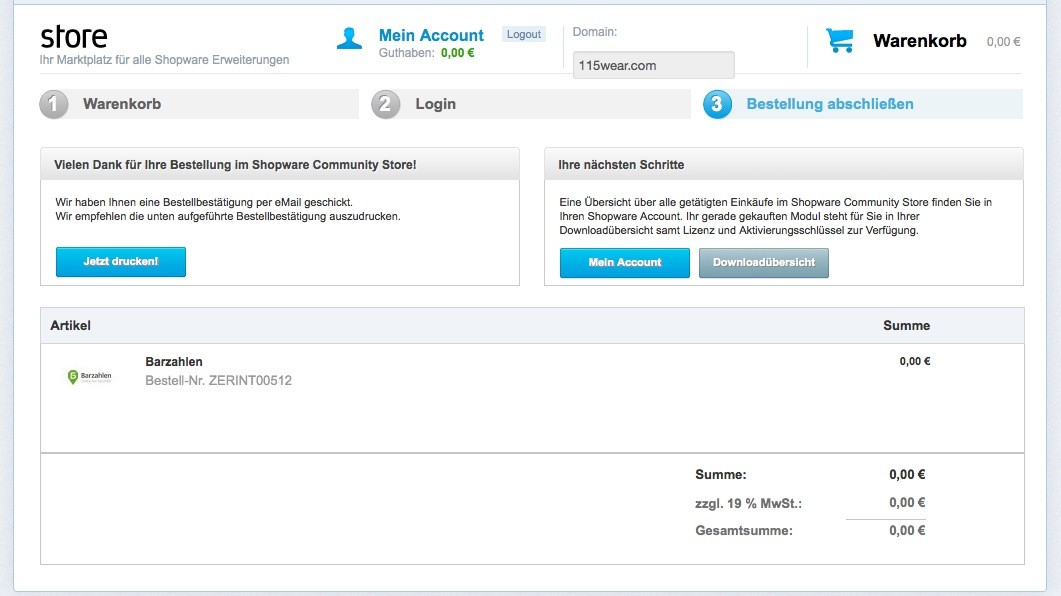
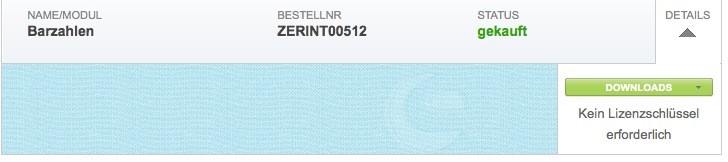
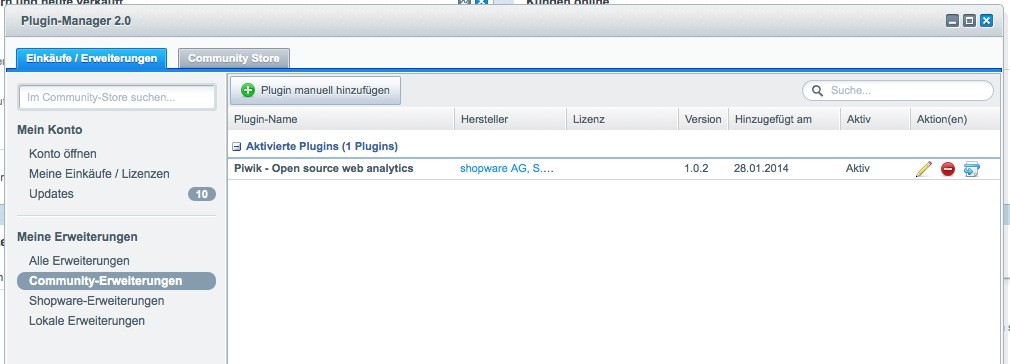
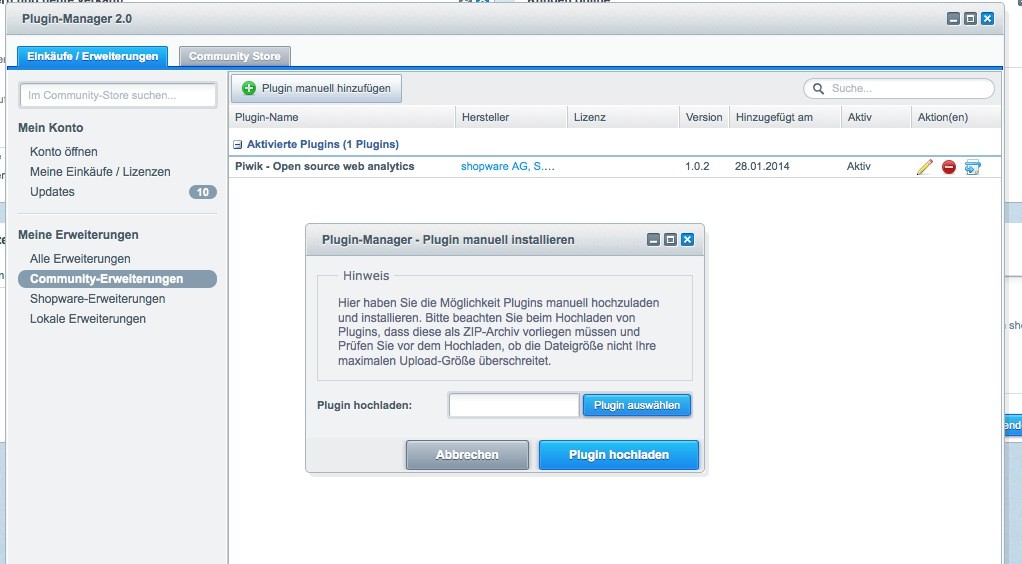
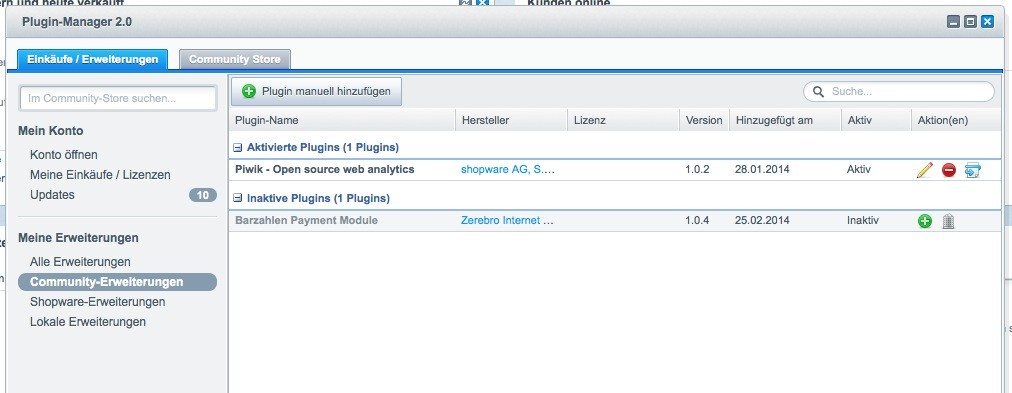
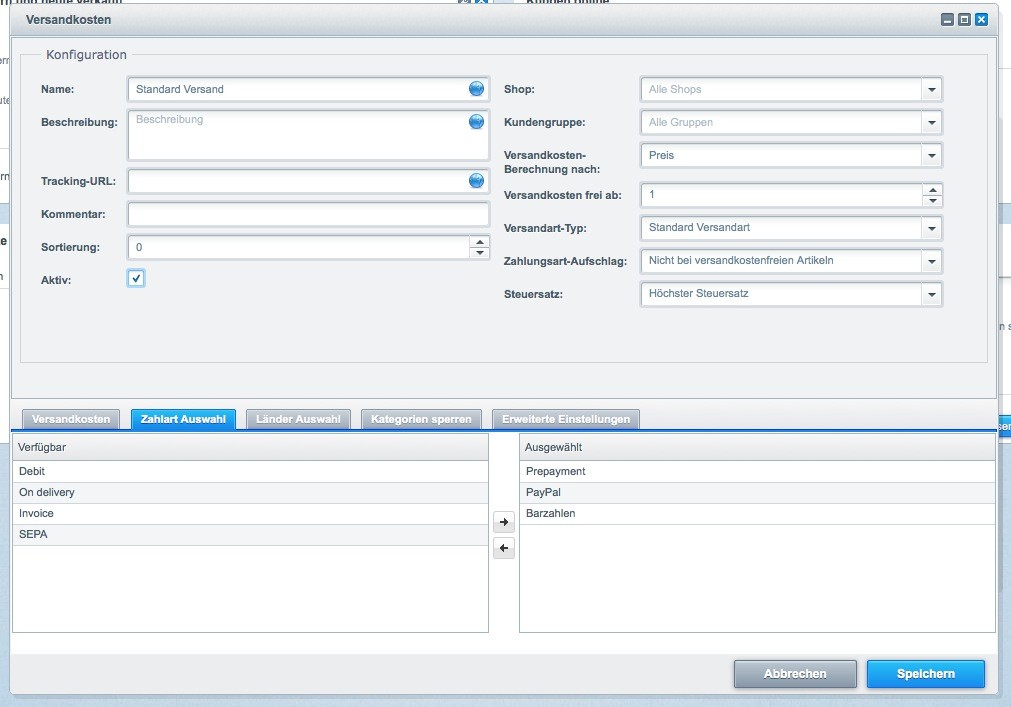
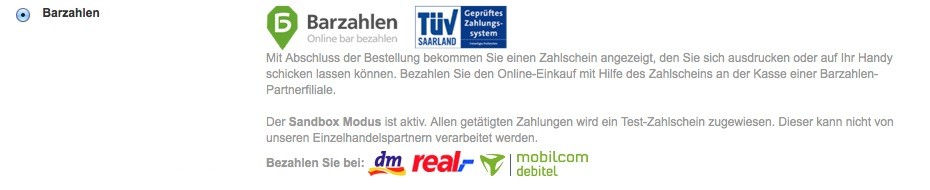
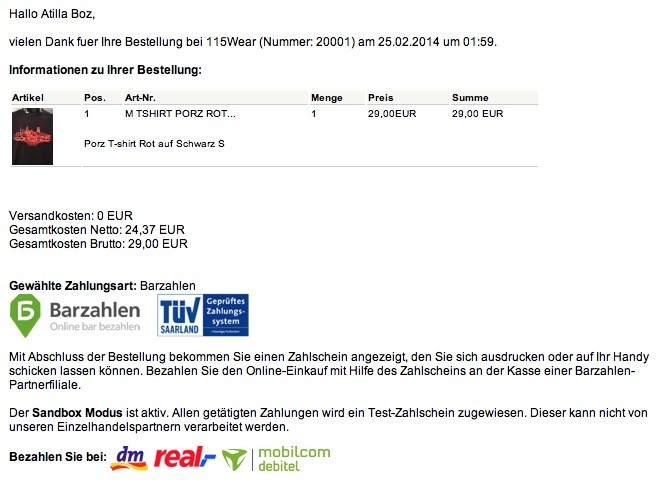
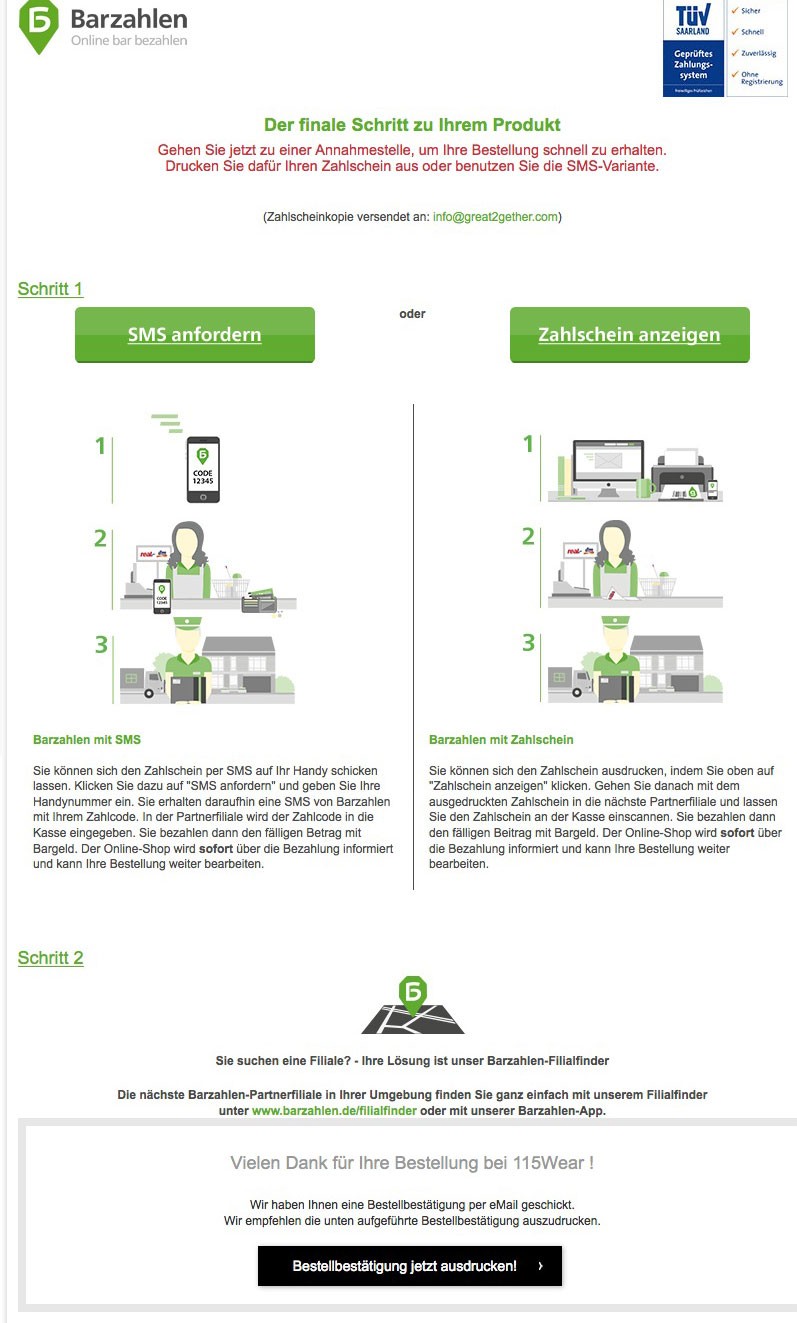
Trackbacks/Pingbacks