Tutorial – Paypal bei Shopware installieren. IN diesem kurzen, knackigen Tutorial wird Ihnen gezeigt wie Sie in Ihrem Shopware online Shop das Paypal Plugin installieren & konfigurieren. Hierbei wird jedoch nur auf die wichtigsten Punkte wie zum Beispiel die API Benutzerdaten eingegangen.
Shopware Paypal Plugin Installationsübersicht:
- 1. Voraussetzungen
- 2. Vorbereitung
- 3. Plugin aktivieren
- 4. API Benutzerdaten eingeben
- 5. Zahlungsarten Übersicht
- 6. Versandkosten Zuordnung
1. Paypal bei Shopware installieren – Voraussetzungen
Um das Plugin verwenden zu können benötigen Sie einen Paypal Account und folgende zusätzliche Infos aus Ihrem Account:
- API-Benutzername
- API-Passwort
- API-Unterschrift
Natürlich brauchen Sie auch einen Shopware Shop!
2. Paypal bei Shopware installieren – Vorbereitungen
ACHTUNG: Es empfiehlt sich vor jeder Plugin Installation ein Backup des Shopware Shops zu erstellen. Laden Sie hierfür die Shopdateien per FTP runter und erstellen Sie auch eine Sicherheitskopie der Datenbank uns speichern Sie beides auf Ihrer Festplatte ab.
Falls Sie Ihre API Daten nicht zur Hand haben loggen Sie sich in Ihrem Paypal Account ein und rufen Sie den Bereich: Mein Konto > Mein Profil > Verkäufer/Händler und klicken Sie dort beim Punkt API Zugriff auf Aktualisieren. (Hier am Beispiel des Mode Webshops von 115Wear.com)
Wenn Sie auf Aktualisieren geklickt haben werden Ihnen 2 Optionen geboten. Option 1 ist für die Paypal Integration in Shopware nicht relevant deshalb wählen Sie Option 2 wo es heißt: „API-Berechtigung zur Erstellung Ihres eigenen API-Nutzernamens und -Passwortes anfordern.“ Falls Sie wie in diesem Beispiel ihre Paypal API Nutzerdaten erstellt haben steht dort: API Signatur anzeigen. Andernfalls müssten diese zuerst noch erstellt werden.
Zum Einrichten klicken Sie zunächst auf API-Berechtigung anfordern:
Als nächstes werden Ihnen wieder 2 Optionen angeboten. Bleiben Sie bei der bereits aktivierten Variante „Fordern Sie eine API-Signatur an“
Ist das erledigt bekommen Sie auf der folgenden Seite alle nötigen Sachen angezeigt. Kopieren Sie sich alle angezeigten Inhalte in einen Merkzettel:
Berechtigung:
API-Benutzername:
API-Passwort:
Unterschrift:
Wenn Sie fertig sind wird Ihnen dann wieder dieses Fenster angezeigt:
Klicken Sie nun bei Option 2 auf API-Signatur anzeigen. Dann bekommen Sie auf der nächsten Seite Ihre erforderlichen Zugangsdaten angezeigt.
3. Paypal bei Shopware installieren – Plugin aktivieren
Klicken Sie auf der Plugin Seite auf den Link Alle Erweiterungen. Oben sehen Sie die Liste der aktiven und unten die Liste der inaktiven Shopware Plugins. Klicken Sie bei Paypal unten in der Liste der inaktiven Plugins auf das grüne + Logo.
4. Paypal bei Shopware installieren – API Benutzerdaten eingeben
Wenn ihr das grüne Logo mit dem Plus-Zeichen geklickt habt öffnet sich folgendes Menü in dem ihr folgende Daten eintragen müsst: A) API-Benutzername B) API-Passwort C) API-Unterschrift. Auf Wunsch können auch noch weitere Einstellungen vorgenommen werden. Unter anderem kann es Sinn machen das Shoplogo im Paypal Warenkorb anzupassen.
Ist das Plugin aktiviert erscheint es nun folgendermaßen in der Liste der Shopware Plugins:
5. Paypal bei Shopware installieren – Zahlungsarten Übersicht
Ist das Plugin aktiviert wird es auch gleich in der Zahlungsarten als aktiviert angezeigt.
6. Paypal bei Shopware installieren – Versandkosten Zuordnung
Der letzte Schritt der Konfiguration ist im Bereich Einstellungen > Versandkosten zu tätigen. Die neue Zahlart Paypal wird nicht automatisch zugeordnet daher müssen Sie diese im letzten Schritt noch Ihren vorhandenen Versandkosten Profilen zuordnen. In diesem Screenshot sieht man, dass Paypal noch links auf der Seite der nicht zugeordneten Zahlungsarten ist.
Markieren Sie das Wort und klicken Sie auf den Pfeil nach rechts. Wenn Paypal auf der rechten Seite ist speichern Sie Ihre Einstellungen und sind fertig. Das war es.
So dann viel Spaß bei Abkassieren! Und wie immer gilt: Wem das zu kompliziert ist kann es von uns installieren lassen. Für die Aktivierung und Konfiguration des Shopware Paypal Plugins berechnen wir einmalig 69.- € inkl. 19% Mwst. Hier geht es zu unserem Anfrage-Formular.

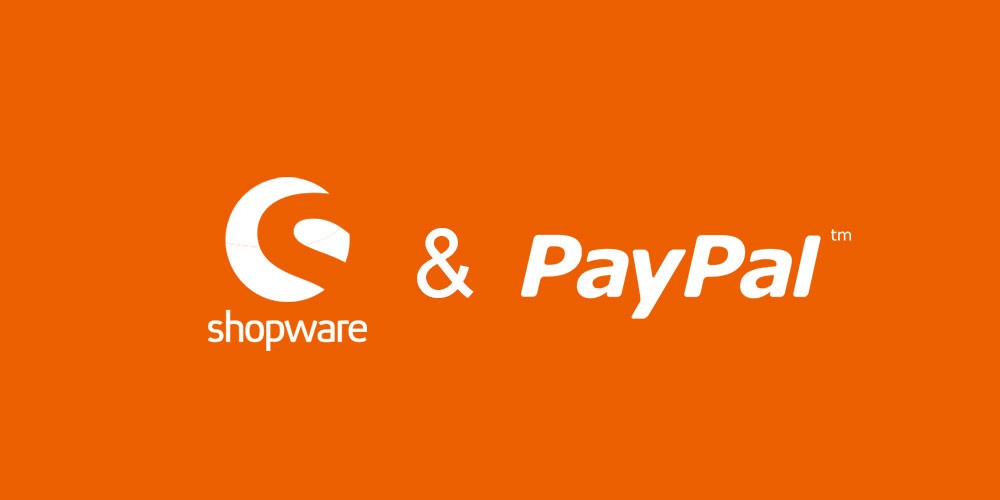
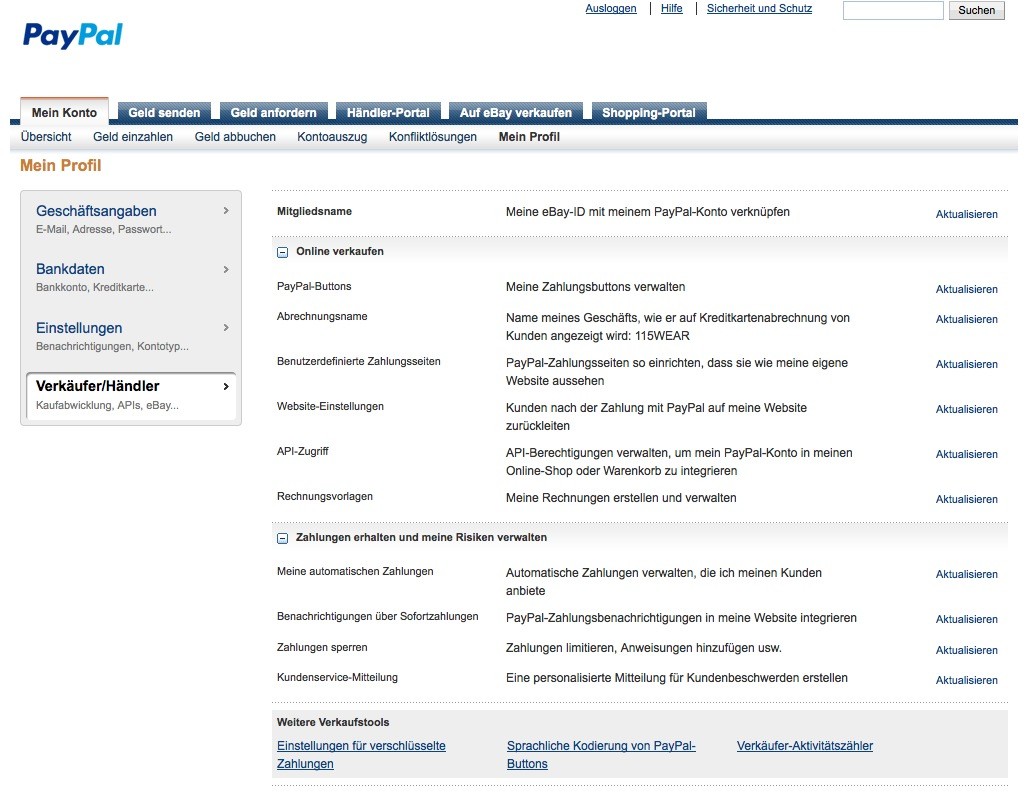
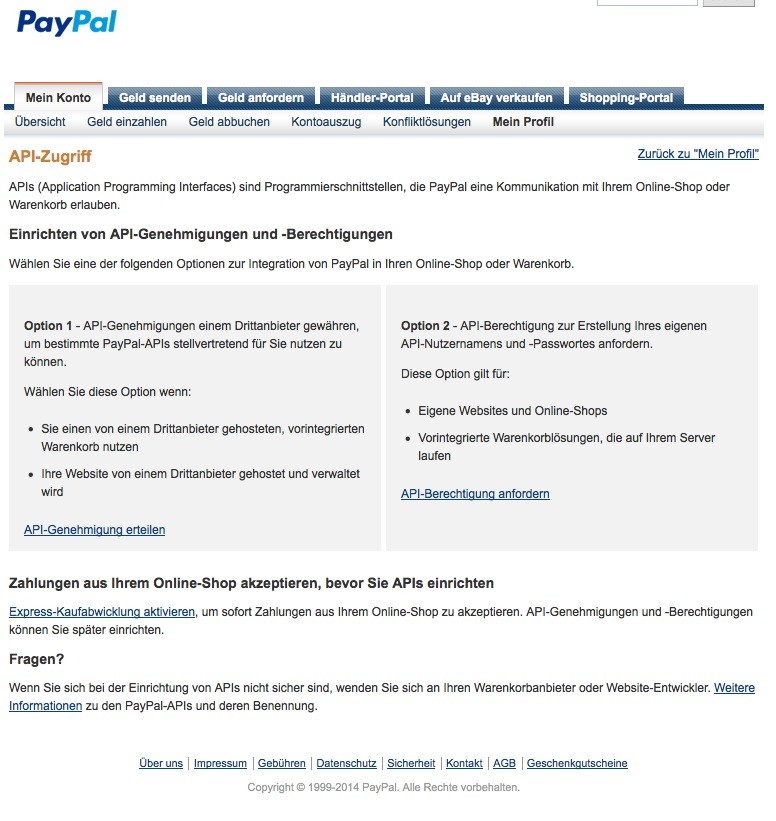
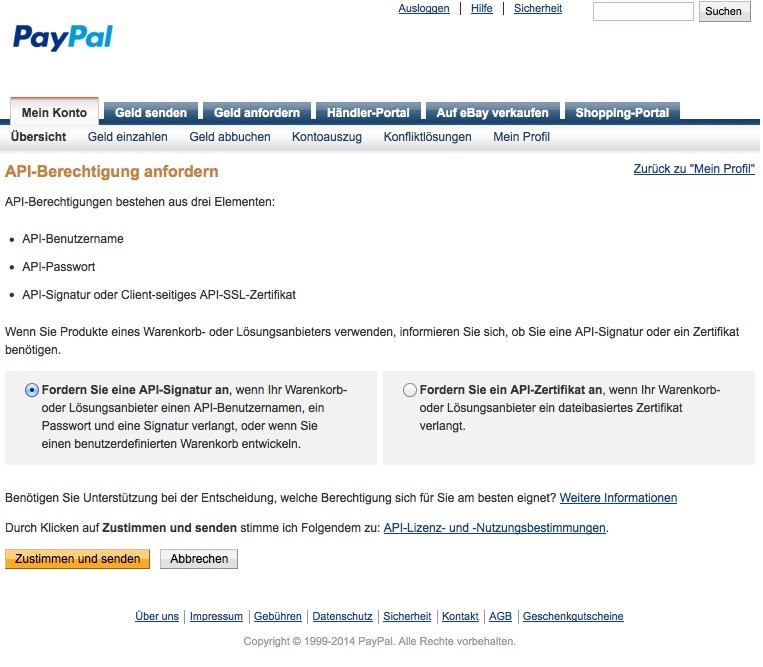
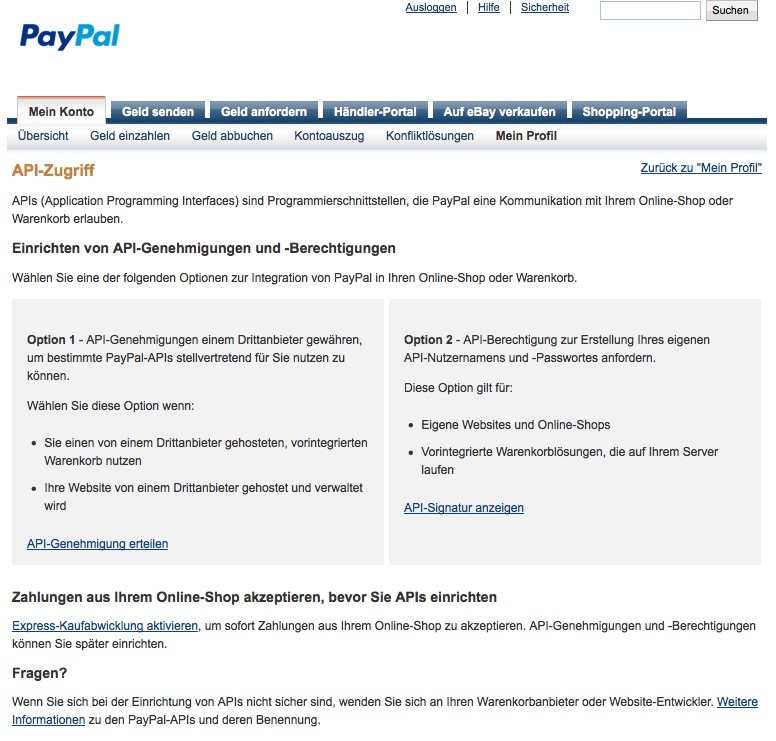
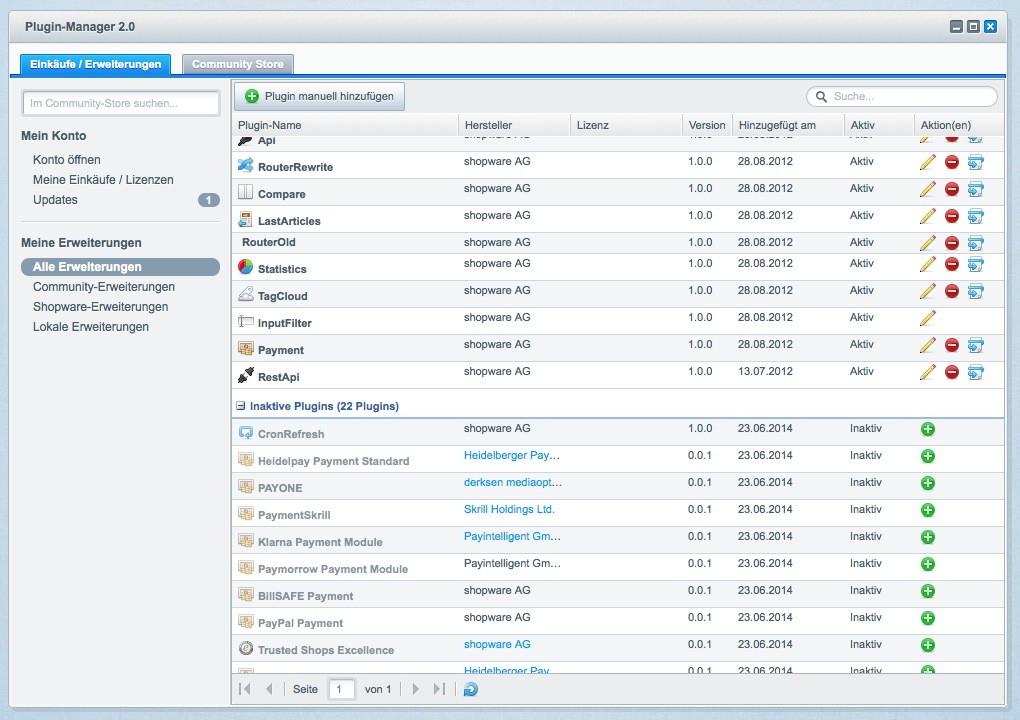
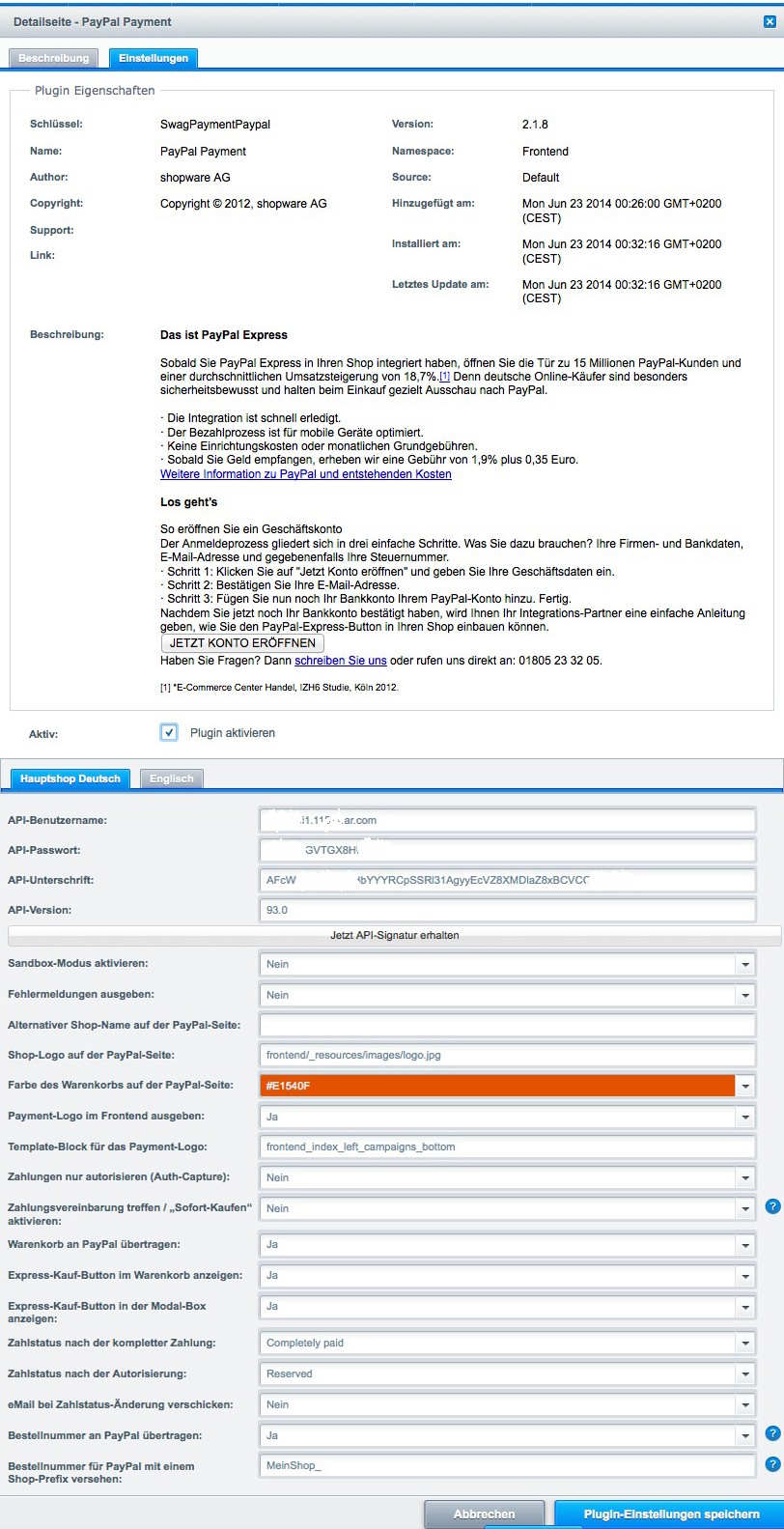
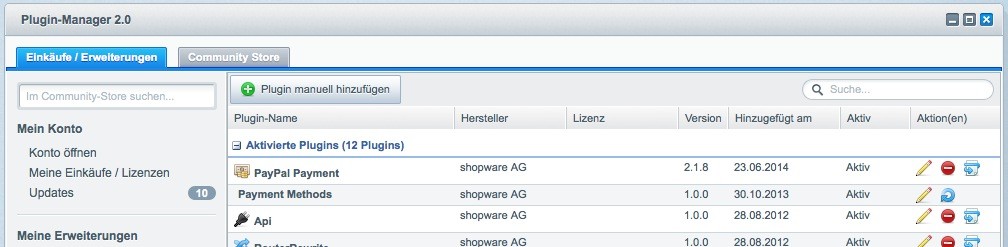
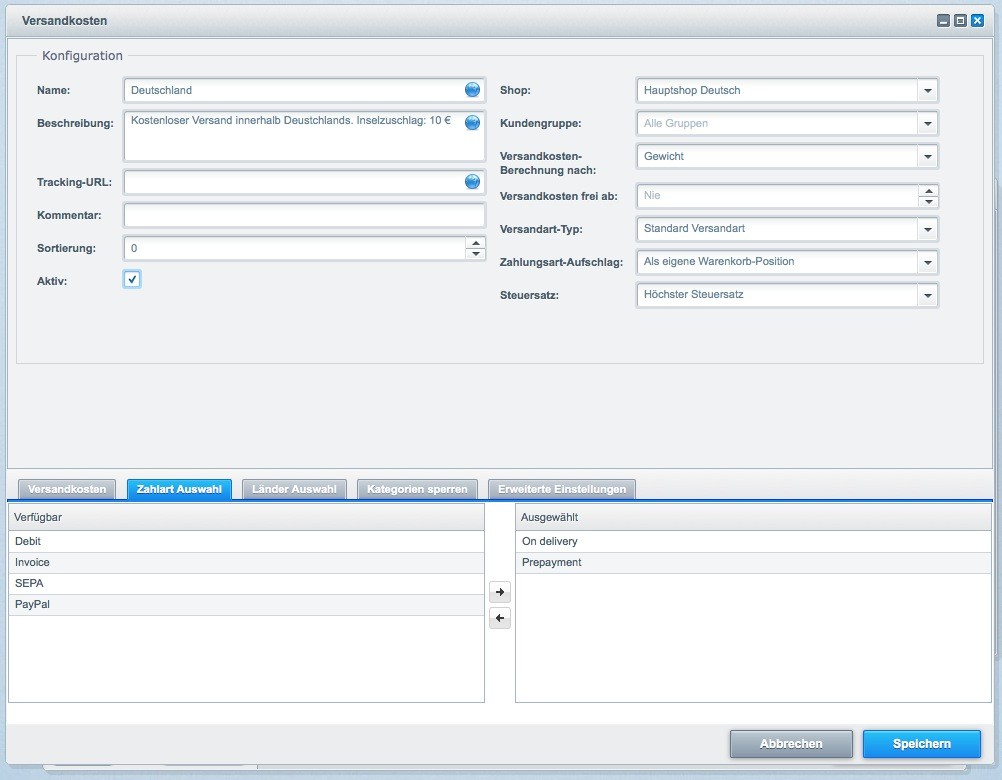
Ich habe alles wie oben beschrieben eingebunden, die API-Daten mehrmals überprüft, dennoch kommt eine Fehlermeldung “ Es ist ein Problem aufgetreten und die Bestellung konnte nicht abgeschlossen werden.
Bitte kontaktieren Sie den Shopbetreiber!“ wenn man während des Bestellvorganges Paypal als Zahlungsart auswählt.
Außerdem erscheint, wenn man die Paypal Zahlungen einsehen will folgender Fehler: 10002 Authentication/Authorization Failed Username/Password is incorrect This error can be caused by an incorrect API username, an incorrect API password, or an invalid API signature. Make sure that all three of these values are correct. For your security, PayPal does not report exactly which of these three values might be in error.“ Die API sind aber wie gesagt korrekt. Und das Plugin ist aktiv und live.
Woran kann es noch liegen?
Oh das ist jetzt nicht so leicht eine Antwort aus dem Ärmel zu schütteln. Hat es mittlerweile geklappt? Notfalls kann ich mal drüber gucken.
Kann man dies aktuell noch so nutzen oder hat sich zwischenzeitlich etwas daran geändert?
An sich ist es noch zu 95% alles genau so. Nur bei Paypal selbst sind 1, 2 kleine Änderungen aber mit der Anleitung kommt man eigentlich immer noch ans Ziel. Habe erst letzte Woche Paypal auf Shopware 5 Basis im Shop von http://byoutea.com installiert.
Hallo Atilla,
erstmal vielen Dank für Deine Anleitung – funktioniert ja soweit, aber…
mit der Sandbox (benötigt TLS1.2) funktioniert das seit neustem jedoch nicht mehr – ist dafür schon ein Fix bekannt? Es liegt wohl meinen Recherchen zu Folge an der openssl version z.B. ssl_version: OpenSSL/0.9.8o, diese Version kann leider kein TLS1.2 – ich kann nur meinen Webspace-Provider nicht dazu bewegen OpenSSL auf 1.0.2 upzudaten.
Sollte, wie von PayPal angekündigt ab Mitte 2016 auch die Live-API auf TLS1.2 umgestellt werden – so hätten wohl sehr viele Shopware- bzw. Shopbetreiber große Probleme.
Ich könnte natürlich gleich die Produktive API verwenden… aber ohne vorher in der Sandbox zu testen, wäre ja nicht so schön, oder?
Ich verwende derzeit:
shopware_version: 5.1.2
php_version: 5.6.15
curl_version: 7.21.0
system_host: i486-pc-linux-gnu
ssl_version: OpenSSL/0.9.8o
libz_version: 1.2.3.4
Und bekomme im Sandbox-Modus folgende Fehlermeldung:
Error in cURL request: error:14077410:SSL routines:SSL23_GET_SERVER_HELLO:sslv3 alert handshake failure
Bei neuen Webspace-Paketen wird leider auch nicht angezeigt, welche openssl version enthalten ist – Liebe Grüße
Hi Matten,
leider bin ich da nicht so auf dem neusten Stand was die Paypal Sandbox API angeht. Ich denke aber nicht dass es zu einem „großen Crash“ bei den Paypal Anbindungen kommen wird, da Paypal selbst den größten Schaden davon hätte. Das ist aber auch nur ein Bauchgefühl.
– Das ist Geschmackssache würde ich sagen, ich lege persönlich immer gleich im Live Sytem einen Testartikel zum Preis von 0,01 € an und verzichte gänzlich auf den Einsatz der Sandbox. Das spart Zeit und ich weiß gleich, dass es wirklich funktioniert. 100 Testkäufe kosten 1,00 € – das ist es mir wert die unnötige Zeit mit der Sandbox einzusparen. Meistens reichen eh 2 – 3 Testst und dann sitz das Plugin.
Beste Grüße,
Atilla
Vielen Dank für Dein Statement,
das klingt ja ganz gut.
Berechnet PP nicht bei jeder Transaktion 2,9% + 0,35€ ?
Oder wird der Pauschalbetrag bei einer 1Cent Transaktion nicht berechnet?
LG Matten
Kein Thema. An sich ist das mit den Gebühren korrekt und ich dachte jetzt, dass ich da viel mehr ausgegeben hätte als gedacht. Bei Durchsicht der Gebühren konnte ich aber nirgends etwas von 0,35 € sehen, immer nur 0,01 € bei den Testkäufen auf Kunden & Shop-Seite. Ich habe 3 Accounts und hab da mal was hin- und hergeschoben. Trotzdem mysteriös, wahrscheinlich ziehen die mir das dann von der Rente oder so ab.
Grüße aus Pochz,
Atilla
Habe heute eine eMail bekommen, dass das Paypal Plugin aktualisiert wurde. Es gab wohl Probleme, die nun behoben wurden.
Sehr geehrtes Team von Great2gether,
habe mir mal Ihre Dokumentation durchgelesen und Paypal + Paypal Plus ist auch wunderbar eingebunden.
Ich möchte allerdings nur Paypal anbieten (ohne Paypalplus) aber es erscheint immer wieder eine Fehlermeldung beim Bezahlvorgang.
Paypal Plus möchte ich deshalb nicht, weil die Option mit Lastschrift ohne Registrierung (Gastzahlung) eingeblendet wird. Das soll weg und garnicht im Shop angeboten werden.
Im Prinzip soll also nur das ganz normale Paypalfenster angezeigt werden, wie man das auch z.B. von Media Markt oder Zalando kennt.
Habt ihr dafür einige Lösungsansätze für mich?
MfG
Daniel
Erstmal um den Fehler kümmern würde ich sagen. Man kann normal ganz einfach (nur) Paypal installieren und das Plus weglassen. Wofür auch einige Lösungsansätze – eine Lösung sollte doch reichen – Plugin installieren, API Key etc eintragen und ab die Post. Wenn das nicht klappt, alle Fehler eliminieren und weiter im Programm. Warum und weshalb Plus für den einen oder anderen uninteressant sein mag spielt dabei auch keine Rolle.
VG, Atillando
Hallo,
ich habe shopware 5.4.1 und habe alles so eingetragen wie beschrieben
nur leider funktioniert das Bezahlen mit PayPal nicht.
Nach Zahlungsauswahl PayPal > Zahlungspflichtig bestellen kommt Fehlerseite
mit „Es ist ein Problem aufgetreten und die Bestellung konnte nicht abgeschlossen werden.“
Habe auch die Fehlermeldung unter Zahlungen/PayPal
Fehler:
Möglicher Grund:
Ihre PayPal-Zugangsdaten sind nicht gültig.
Fehlermeldung:
An error occured: 10002: Security error – Security header is not valid
Ich bin Ratlos! Zertifikat ist alles I.O. Habe das PayPal Plugin schon komplett deinstalliert und wieder neu installiert. Geht trotzdem nicht.
Hallo Jürgen,
das ist aus der Ferne jetzt schwer zu sagen woran das liegen könnte. Bei mir läuft das meistens ziemlich glatt, daher kenne ich da jetzt auch nicht so die Fehlerquellen. Sonst frag dich eventuell mal durch die Shopware Facebook Gruppe oder klopf wahlweise im Forum von 8mylez oder eben im Shopware Forum an. Kann sein, dass da jmd den gleichen Fehler und die Lösung hatte.
Viel Erfolg und beste Grüße,
Atilla
Habe meinen Fehler gefunden.
Der Anruf bei PayPal hat mir geholfen.
Ich habe leider beim kopieren der API-Daten Leerzeichen mit kopiert.
Jetzt klappt alles super! ;-)
Na sauber – dann kannst du jetzt auch die Paypal Installation für 69.- € anbieten xD
Viel Erfolg weiterhin!
Ich bin echt zu blöd dafür ! Paypal gibt mir einen Api-Benutzernamen und ein Api-Passwort und eine Signatur.
Eintragen soll ich im Plugin aber eine Client-Id und ein Client-Secret.
Könnt Ihr mir helfen ?
Danke, erledigt !