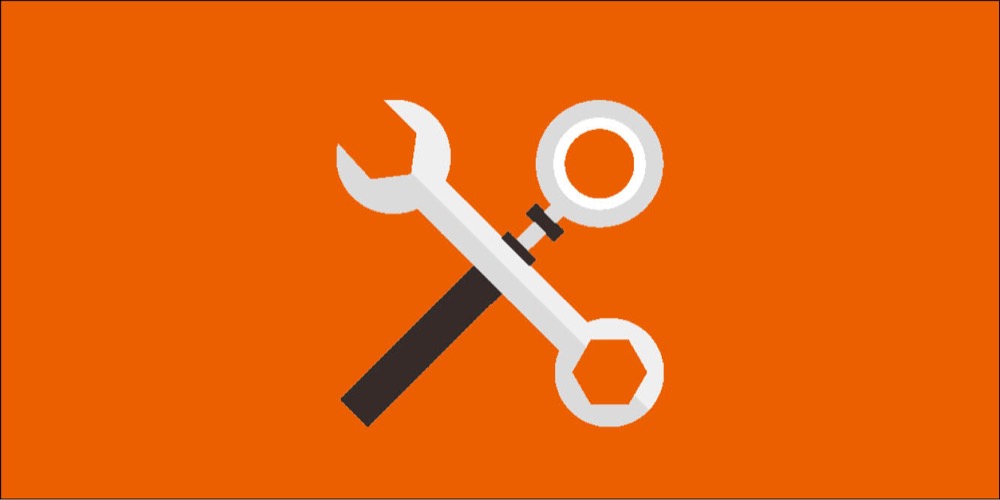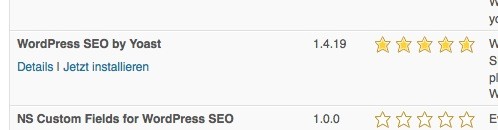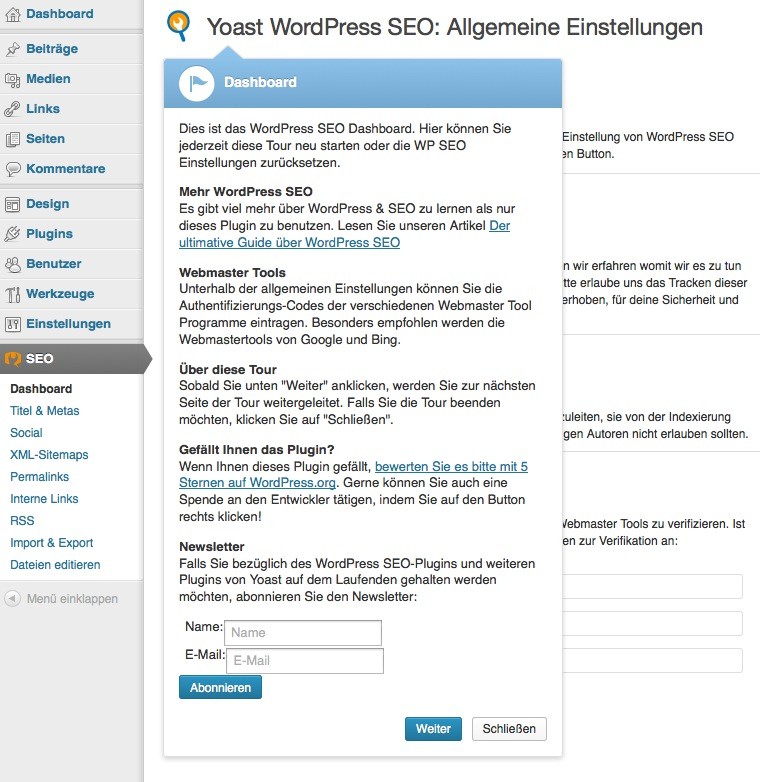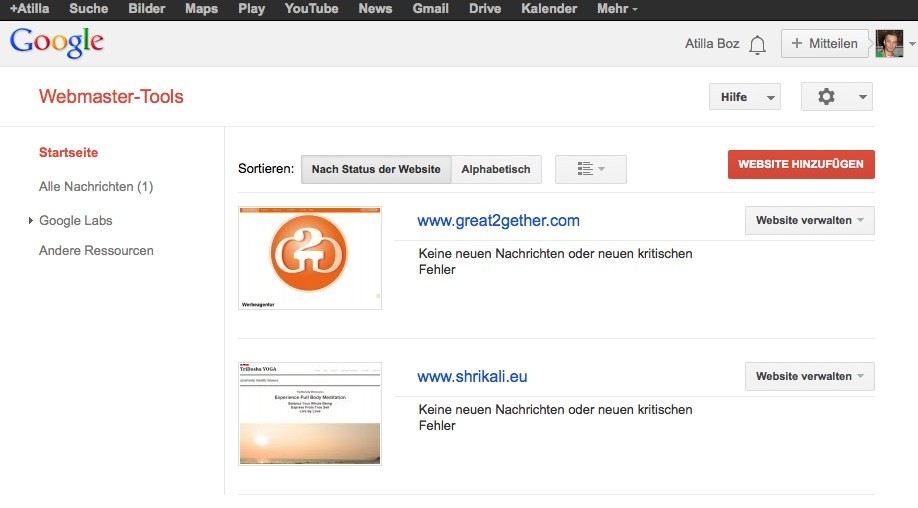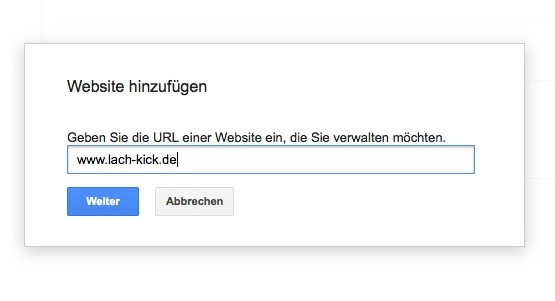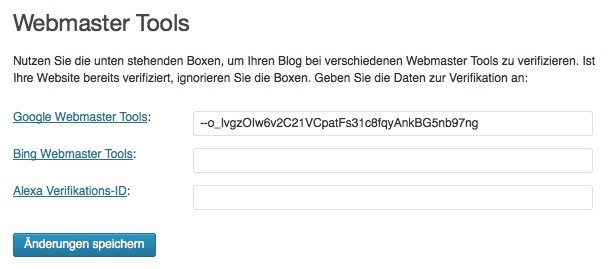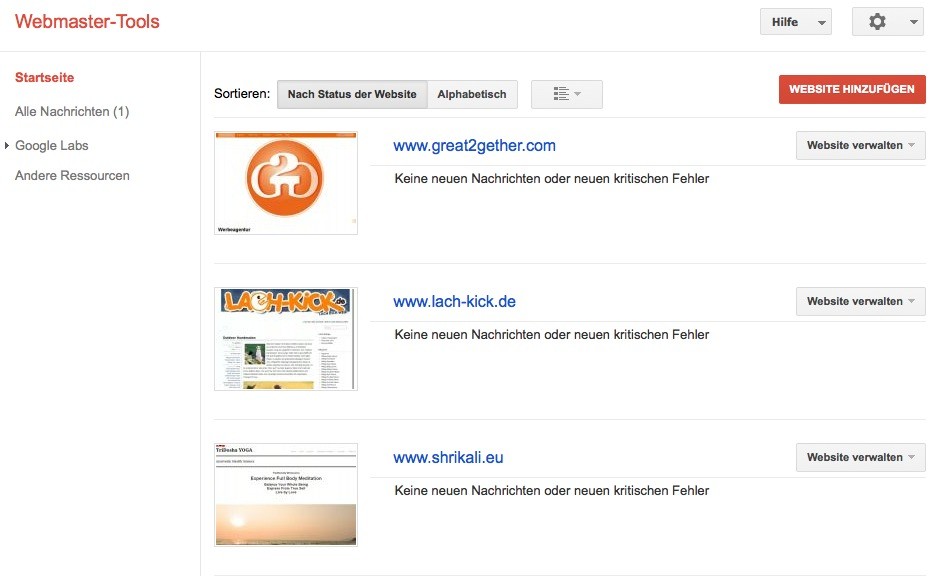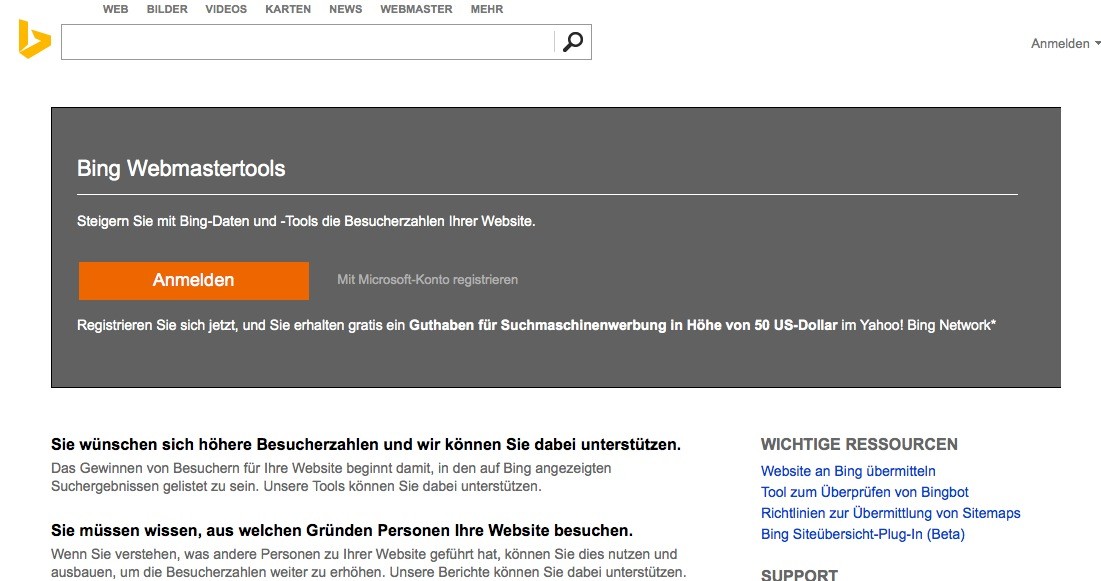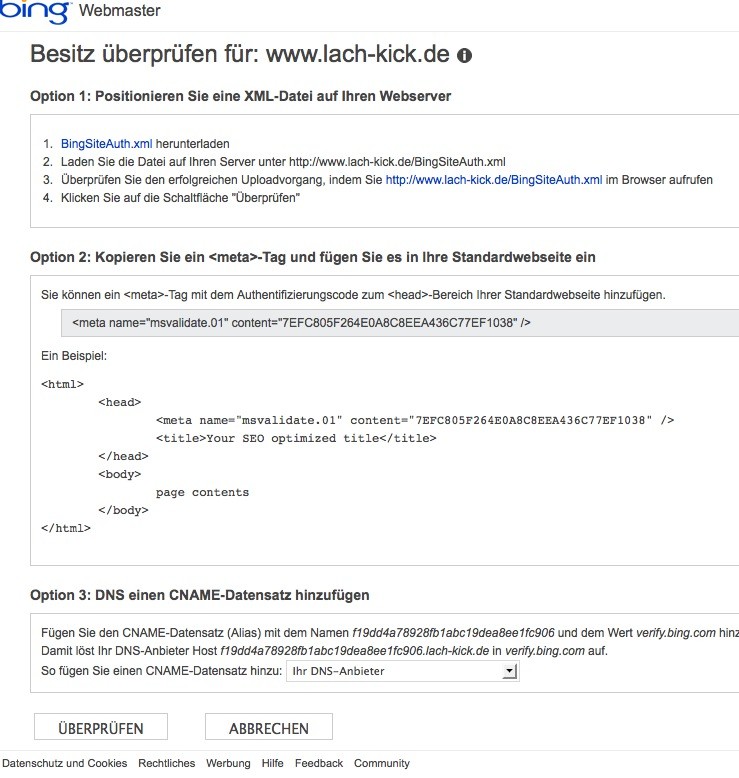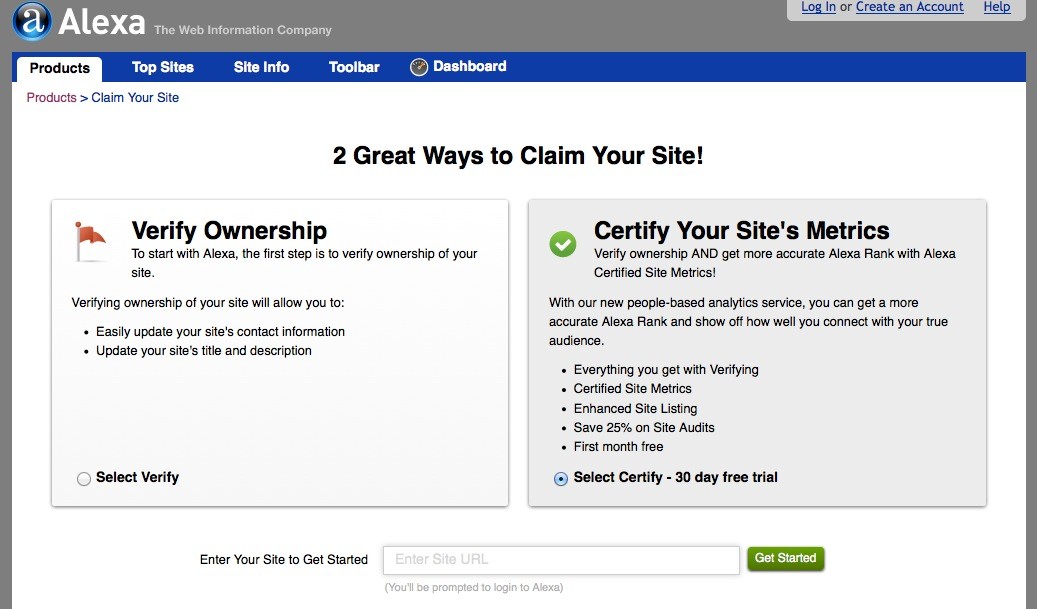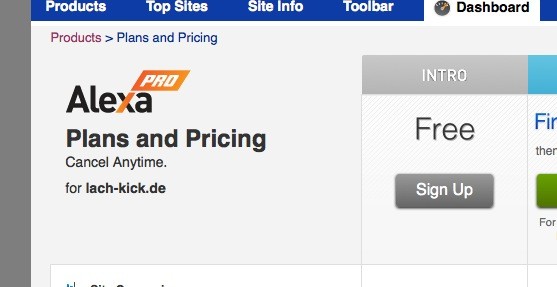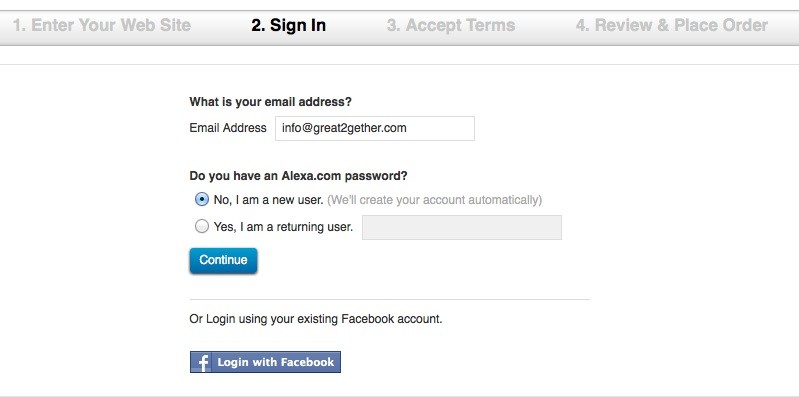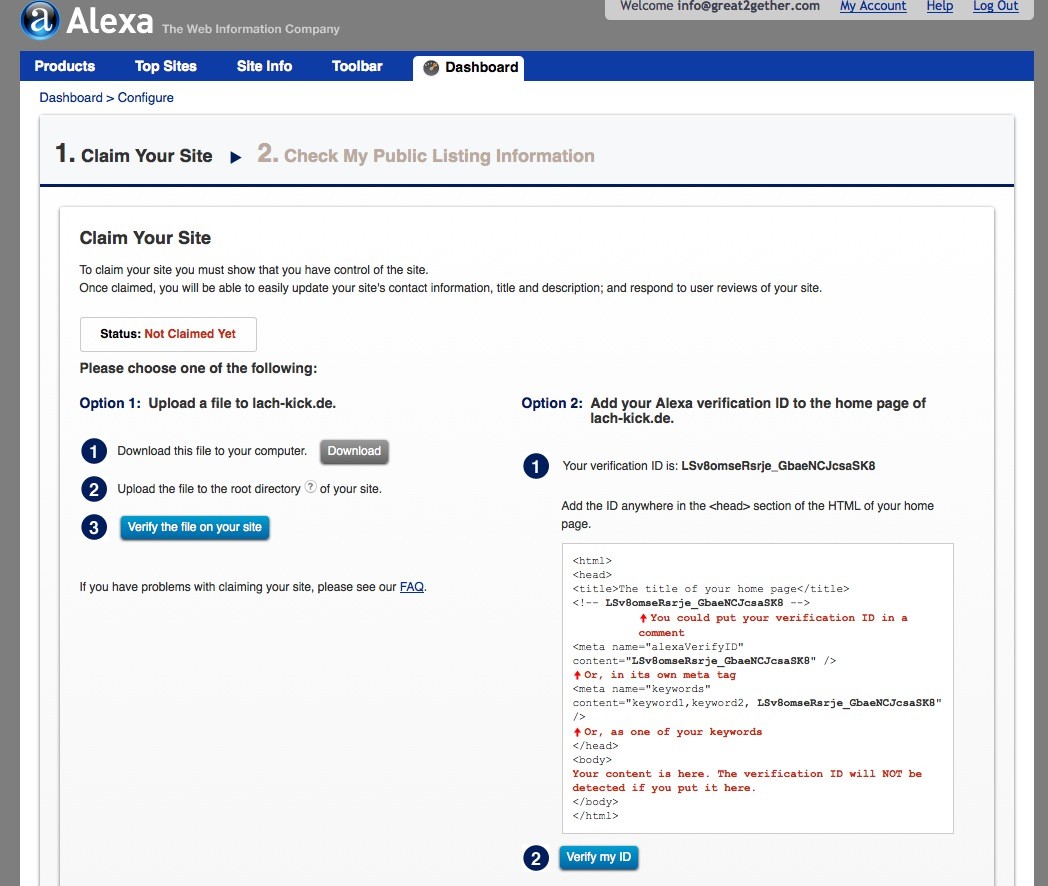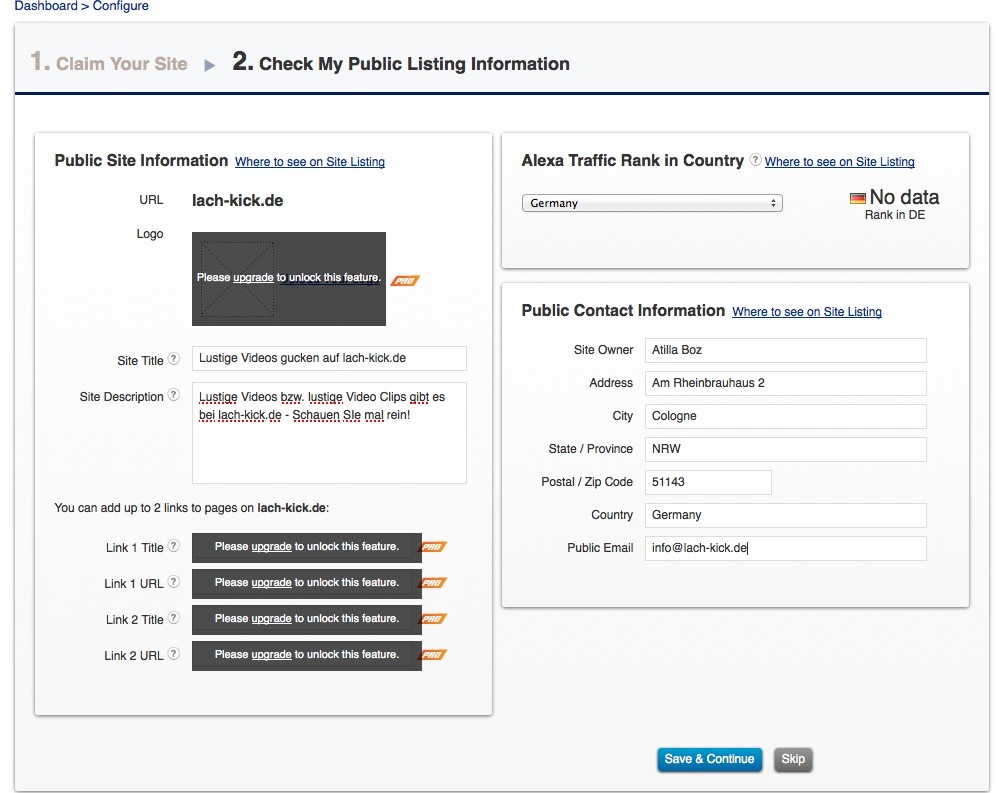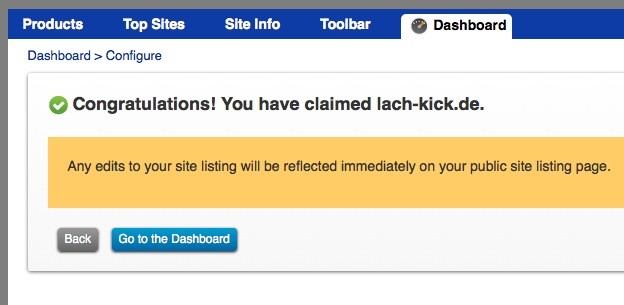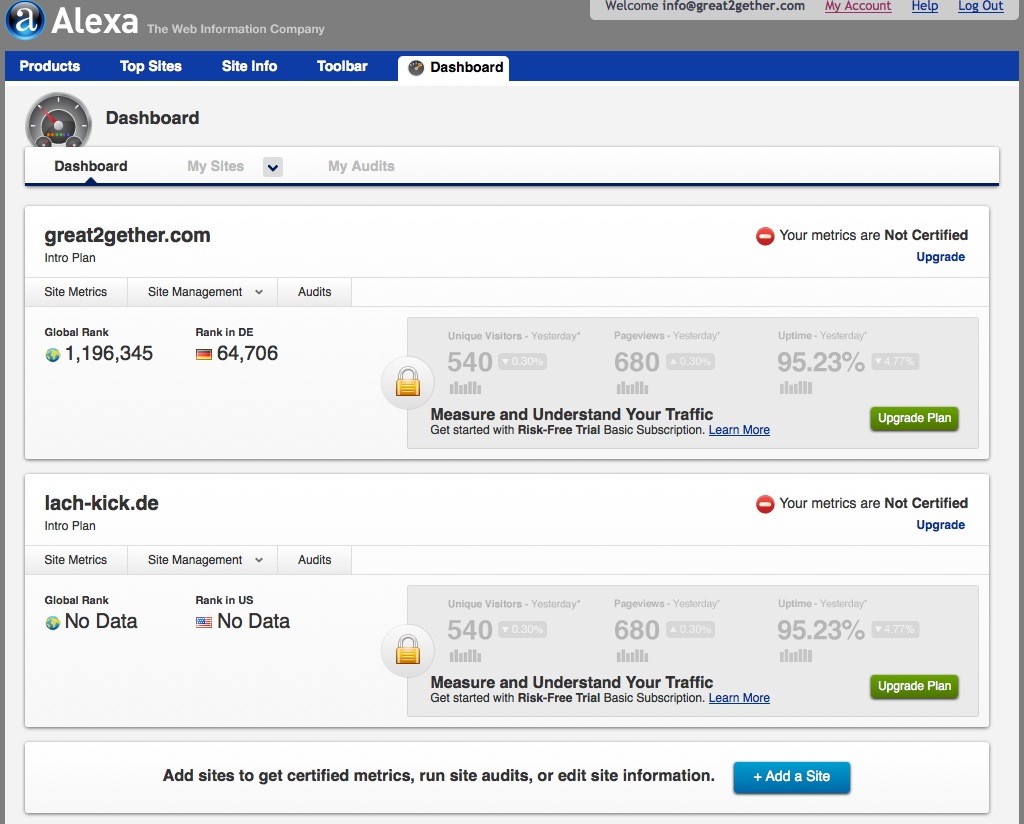Das YOAST SEO Plugin für WordPress ist (meiner Meinung nach) definitiv das beste, mächtigste und wichtigste SEO Plugin. Dieses 4,7 Sterne Plugin mit fast 7 Millionen Downloads (Stand November 2013) darf bei keiner professionellen und semi-professionelllen WordPress Installation fehlen.
Befolgen Sie die Schritte aus dieser Liste um ihr WordPress SEO Plugin von Yoast optimal zu konfigurieren. Mit einer SEO-optimierten Seite stehen Sie in den SERP`s bei Google Yahoo und den anderen Suchmaschinen immer besser da als ihre Mitbewerber die dieses geniale Tool nicht verwenden.
Erst die Arbeit, dann das Vergnügen. Gehen Sie auf den Bereich Plugins > Suchen und geben Sie „Yoast SEO“ ein. Auf dem Screenshot sehen Sie das Plugin was Sie installieren müssen. Klicken Sie auf installieren und warten Sie einen kurzen Moment ab. Das war`s auch schon.
1. Dashboard
Ist das Plugin installiert sieht man auf der linken Seite des Admin Bereichs einen neuen Link wo „SEO“ steht. Dort werden alle Einstellungen getätigt. Wenn Sie den Link das erste Mal klicken werden Sie dieses Fenster sehen wo Sie die ersten Tips und Link angezeigt bekommen. Klicken Sie sich durch die Einführung und gewinnen Sie einen ersten Eindruck. Dann können Sie sie Einstellungen vornehmen.
Wenn Sie ihre Einführungsrunde gedreht haben geht es los mit den ersten Einstellungen.
Bei den Allgemeinen Einstellungen haben Sie folgende Schritte zu erledigen:
1.1 Tracking Einstellungen
Geben Sie an ob Sie Ihre Seite von Yoast tracken lassen möchten oder nicht. Diese Funktion ermöglicht den Programmierern des Plugin es zu verbessern und weiter zu entwickeln. Es ist Ihnen überlassen welche Einstellung Sie wählen. Ich klicke es meistens nicht an.
1.2 Sicherheit
Das Häkchen lasse ich an dieser Stelle meistens aktiviert, auch wenn ich bis heute noch nicht genau rausfinden konnte was da eigentlich passiert.
1.3 Webmaster Tools
Jetzt wird es interessant. An dieser Stelle müssen Sie den Verifizierungslink Ihrer Webmaster Tools eingeben um selbige mit Ihrer Webseite zu verbinden. So können Sie wichtige Informationen sammeln und auswerten.
1.3.1 Google Webmaster Tools
Wenn Sie diese Funktion nutzen möchten brauchen Sie vorher einen Account bei bei Google. Mit einem Account kann man dann mehrere Webseiten verwalten. Da ich bereits einen Account habe muss ich nun noch eine zusätzliche Webseite (lach-kick.de) hinzufügen.
Wenn Sie angemeldet sind klicken Sie auf Webseite hinzufügen und geben dort die Domain ein:
Als nächstes werden Sie aufgefordert die Seite zu bestätigen:
Kopieren Sie den Code nach dem = Zeichen und fügen Sie diesen Code nun in das Feld im Yoast Plugin ein:
Sobald Sie Ihre Seite bestätigt haben wird die Sie in der Webmaster Tools Zentrale folgendermaßen angezeigt:
Wenn ihr jetzt bei einer beliben Unterseite eures WordPress Blogs einen Blick in den Quellcode werft, werdet ihr dort immer den Google Code finden. In diesem Screenshot ist es die letzte Zeile der Yoast SEO Meta Tags:
Mit dem Google Webmaster Tool kann man sehr viele unterschiedliche Sachen analysieren. Zum Beipiel wird einem dort angezeigt an welcher Stelle ihre Seite bei unterschiedlichen Suchbegriffen gelistet wird. Nehmen Sie sich ausreichend Zeit um sich mit der Seite vertraut zu machen.
1.3.2 Bing Webmaster Tools
Rufen Sie das Bing Webmaster Portal unter folgender Adresse auf: http://www.bing.com/toolbox/webmaster und legen Sie einen Account an, falls Sie das nicht schon vorher einmal gemacht haben. Momentan läuft auch eine Kampagne bei der Neukunden einen 30 € / 50 $ Werbegutschein für das Yahoo Netzwerk erhalten:
Hat man einen Microsoft Account kann man sich auf der nächsten Seite damit einloggen und wird dann aufgefordert seine Webseite einzutragen. Hat man die erste Adresse eingetragen wird einem folgende Seite angezeigt, aus der sich nun unser benötigter Code kopieren lässt:
Wenn Sie den Code im WordPress SEO Plugin von Yoast eingefügt haben klicken Sie den Überprüfen Button. Nach einer kleinen Kontrolle im Quellcode Header sehen wir auch dass alles funktioniert hat (s. msvalidate.01):
1.3.3 Alexa Webmaster Tools
Hiermit erkläre ich die Alexa Webmaster Tools für unnötig und weigere mich auch nur 10 Zeilen darüber zu schreiben. Ich werde aber demonstrativ ein halbes Screenshot der Alexa Seite posten. (Was ist das denn hier: http://www.alexa.com/siteowners/claim) Hier:
ok war nur Spaß… klickt links den gratis Account an, gebt eure URL ein und klickt weiter.
Dann wählt ihr wieder den gratis Account aus und klickt weiter zum nächsten Schritt:
Und im nächsten Fenster bekommt ihr dann auch schon den gewünschten Code angezeigt. Kopieren, einfügen, verify my ID klicken.
Wenn es geklappt hat bekommt ihr nach dem Klick auf den blauen Verify my ID Button folgende Bestätigungsmeldung und können auf Continue klicken:
Im nächsten Schritt müssen dann noch ein paar ergänzende Infos angegeben werden:
Ist das erledigt wünscht Alexa Ihnen einen herzlichen Glückwunsch zu diesem Erfolg!
Im Dashboard Bereich kann man dann später weitere Seiten hinzufügen (Blauer Button in der Mitte):
So sieht das ganze dann zum Beispiel aus wenn ich zu lach-kick.de (noch keine Daten vorhanden) dann noch great2gether.com hinzufüge (wo schon eine Wertung besteht):
Jeder sollte die Dienste von Google, Bing und Alexa noch einmal in Ruhe genau unter die Lupe nehmen. Alle Tools sind auf jeden Fall gut dafür geeignet seinen Blog für Suchmaschinen zu optimieren und Traffic, gefragte Suchbegriffe, Mitbewerber und andere Sachen sprichwörtlich „auf dem Schirm zu haben“.
2. Weiterführende Links & Quellen
Weiterführende Links:
1. Offizielle Webseite des YOAST SEO Plugins
http://yoast.com/wordpress/seo/
2. Plugin Download auf der WordPress Seite
http://wordpress.org/plugins/wordpress-seo/
3. Ausführlicher SEO Beitrag von Yoast
http://yoast.com/articles/wordpress-seo/