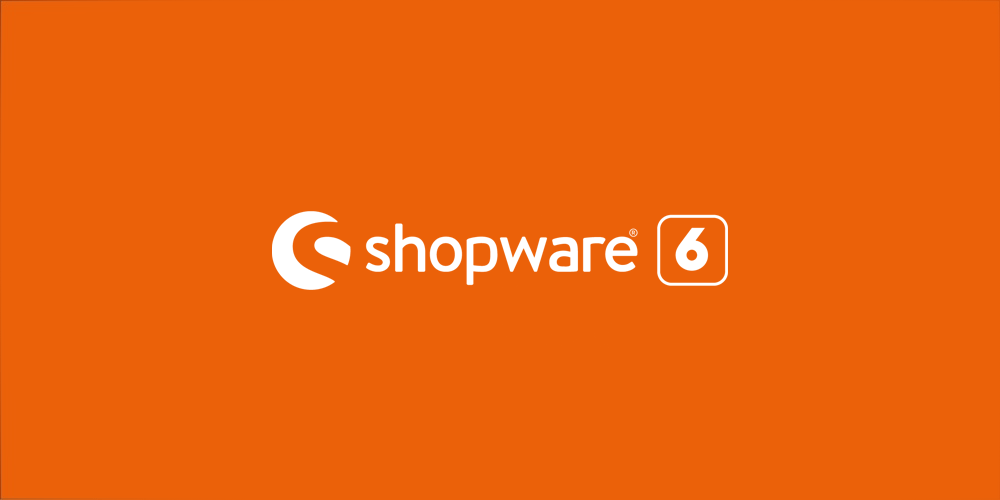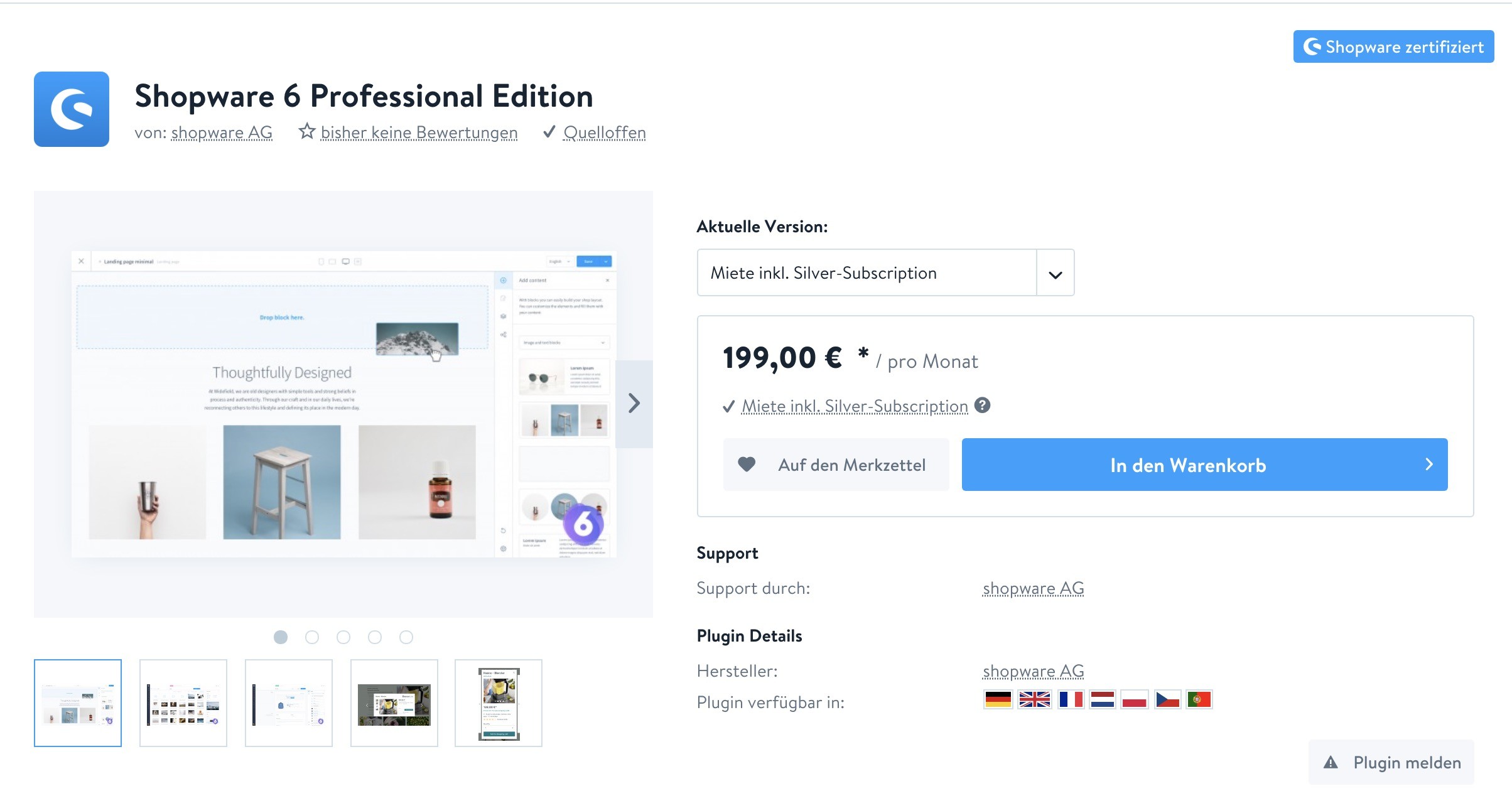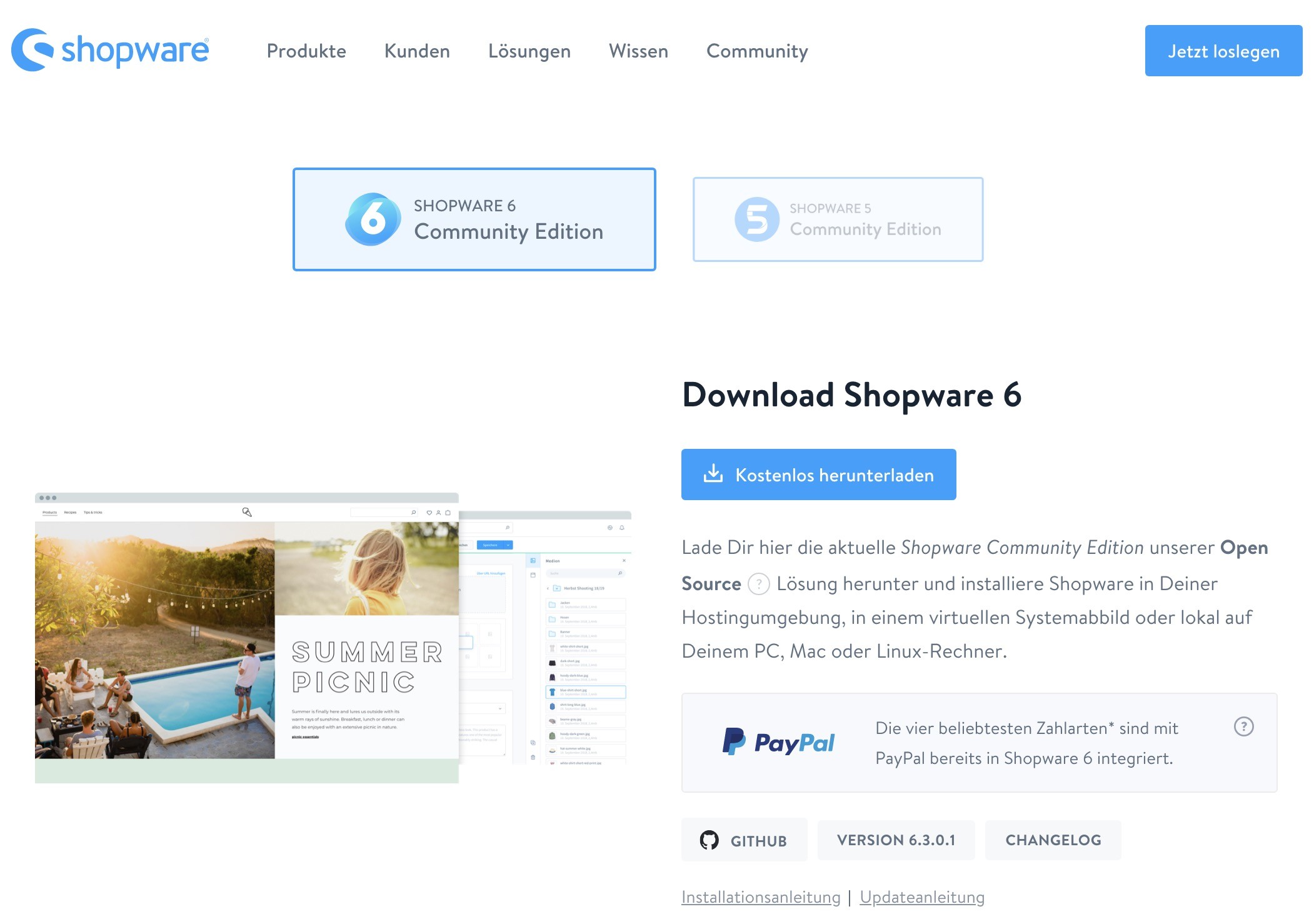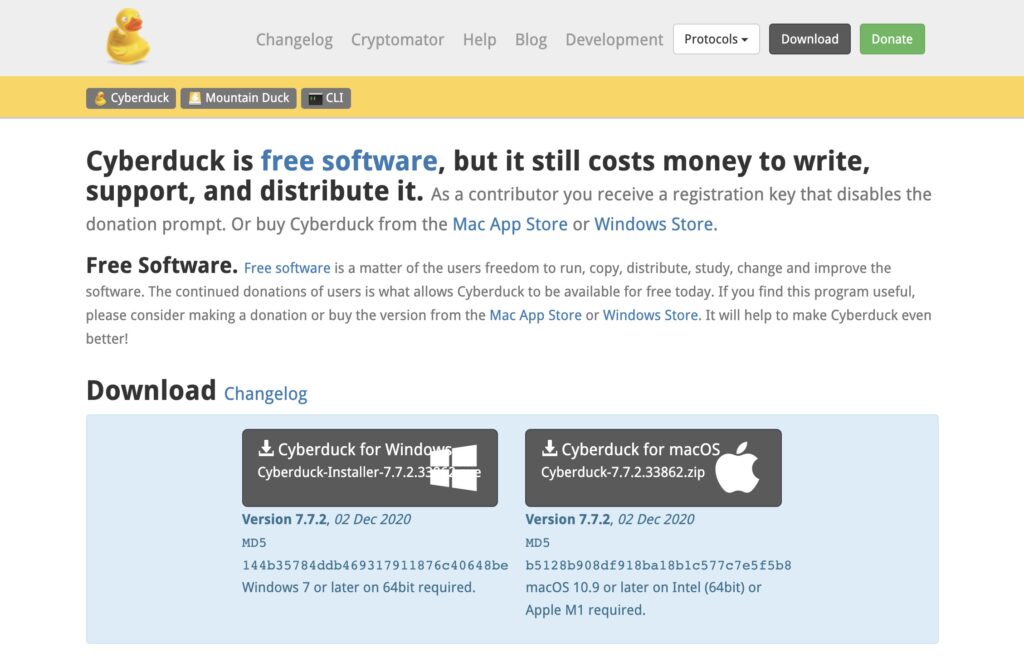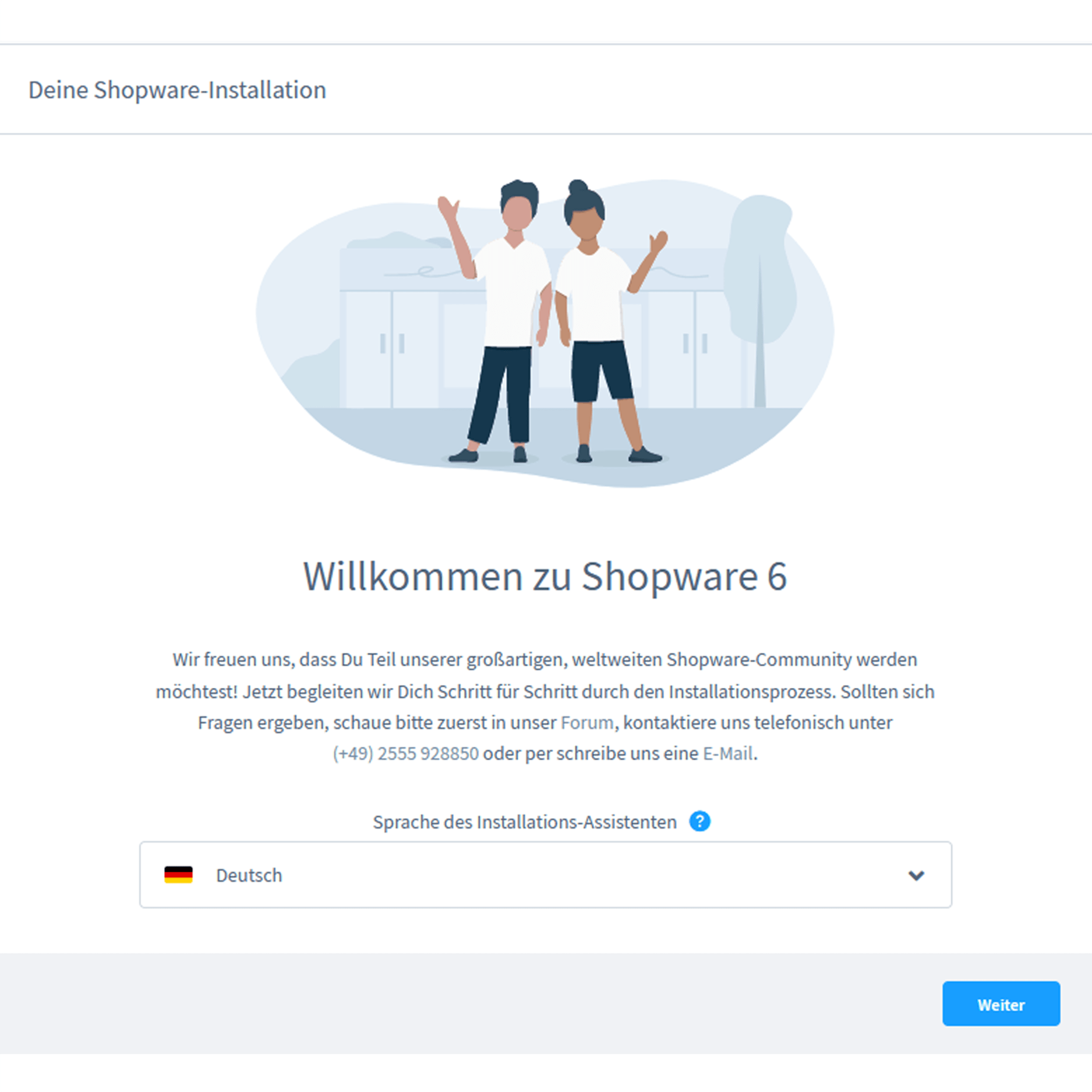In diesem Artikel zeige ich euch den Verlauf und die Vorraussetzungen der Shopware 6 Installation.
- Shopware Webspace / Server
- Die Domain
- Systemvoraussetzungen
- Professional oder Community Edition
- Download, Upload und Entpacken der Dateien
- Sichere Verbindung erzwingen
- Der Installations-Assistent
- Fertig!
- Quellen und weiterführende Links
1. Shopware 6 Installation – Shopware Webspace / Server
Wenn wir einen Shopware 6 Shop installieren wollen, brauchen wir einen Server bzw. ein Shopware Hosting Paket sowie eine Domain wo der Shop, sei es produktiv oder zunächst als Testumgebung, dann erreichbar sein wird. Hier empfehlen wir zu einem zertifizierten Shopware Hosting Partner zu optieren, da Shopware Shops doch etwas anspruchsvoller sind und es einem das Leben sehr erleichtern kann wenn der Support sich mit der Materie auskennt.
Während wir zu Shopware 4 Zeiten beinahe jeden Webspace von der Stange für Shopware „missbrauchen“ konnten stiegen mit Shopware 5 die Anforderungen und Shops bei größeren Massen-Anbietern kamen schnell an ihre Grenzen und es kam durch Fehler zu Umsatz-Einbußen.
Also klare Empfehlung: Bucht ein Paket bei einem der zertifizierten Shopware-Hosting Partner. Oder von solchen Anbietern von denen ihr aus eurem Umfeld wisst, dass dort auch gut frequentierte Shops rund laufen wie an der Tischtennis-Platte. Es sollte nicht zu wenig Webspace sein, wir empfehlen mindestens 5-10 GB für einen Shopware 6 Shop. Je mehr Artikel, Fotos und Videos hinzukommen wird der Bedarf entsprechend größer.
Hier finden Sie die Liste aller Shopware Hosting-Partner:
https://www.shopware.com/de/partner/hosting/
Nähere Empfehlungen sprechen wir in unserem Beitrag zu Shopware Hosting aus:
https://great2gether.com/2020/08/shopware-hosting-empfehlungen/
2. Shopware 6 Installation – Die Domain
Domains sollten bestenfalls: Kurz, einprägsam und leicht zu schreiben sein. Wer noch gar keine Domain hat, der kann auf united-domains.de schauen was noch mit welcher Endung frei ist – da hat man eine sehr gute Auswahl und Übersicht.
Zudem sollte die Domain über ein SSL Zertifikat gesichert werden wobei wir von den kostenlosen Let`s Encrypt Zertifikaten abraten, diese aber trotzdem gerne selbst verwenden. Wer einen größeren Shop betreibt und für bezahlte Werbung viel Geld in die Hand nimmt, der sollte definitiv auch ein kostenpflichtiges SSL Zertifikat buchen und sich diesbezüglich von seinem Hosting-Anbieter beraten lassen.
Es gibt (laut Profihost wohl) auch Zahlungsanbieter, welche die Verwendung von Let`s Encrypt Zertifikaten ausschließen. Solche sind mit jedoch bis heute nicht untergekommen.
Kostenpflichtige SSL Zertifikate liegen bei ca. 30 – 100 € im Jahr. Wer den Shop „normal“ betreibt kommt günstiger weg. Wer unterschiedliche Subdomains verwenden möchte muss auf ein sogenanntes Wildcard Zertifikat zurückgreifen und hierfür in der Regel ca. 100 € / Jahr springen lassen.
3. Shopware 6 Installation – Systemvoraussetzungen
Wer ein Paket, das vom Hosting Anbieter schon vorab für Shopware 6 optimiert wurde gebucht hat, der kann diesen Punkt überspringen wie zerbrochene Pflastersteine. Alle anderen: Aufgepasst!
Die MySQL Version:
Für Shopware 6 wird mindestens MySQL 5.7.21 benötigt. Zur DB-Administrierung wird Adminer statt PhpMyAdmin empfohlen, da dieser eine bessere Unterstützung von binary data types hat. Nicht kompatibel sind folgende beide Versionen:
- MySQL 8.0.20
- MySQL 8.0.21
Die PHP Version:
Bei der PHP Version des Servers ist darauf zu achten, dass mindestens PHP 7.2 verwendet wird und dass folgenden 2 Versionen grundsätzlich mit Shopware 6 nicht kompatibel sind:
- PHP 7.2.20
- PHP 7.3.7
Sonstige Dinge:
- Memory Limit 512M oder höher
- max_execution_time mindestens 30 Sekunden
- Zend Opcache 256M oder höher
- APCu 128M oder höher
- Webserver mit HTTP2 Unterstützung
Und folgende Extensions sollten vorhanden sein:
- ext-dom
- ext-fileinfo
- ext-gd
- ext-iconv
- ext-intl
- ext-json
- ext-libxml
- ext-mbstring
- ext-openssl
- ext-pcre
- ext-pdo
- ext-pdo_mysql
- ext-phar
- ext-simplexml
- ext-xml
- ext-zip
- ext-zlib
Shopware 6 läuft nur auf Unix basierten Betriebssystemen wie macOS und Ubuntu. Für ersteres wird mindestens Mojave 10.14 und für letzteres Ubuntu 18.04 LTS oder höher empfohlen.
Wer einfach keine Ahnung hat, was genau auf seinem Server los ist kann Shopware auch einfach mal hochladen und schauen was während der Installation passiert. Denn bevor es dort losgeht werden genau diese oben genannten und zusätzliche weitere Punkte bei Prüfung der Systemvoraussetzungen unter die Lupe genommen. Wenn da dann alles grün ist passt es wie angegossen.
Mehr dazu: Shopware 6 Systemanforderungen.
4. Shopware – Professional oder Community Edition
Wer Support direkt von Shopware wünscht muss ein PE Paket buchen das neben erweiterten Funktionen persönlichen Support in unterschiedlichen Service- und Preis-Stufen enthält.
Community Edition Nutzern bleiben das Shopware Community Forum, sowie Tutorials oder Support Pakete von Drittanbietern. Hierbei wird empfohlen auf eine der offiziellen Partner-Agenturen zurück zu greifen: https://www.shopware.com/de/partner/agenturen/ die Agenturen lassen sich hierbei nach Radius und Partner-Status und „Shopware 6 ready“ filtern. Außerdem ist den Listen zu entnehmen über welche Zertifikate die jeweilige Agentur verfügt.
Die Kosten für eine Professional Edition Lizenz starten in der Kauf-Version bei 2495.- oder als Mietlizenz bei 119.-. Die Lizenzen lassen sich ähnlich wie Plugins und Themes einfach über den Shopware Community Store erwerben.
In unserem Beispiel werden wir Shopware 6 als Community Edition installieren.
5. Download, Upload und Entpacken von Shopware 6
Vor dem Upload geht`s erstmal zum Download. Die neueste Shopware Version bekommt ihr über die offizielle Shopware Webseite, klickt einmal auf den Banner und ihr seid schon da:
Ist die Zip Datei geladen empfehle ich erst einmal den relativ langen Dateinamen in shopware.zip anzupassen damit wir beim späteren entpacken der Datei über das Terminal nicht diesen ewig langen Dateinamen schreiben müssen.
Jetzt kann die Datei per FTP auf unseren Server geladen werden. Theoretisch kann man die Zip Datei auch vorher auf dem Rechner entpacken und so hochladen, das dauert aber verhältnismäßig lang und ist nicht zu empfehlen.
Ist die Zip Datei auf dem Server loggen wir (die Mac User) uns über das Terminal auf dem Server ein und entpacken die Datei mit dem einfachen Befehl: unzip shopware.zip hierfür müssen wir zuvor in den korrekten Ordner navigiert sein. Wer es gerne über ein Tool mit grafischer Oberfläche erledigen möchte kann hierfür Cyberduck verwenden, was ich auch gerne mal mache. Das Tool kann kostenlos auf Cyberduck sowohl für Windows als auch für Mac runtergeladen werden. Ein Klick auf das folgende Bild leitet euch zur Seite und zum Download. Wer eine ältere Version benötigt kann auch den blauen Changelog Link klicken.
Wenn ihr Cyberduck das erste Mal öffnet sieht es ungefähr so aus:
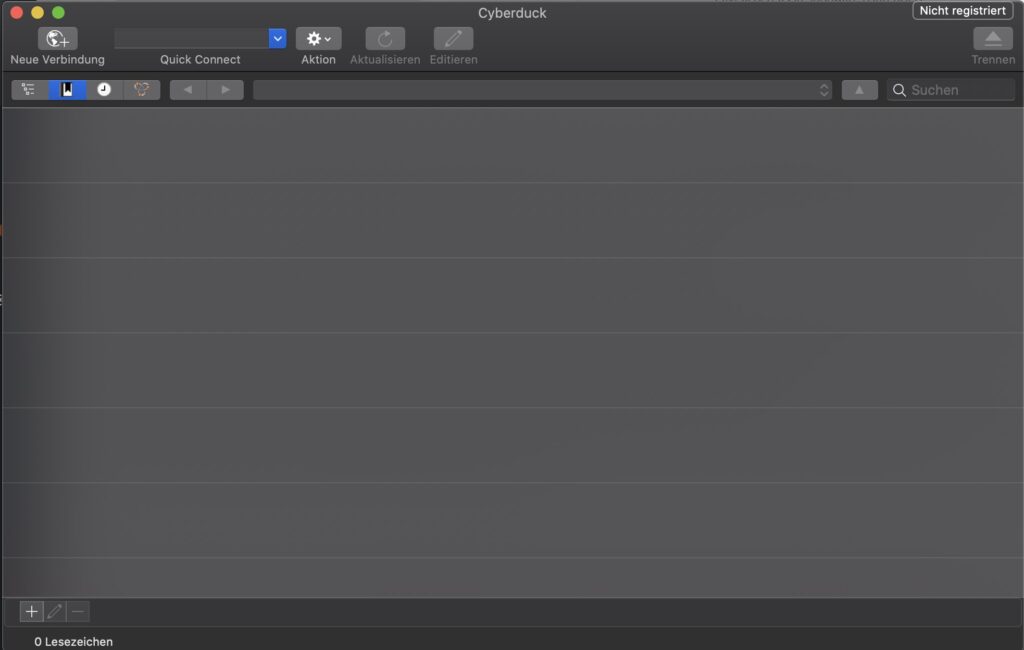
Shopware 6 Installation – Cyberduck
Um euch per SSH mit eurem Server zu verbinden könnt ihr jetzt entweder oben links auf Neue Verbindung klicken oder unten links auf das + Zeichen um auch gleich ein Lesezeichen anzulegen, was recht praktisch ist, wenn man sich öfter mal auf dem Server einloggen will. So oder so, müssen wir aber in etwa die gleichen Zugangsdaten eingeben um unsere zuvor hoch geladenen Zip Datei zu entpacken.
Was wir brauchen sind: Der SSH Benutzername, das SSH Passwort und die URL wo der Shop aufgerufen werden soll. bei einigen Hosting Anbietern heißt es nicht SSH Zugang sondern Shell Zugang. Sprich hier müssen wir in unseren Zugangsdaten nach dem Shell Benutzer und dem Shell Passwort suchen. Im Endeffekt ist beides das gleiche. Hier einmal am Beispiel unseres Demo Shops:
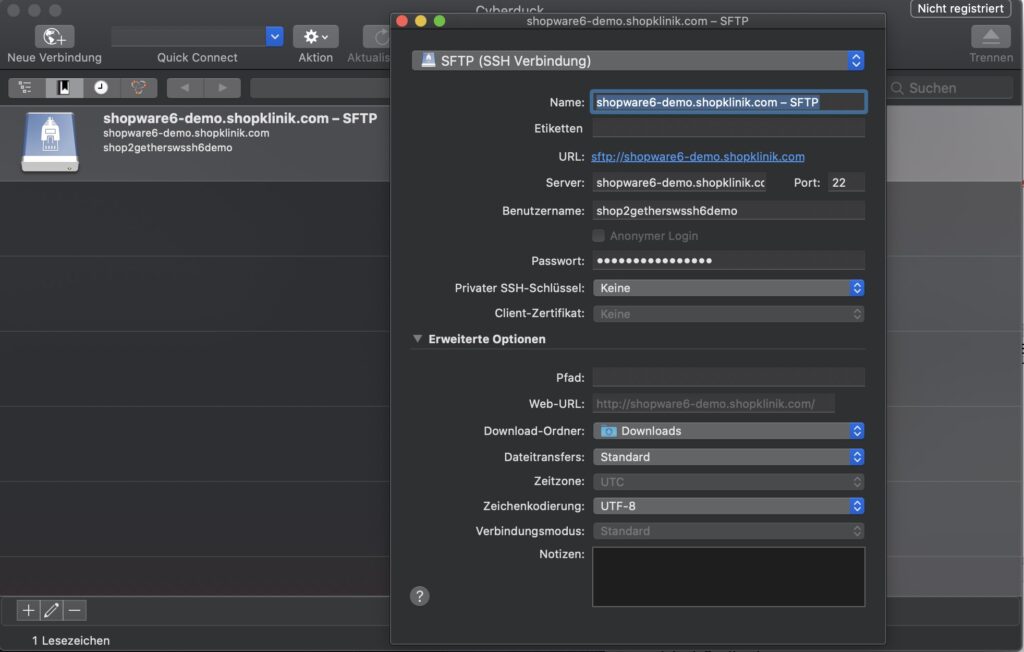
Shopware 6 Installation – Cyberduck Lesezeichen
In diesem Beispiel haben wir unten links auf das + Zeichen geklickt um ein Lesezeichen anzulegen, was nun in der Liste angezeigt wird. Sind die Zugangsdaten eingegeben können wir auf das Lesezeichen klicken um die Verbindung mit dem Server zu starten. Navigiert zur Suche am besten ersten einmal in die oberste Ebene eurer Verzeichnisse.
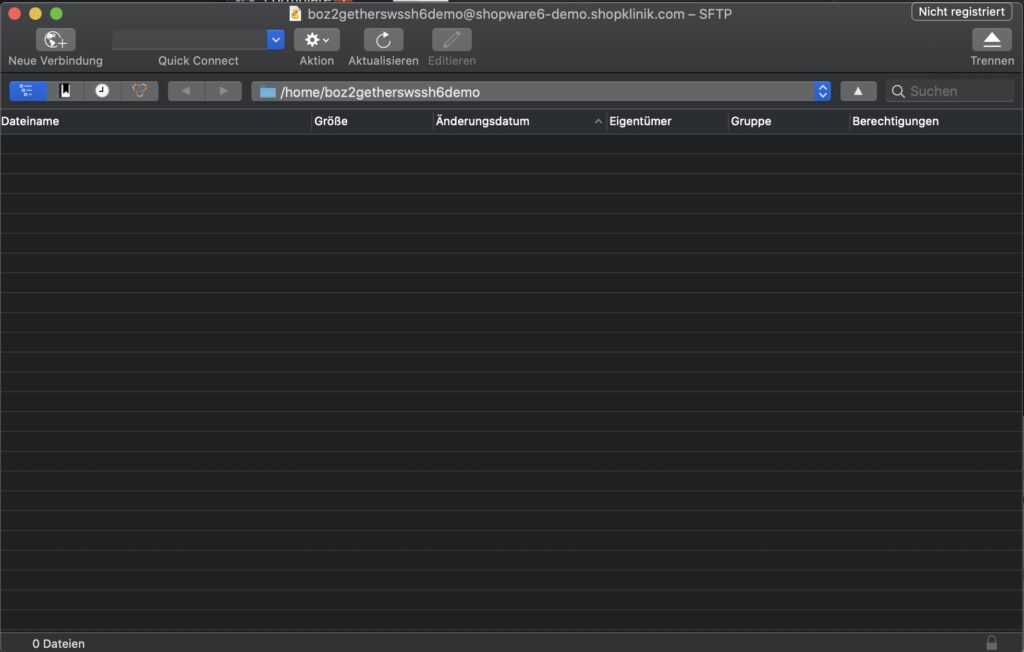
Shopware 6 Installation – Cyberduck Login Ansicht
Wenn ihr euch mit euren SSH Zugangsdaten auf eurem Server oder Webspace anmeldet, dann kann es sein, dass ihr zunächst einmal in einem ganz anderen Ordner rauskommt. Üblicherweise befindet sich das Verzeichnis mit den Dateien in einem Unterordner namens web oder der Ordner hat einfach den Namen der Domain.
Bei meiner Testinstallation auf einem Server bei Timme Hosting kam ich zunächst, wie im Screenshot zu sehen ist, im einem Unterordner des home Ordners raus. In die oberste Ebene der Verzeichnisse komme ich wenn ich oben das Dropdown Menü anklicke und dann ganz unten das Festplatten-Logo mit dem / dahinter auswähle:

Shopware 6 Installation – Cyberduck Dropdown Menü
Wenn ich das mache bekomme ich einen Haufen Ordner angezeigt unter anderem ganz unten den sehr interessanten web Ordner in dem sich die Zip Datei befindet.
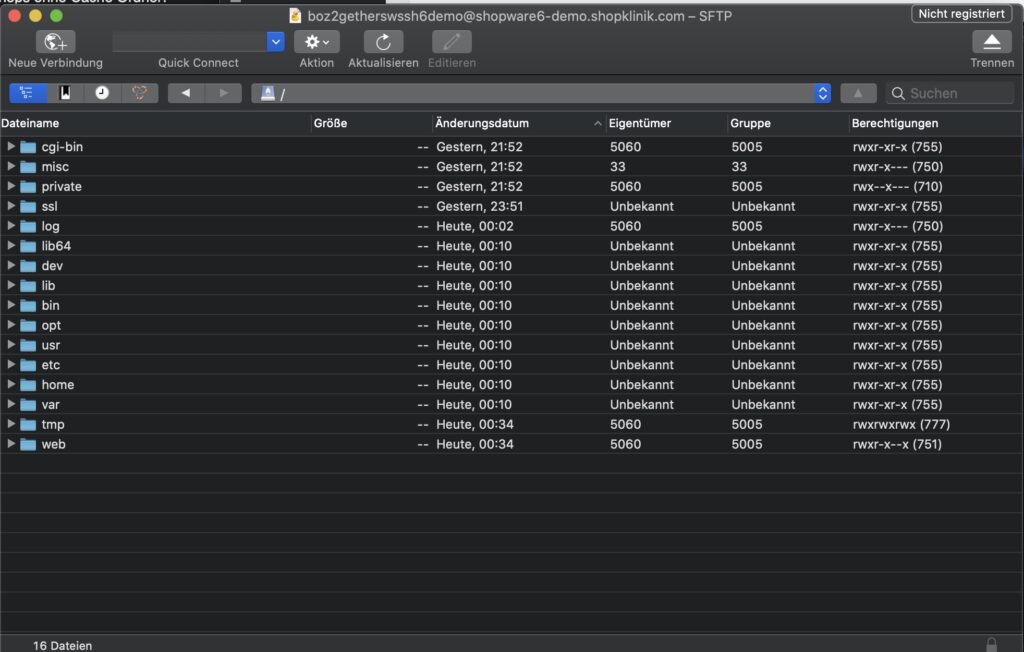
Shopware 6 Installation – Cyberduck Verzeichnisse
Man kann den web Ordner per Doppelklick öffnen oder aber aufklappen. Öffnet man ihn ist man am nächsten Teilziel: Die Shopware 6 Zip Datei ist aufgespürt und kann sich nun per Rechtsklick und der Auswahl des entsprechenden Punkts entpackt werden.
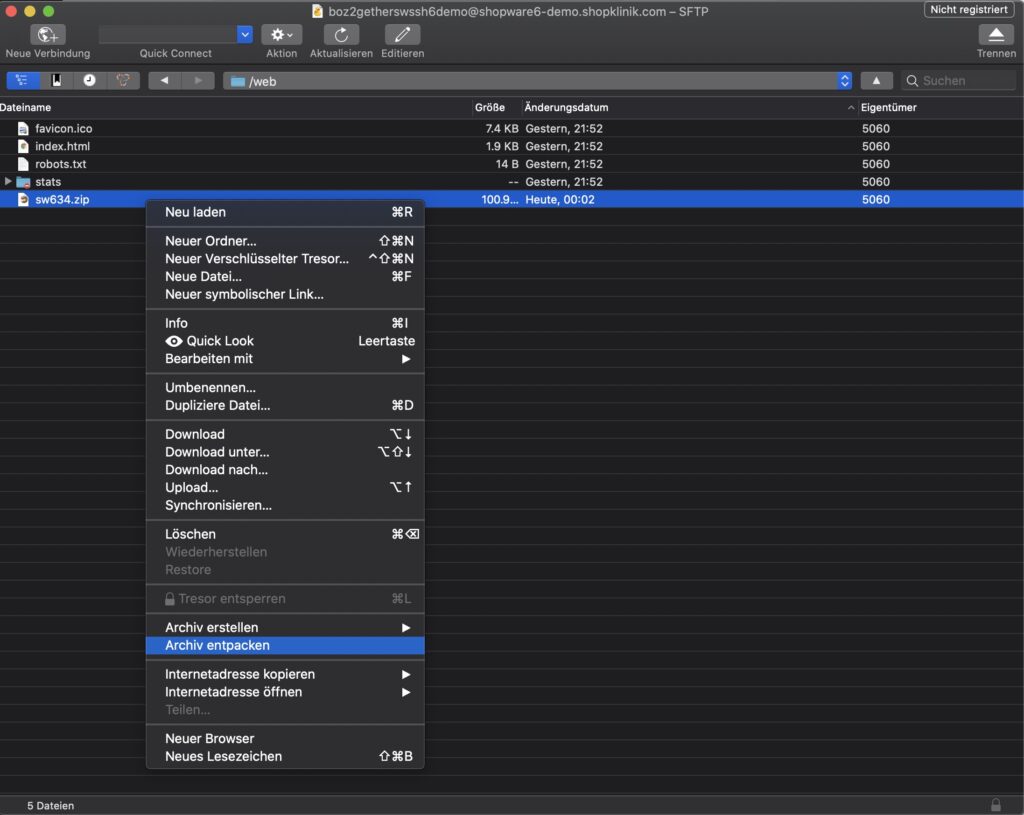
Shopware 6 Installation – Zip Datei entpacken
Der Dateiname ist üblicherweise länger und anders geschrieben. Ich hatte den Namen bewußt gekürzt. Das habe ich gemacht da es mein eigentlicher Plan vorgesehen hatte die Datei über das Terminal, was aber (wieder einmal) nicht klappen wollte weil (angeblich) das Passwort falsch gewesen ist.
Ist das Archiv entpackt sollte gegebenenfalls noch die index.html Datei sowie die Zip Datei vom Server gelöscht werden. Sind die Dateien entpackt und die Zip-Datei wieder gelöscht können wir die Domain aufrufen um den eigentlichen Prozess starten.
6. Sichere Verbindung erzwingen
Bevor wir jetzt die Domain des Shops aufrufen, sollten wir zunächst noch sicher gehen, dass unsere Domain ausschließlich über eine sichere Verbindung aufgerufen werden kann. Sprich, wenn wir die Domain http://einshop.de aufrufen, muss sie auf https://einshop.de umgeleitet werden. Bei Timme Hosting kann hierfür in den Website Einstellungen unter dem Reiter Umleitung ganz unten der Schalter bei Nach HTTPS umschreiben umgelegt werden.
Wer seinen Shop plant bei Profihost oder einem anderen Anbieter mit Apache Servern zu hosten kann dieses Code-Schnipsel in seiner .htaccess Datei einbinden:
# Https config for the frontend, by Great2Gether
RewriteCond %{HTTP:X-Forwarded-Proto} !https
RewriteCond %{HTTPS} !on
RewriteCond %{REDIRECT_HTTPS} !on
RewriteRule ^(.*)$ https://%{HTTP_HOST}%{REQUEST_URI} [R=301,L]
7. Der Installations-Assistent
Die Auswahl der Sprache – Als erstes werden wir gefragt, in welcher Sprache wir den Assistenten ausführen wollen. Ich werde für dieses Tutorial Deutsch benutzen.
Systemvoraussetzungen – Im zweitem Schritt der Installation wird überprüft ob wir alle Vorraussetzungen erfüllen um Shopware 6 zu Installieren. (Wir sind schon weiter oben im Beitrag auf die Vorraussetzungen eingegangen.) Sollten dennoch Fehler aufgetreten sein, kontaktierst du am besten deinen Hoster dieser wird die Fehler für dich beheben oder dir ein anderes Paket empfehlen.
Die AGBs bestätigen – Nachdem wir das auch geschafft haben, müssen wir jetzt die AGBs bestätigen. Danach klicken wir einfach auf „Weiter“.
Datenbank – Wer noch keine Datenbank angelegt legt sollte das spätestens jetzt nachholen, wobei bei vielen Anbietern auch von Beginn an einige leere Datenbanken angelegt sind. In den meisten Fällen sind der DB-Name, der DB-Benutzer Name und das DB-Passwort bereits ausreichend. Bei einigen Anbietern ist es auch notwendig zusätzlich den Datenbank Server anzugeben. Bei unserer Testinstallation war dies jedoch nicht notwenig.
Die Installation – Nun können wir uns für einen kurzen Moment einfach nur zurücklehnen und genießen. Alle Dateien werden nun auf dem Server installiert. Da dies nicht gerade wenig sind und bei der Installation mehrere hundert Teilschritte durchgeführt werden kann dieser Prozess einige Minuten dauern.
Konfiguration
Herzlichen Glückwunsch! Das gröbste ist geschafft! – Dieser Schritt ist eigentlich selbstverständlich. Wir füllen einfach die geforderten Informationen in die dafür vorgesehen Felder ein. Danach klicken wir auf „Weiter“.
8. Fertig
Wir haben es Geschafft! Wenn du alles nach diesem Tutorial gemacht hast, solltest du jetzt auf deinem Bildschirm eine Erfolgsnachricht sehen. Dein erster Shopware 6 Shop ist nun Installiert!
9. Quellen und weiterführende Links
Shopware 6 GitHub Seite
https://github.com/shopware/shopware
Offizielle Shopware 6 Anleitung:
http://community.shopware.com/Shopware-6-Installer_detail_874.html