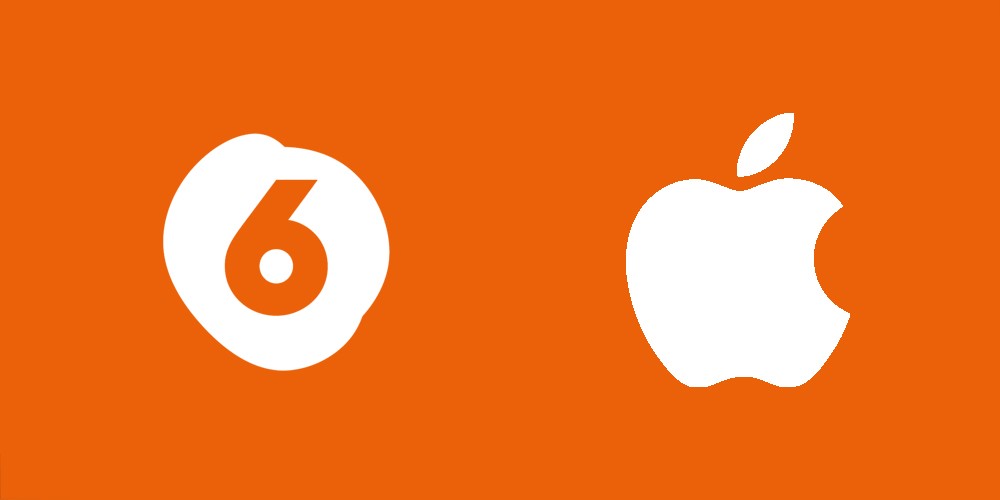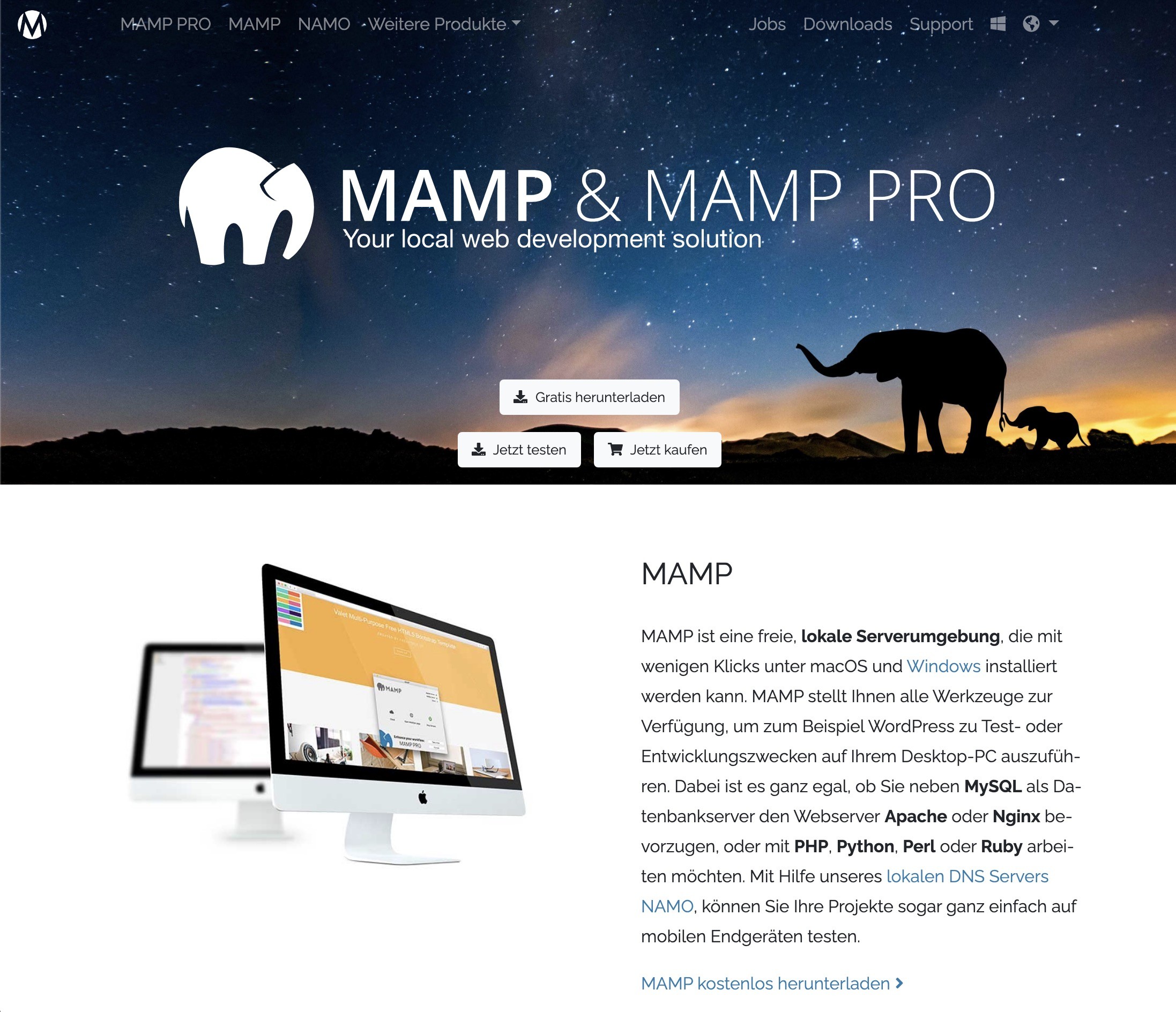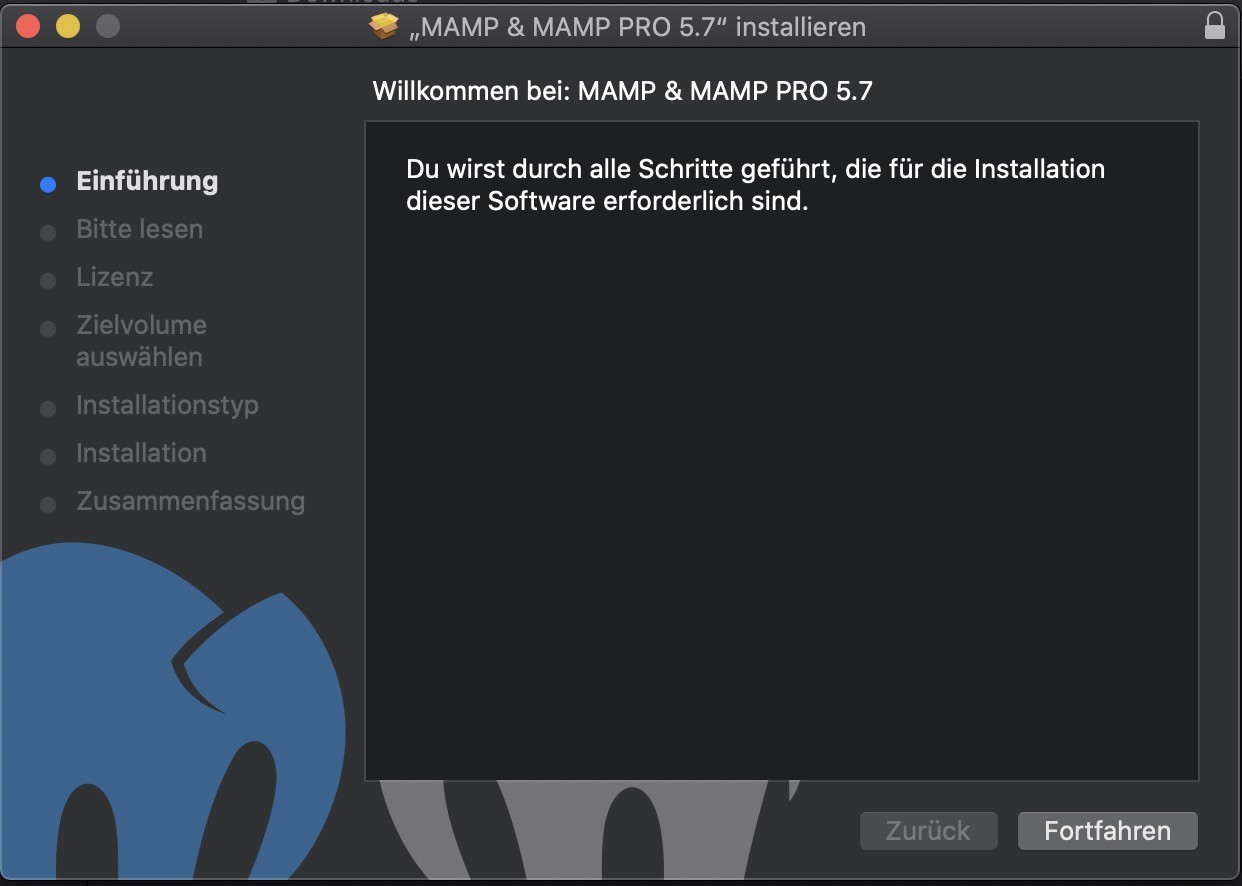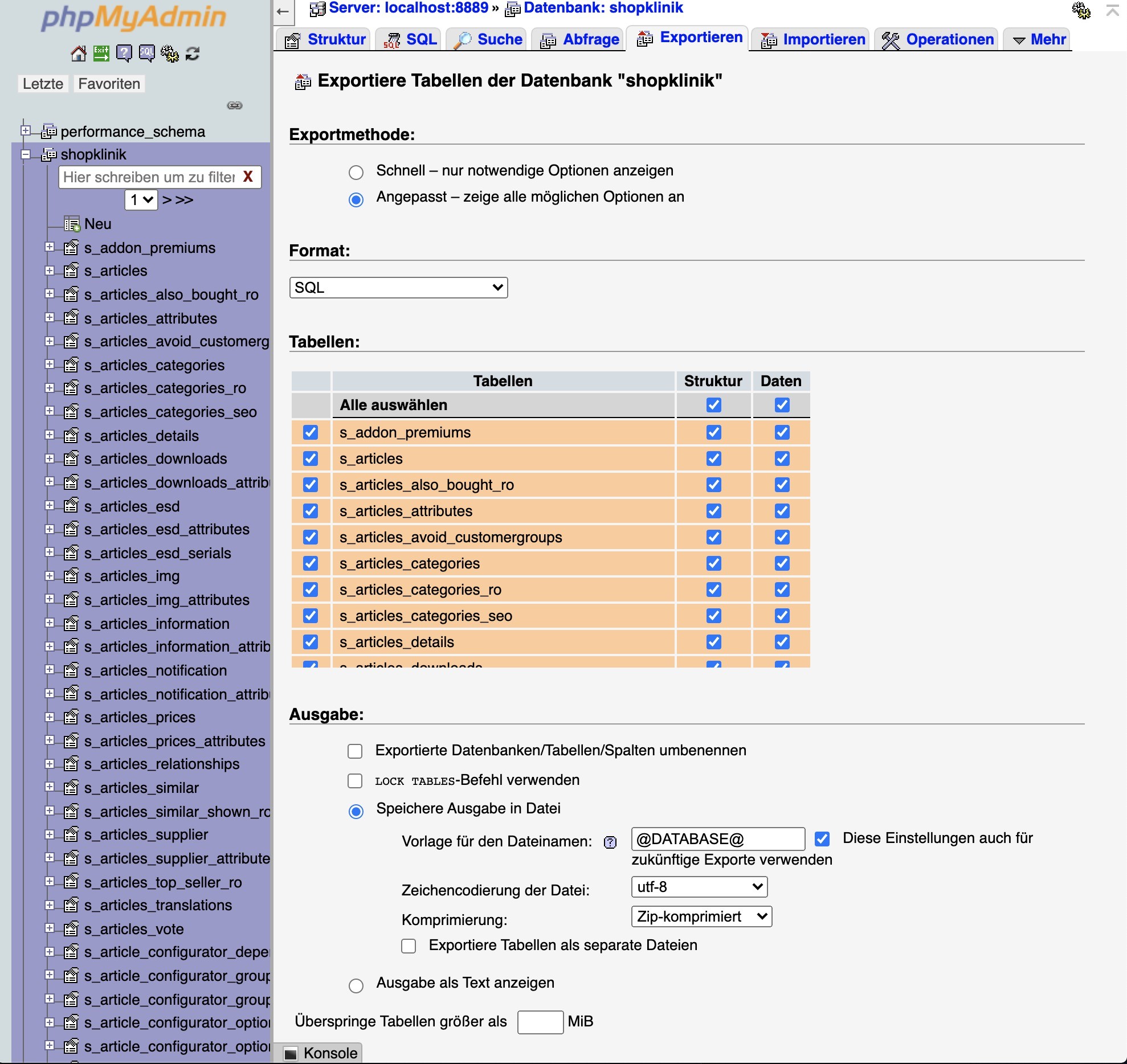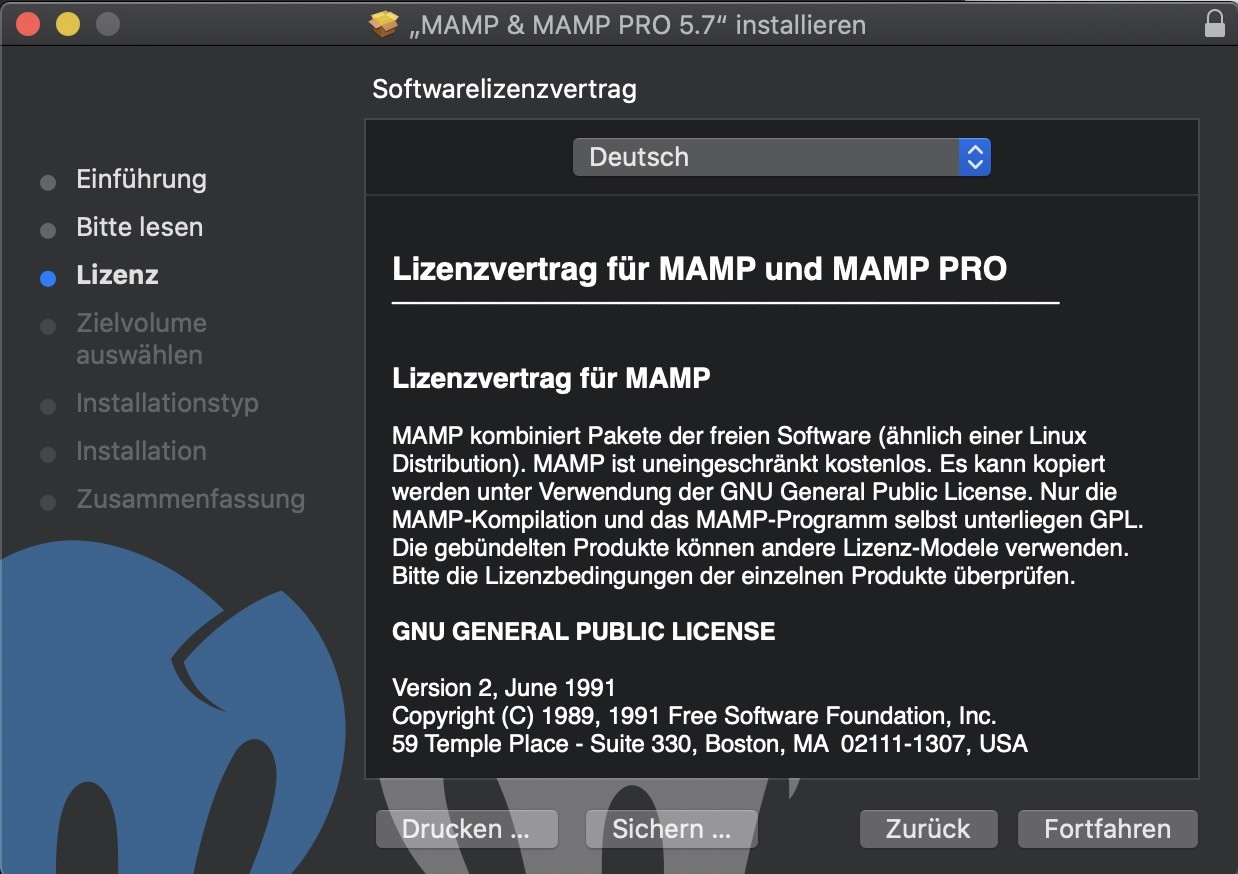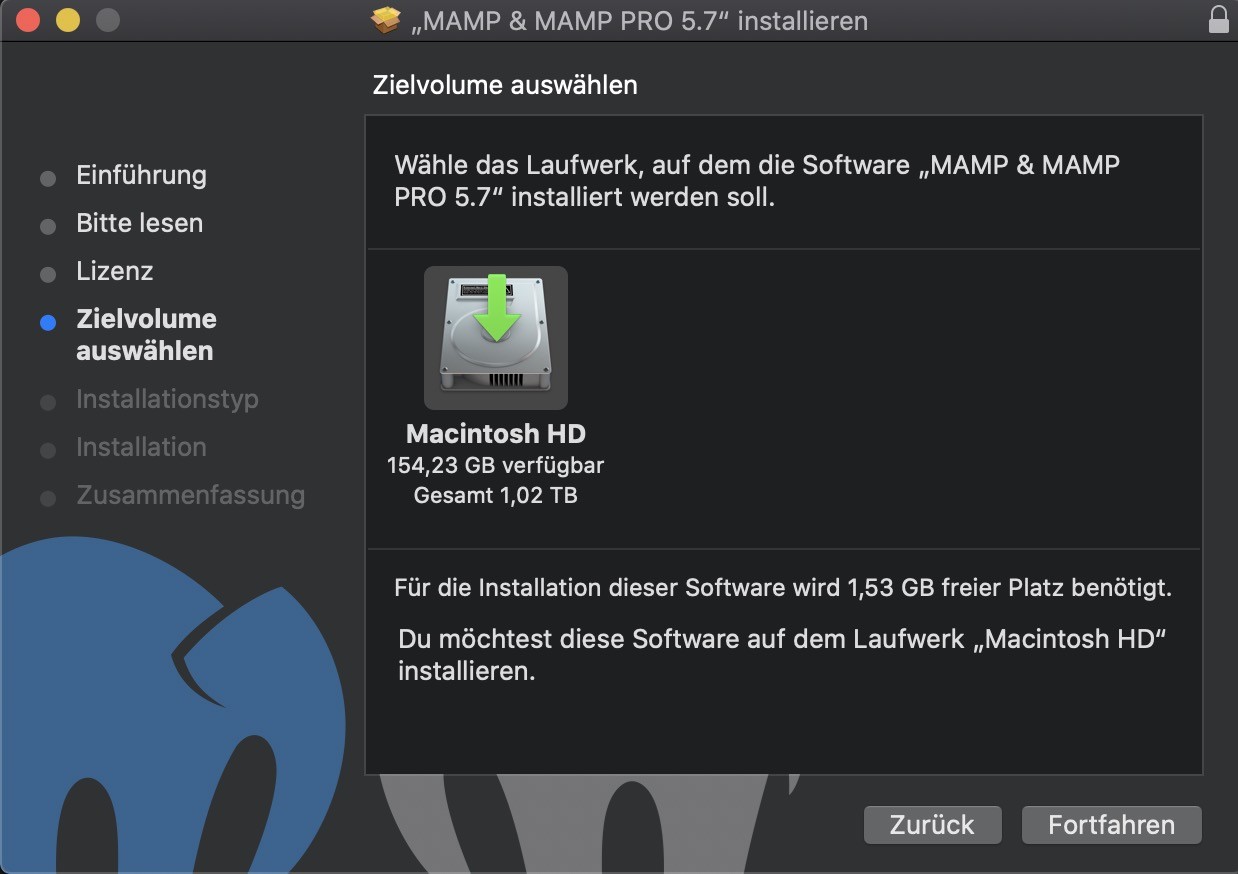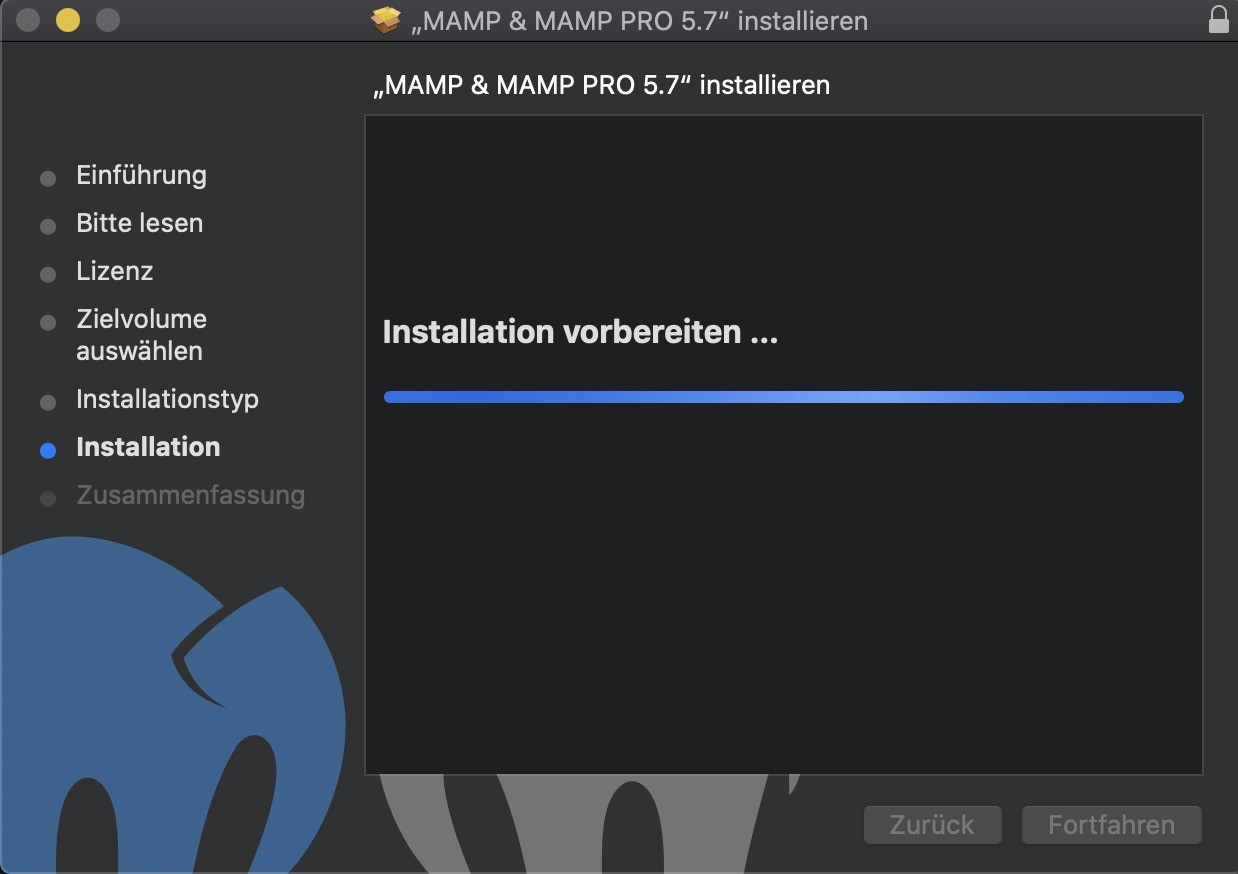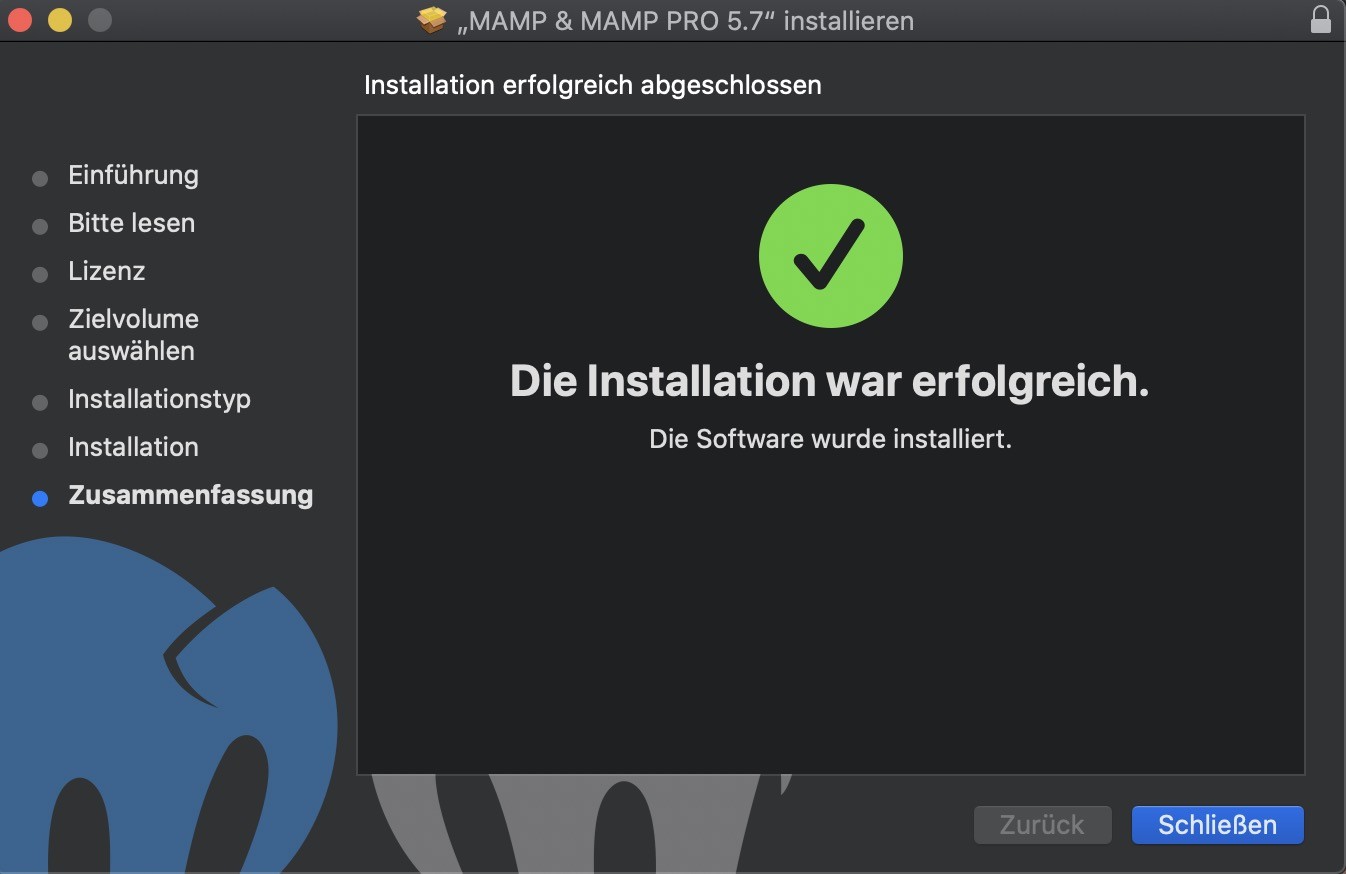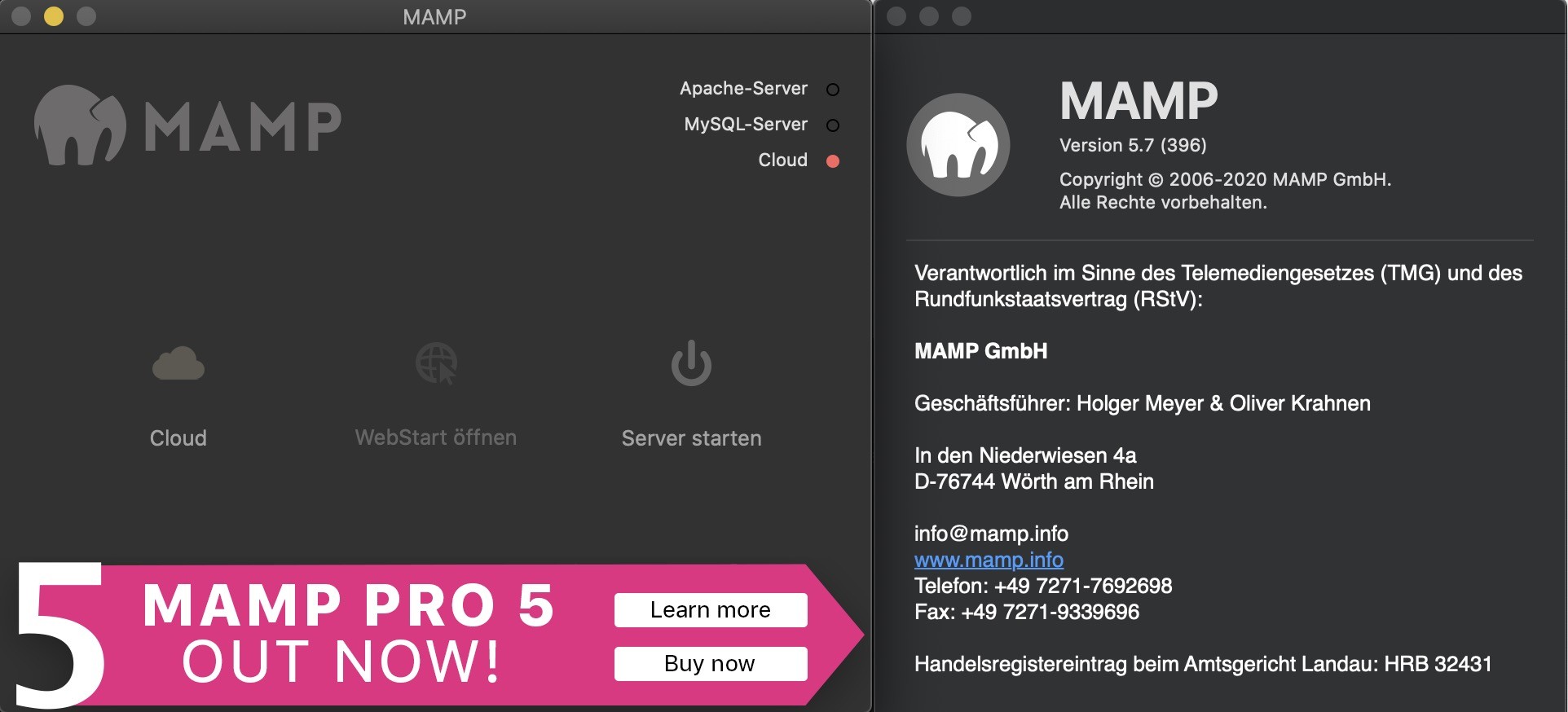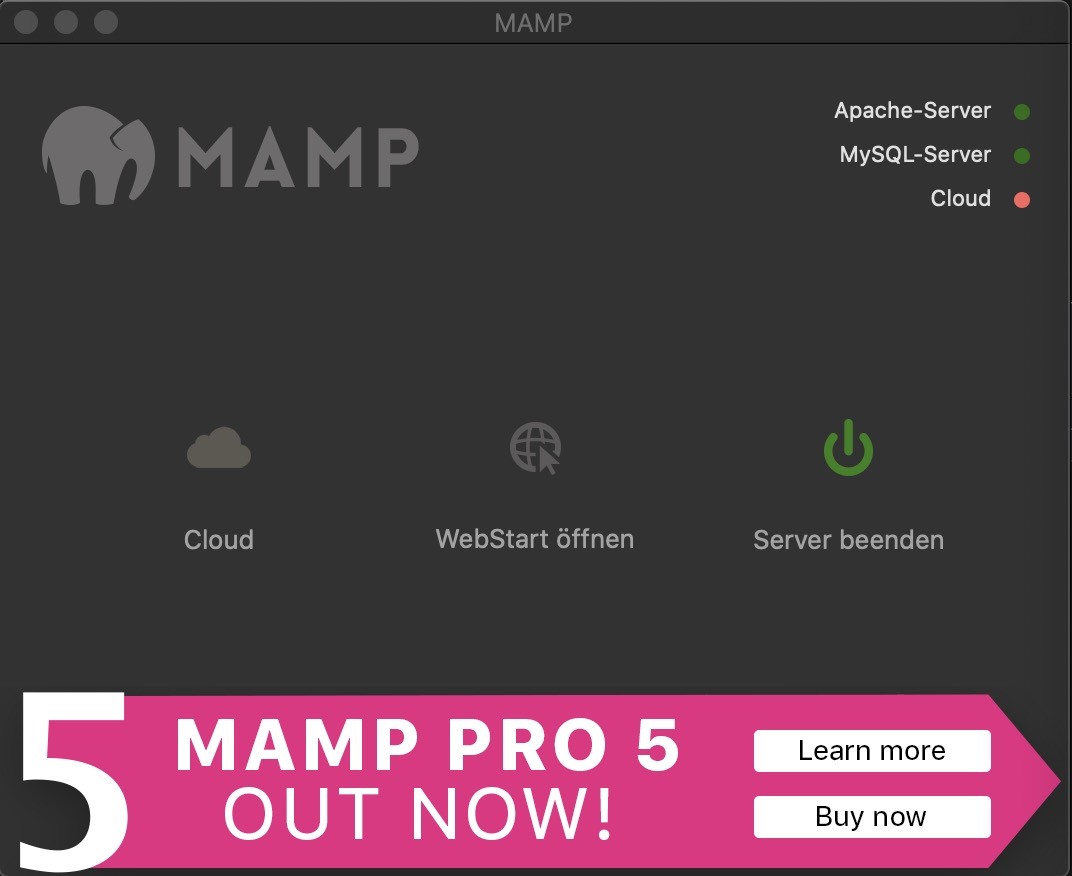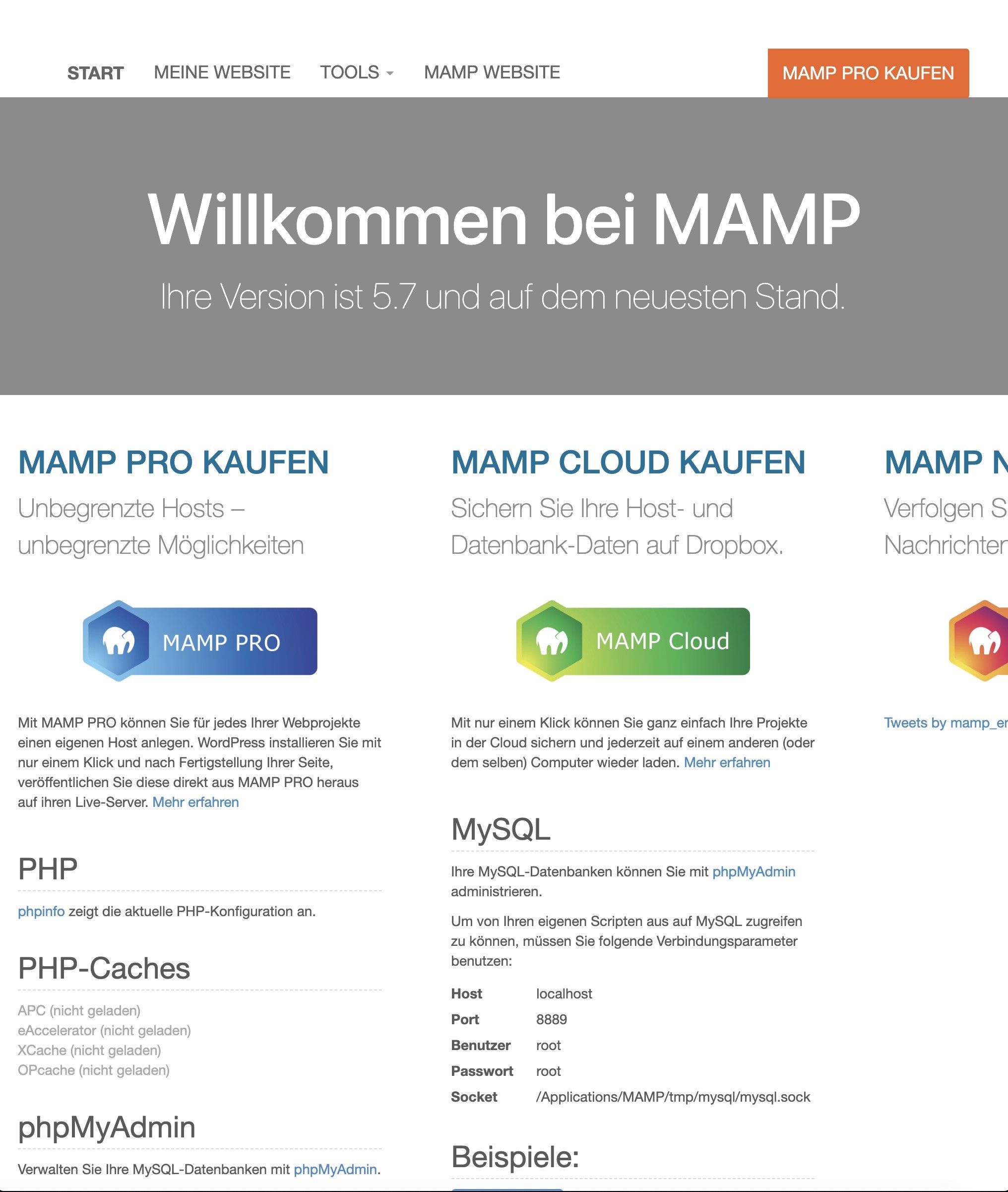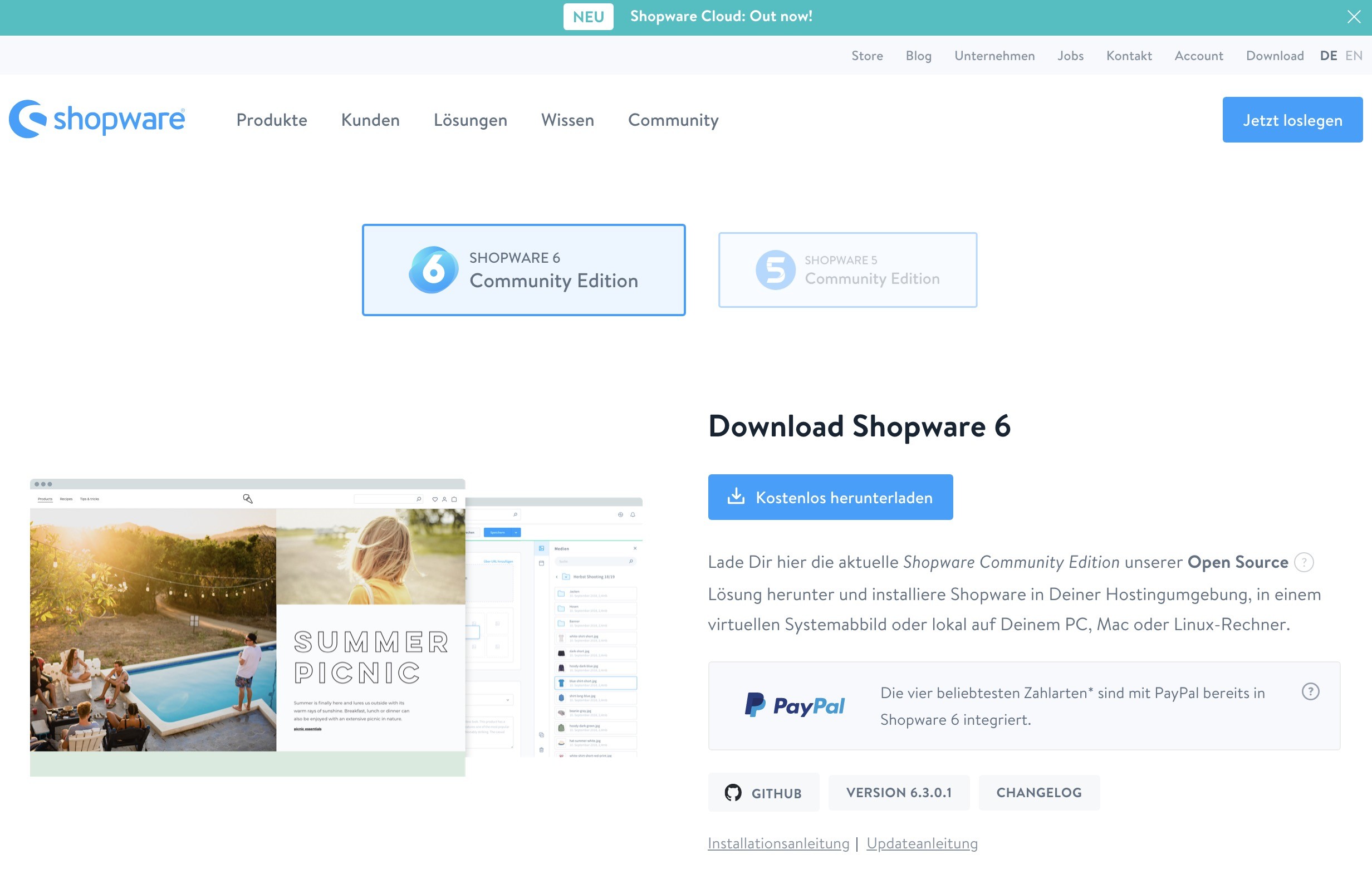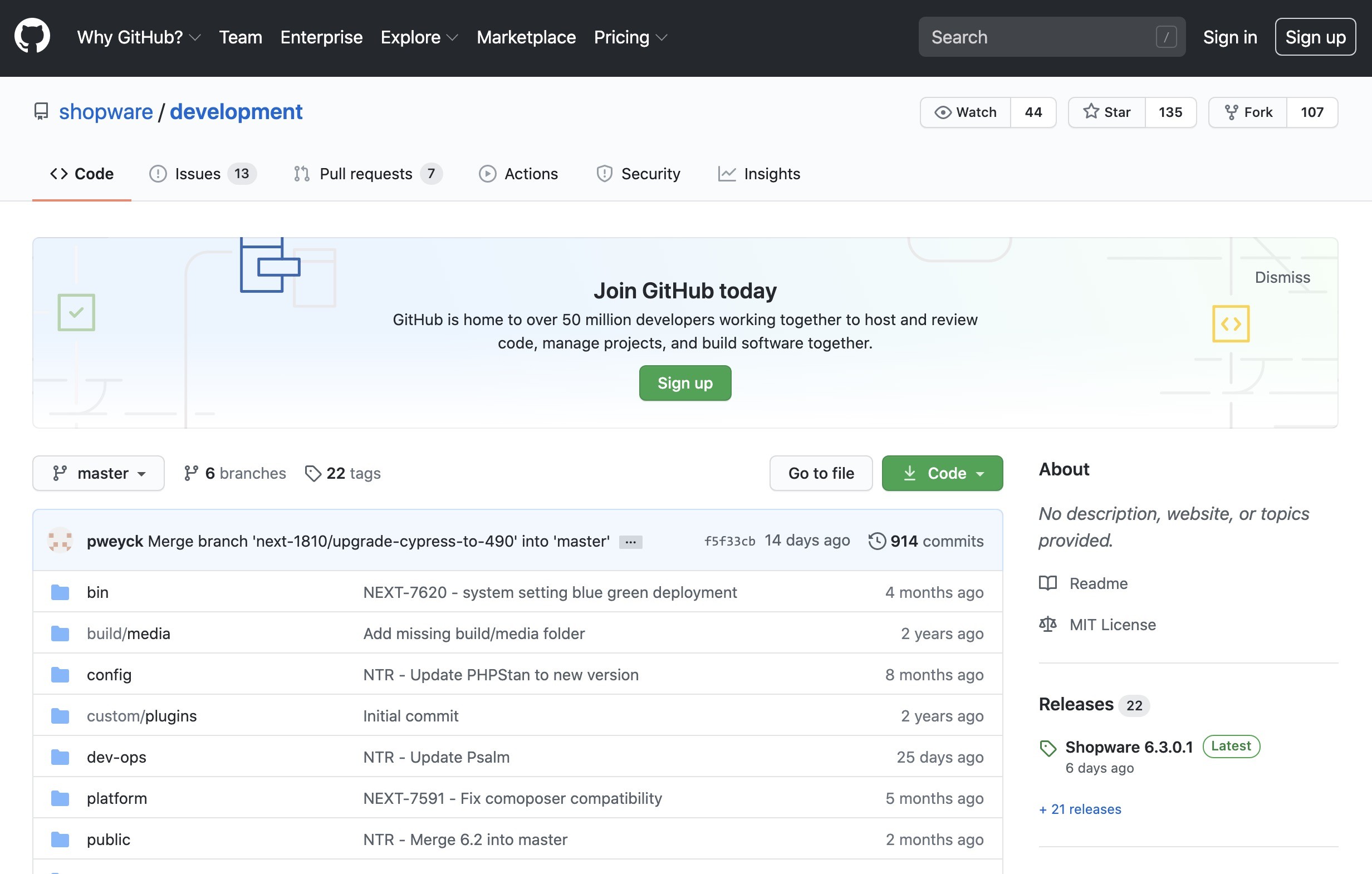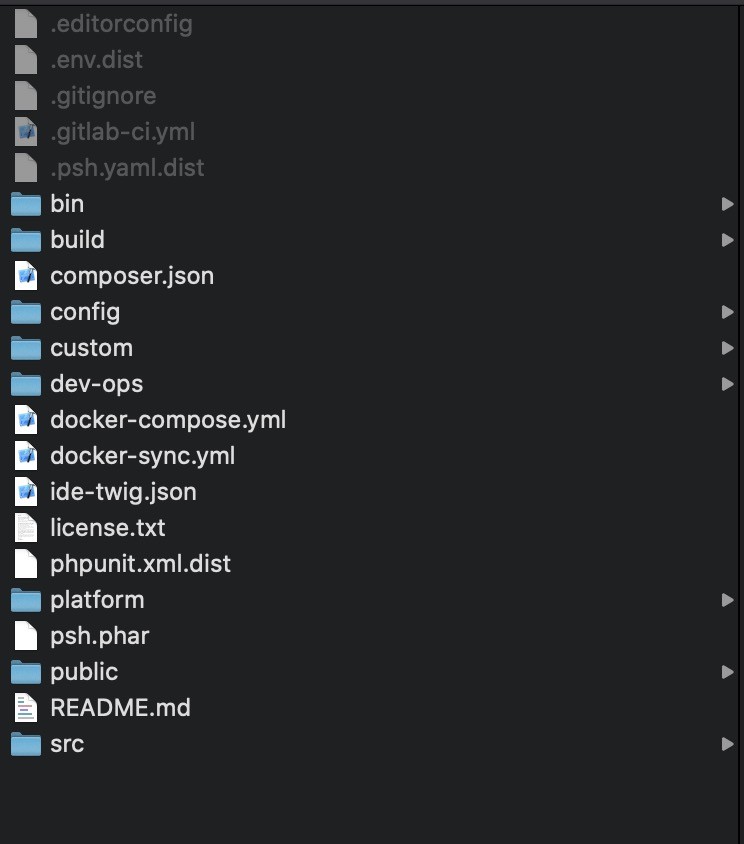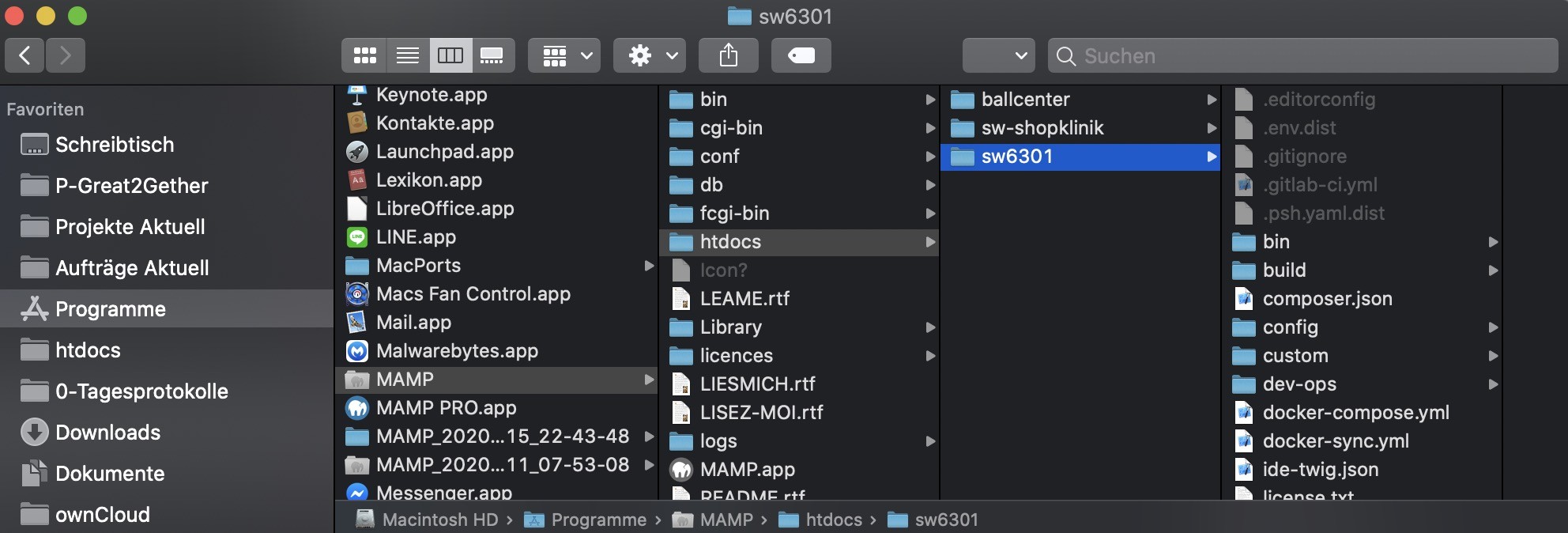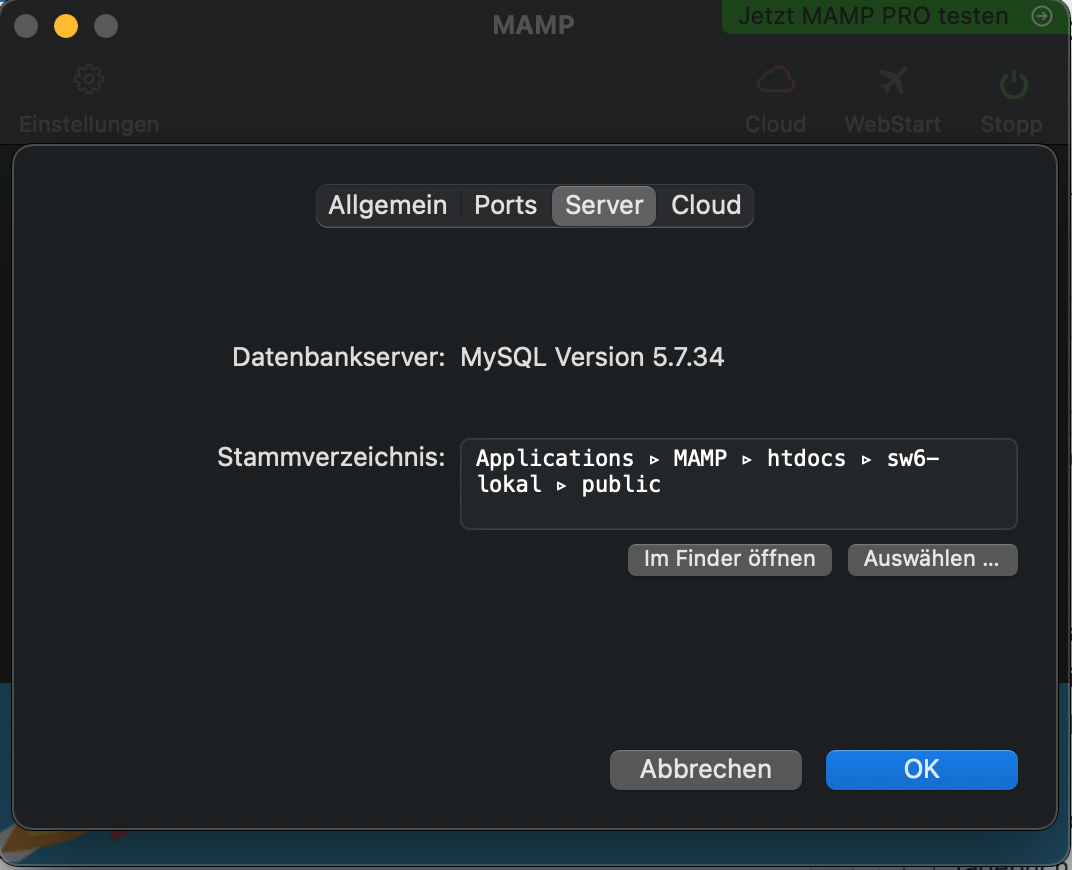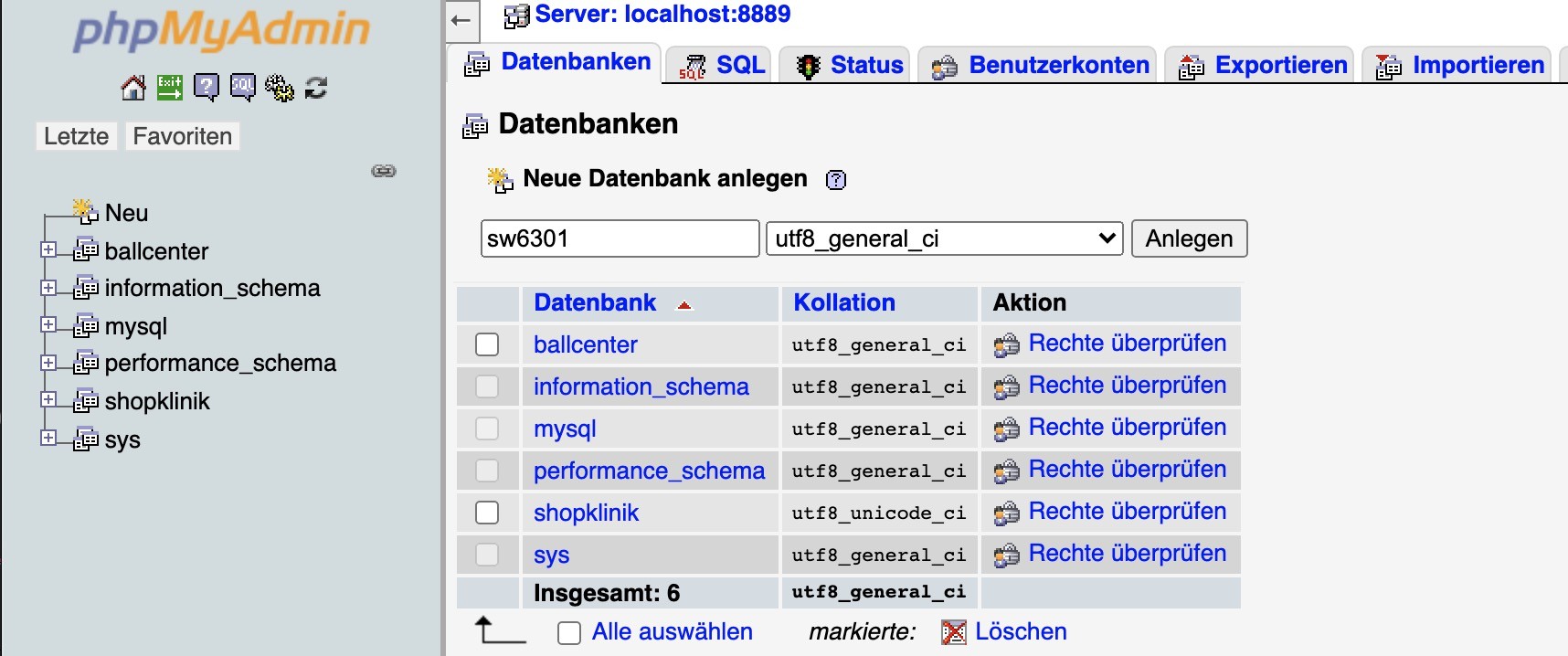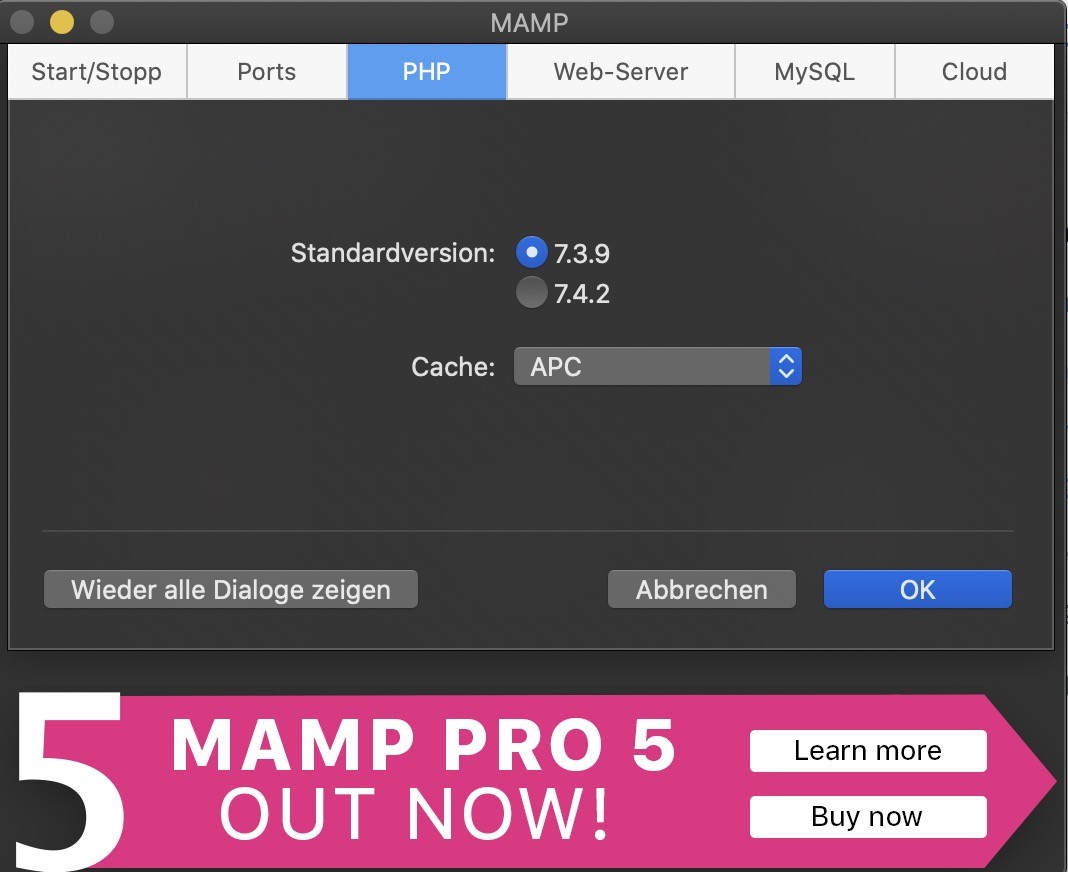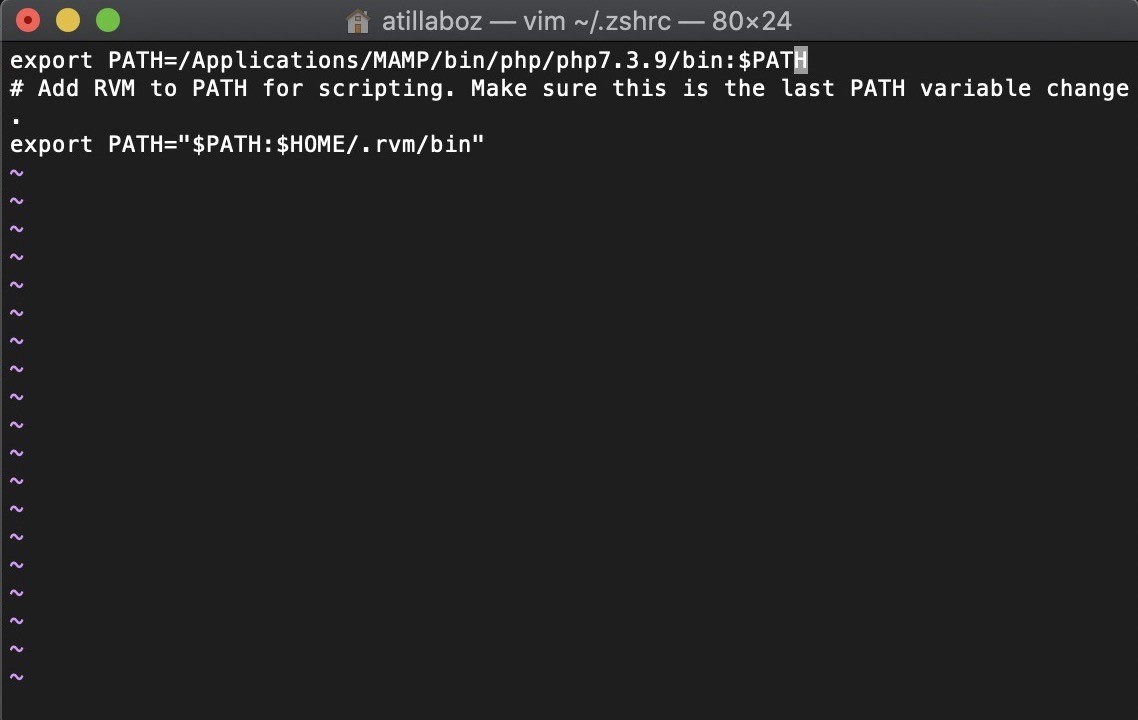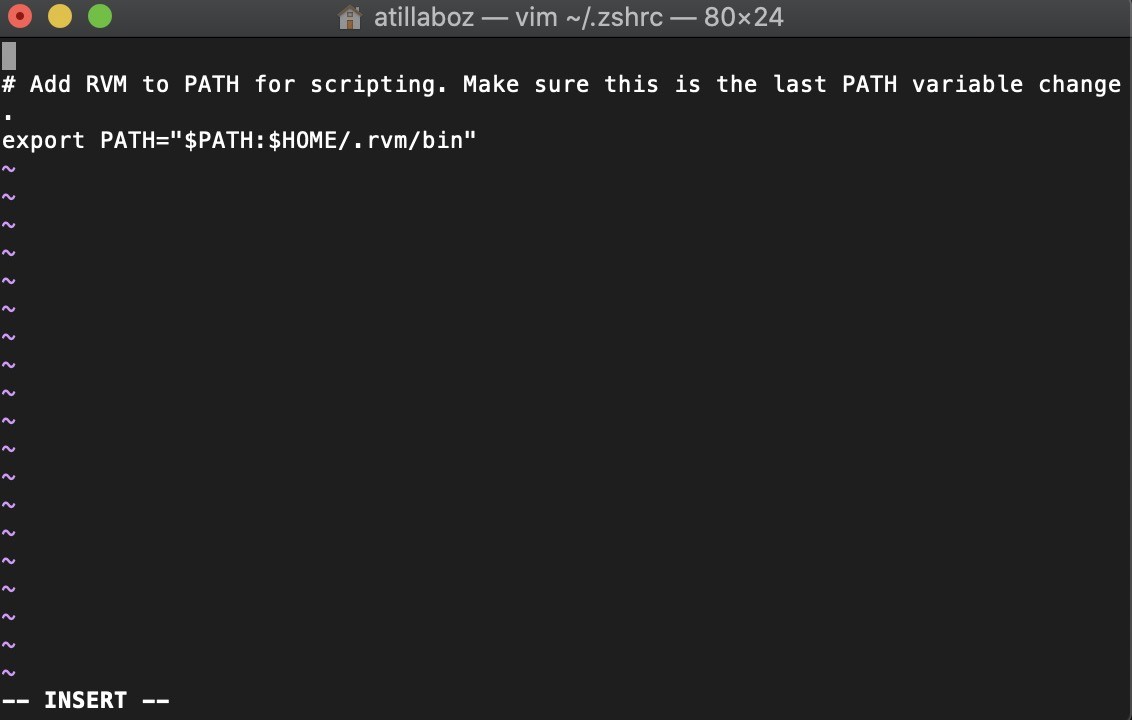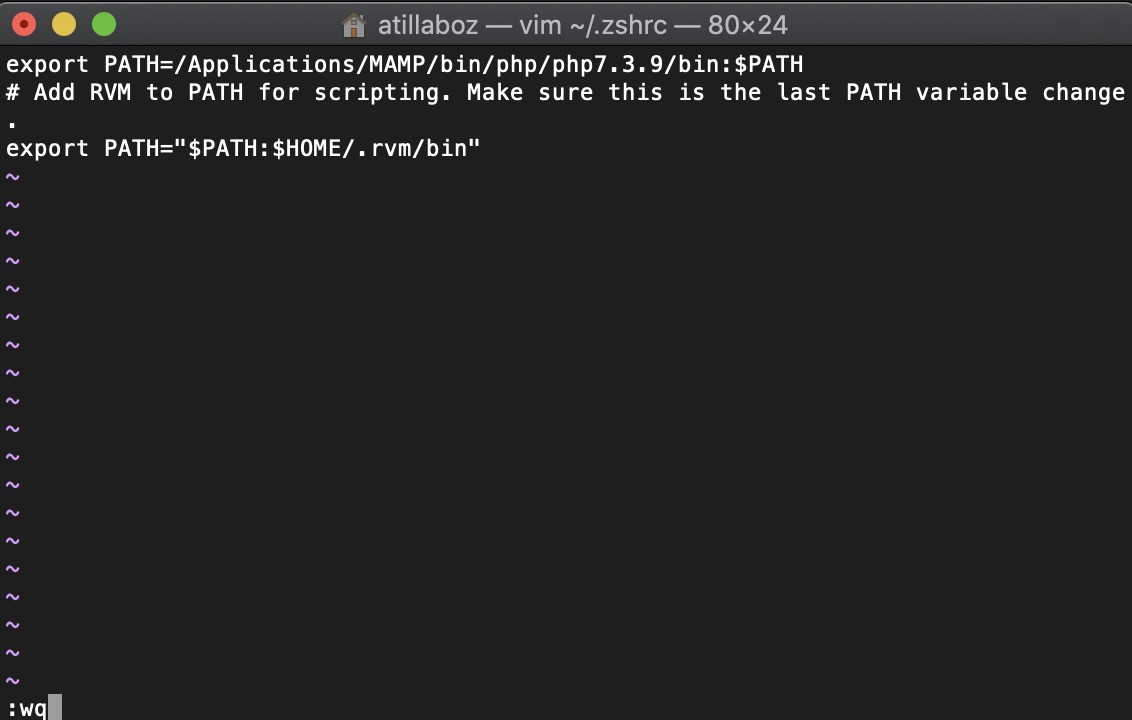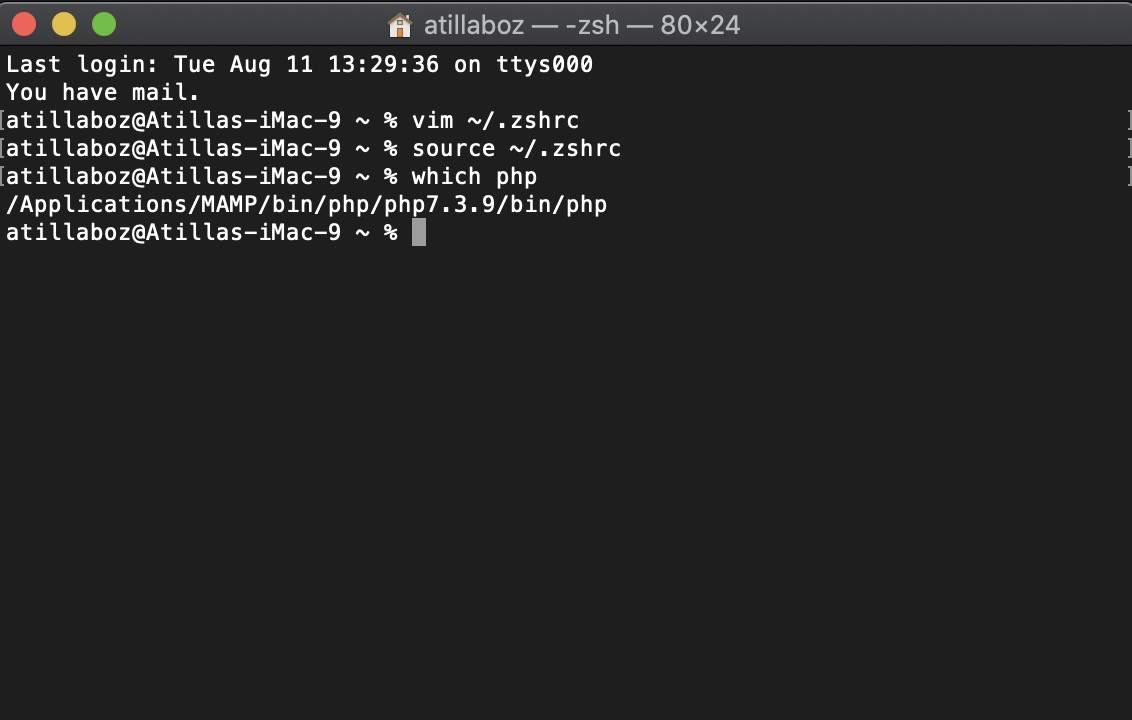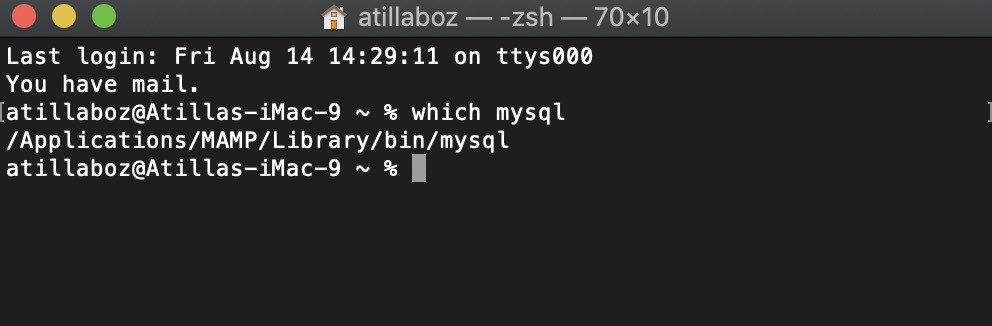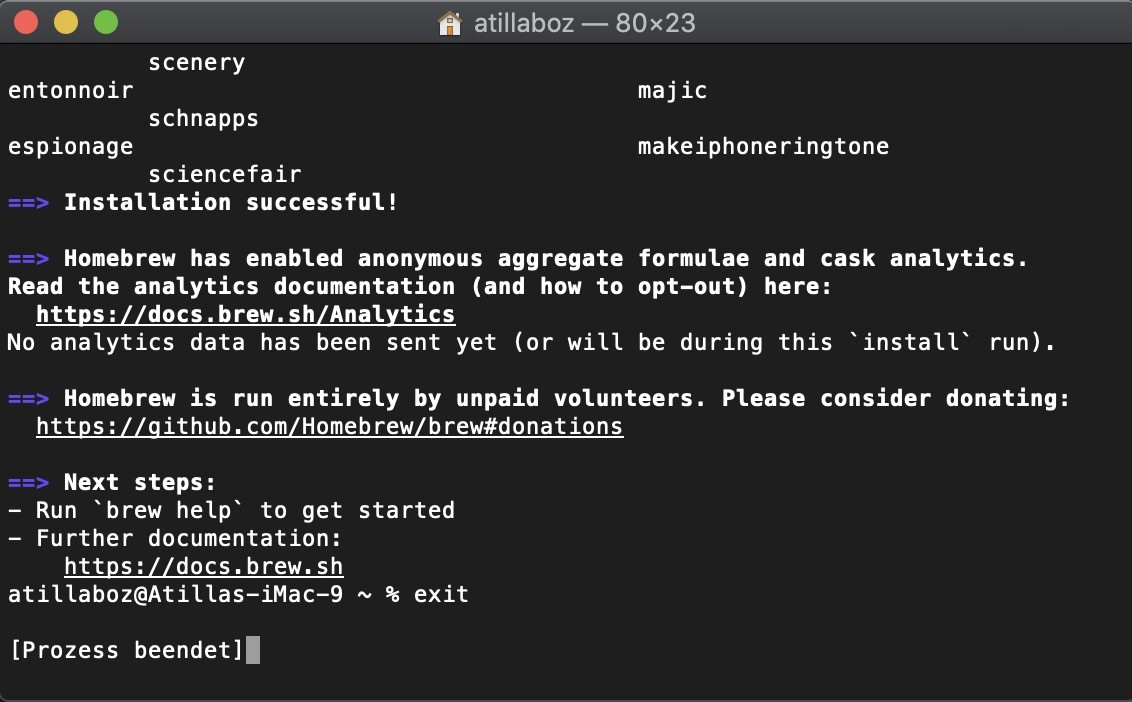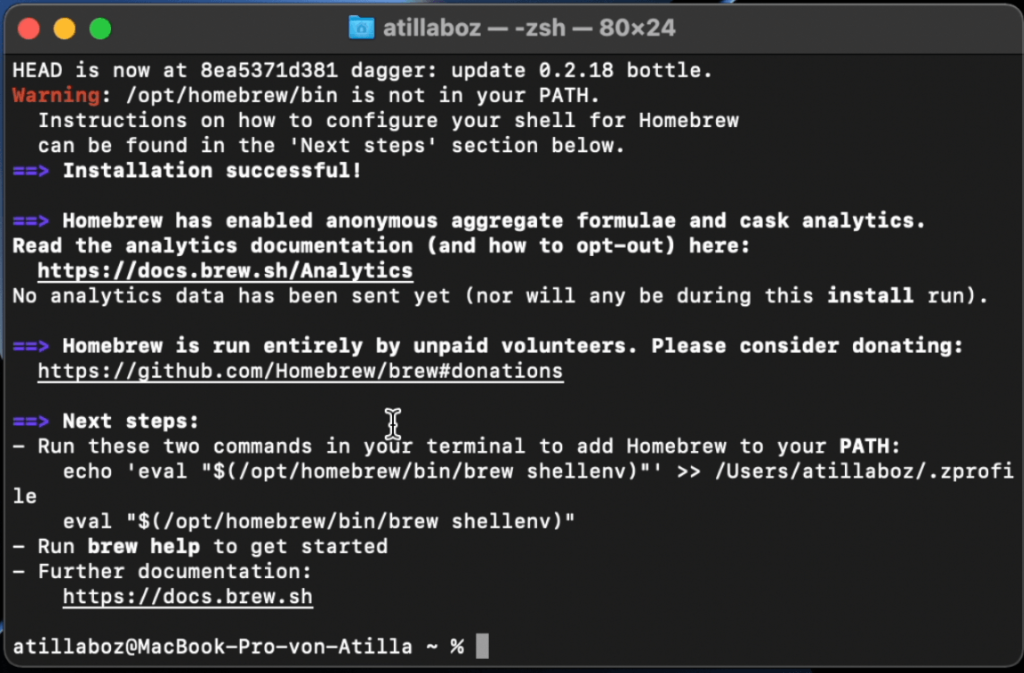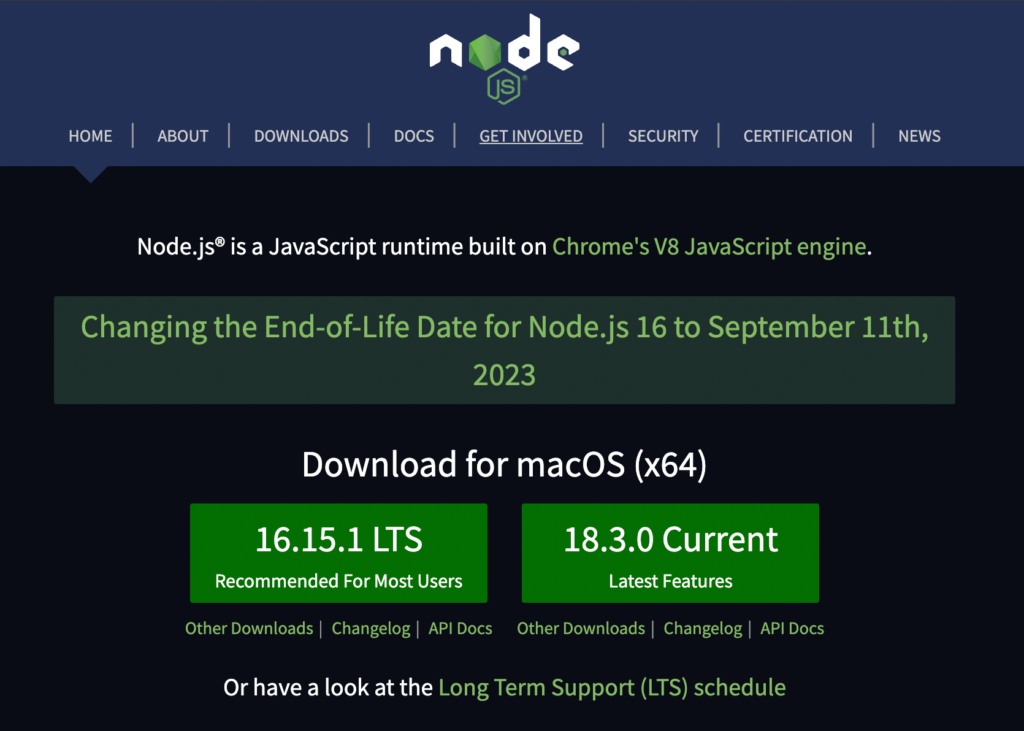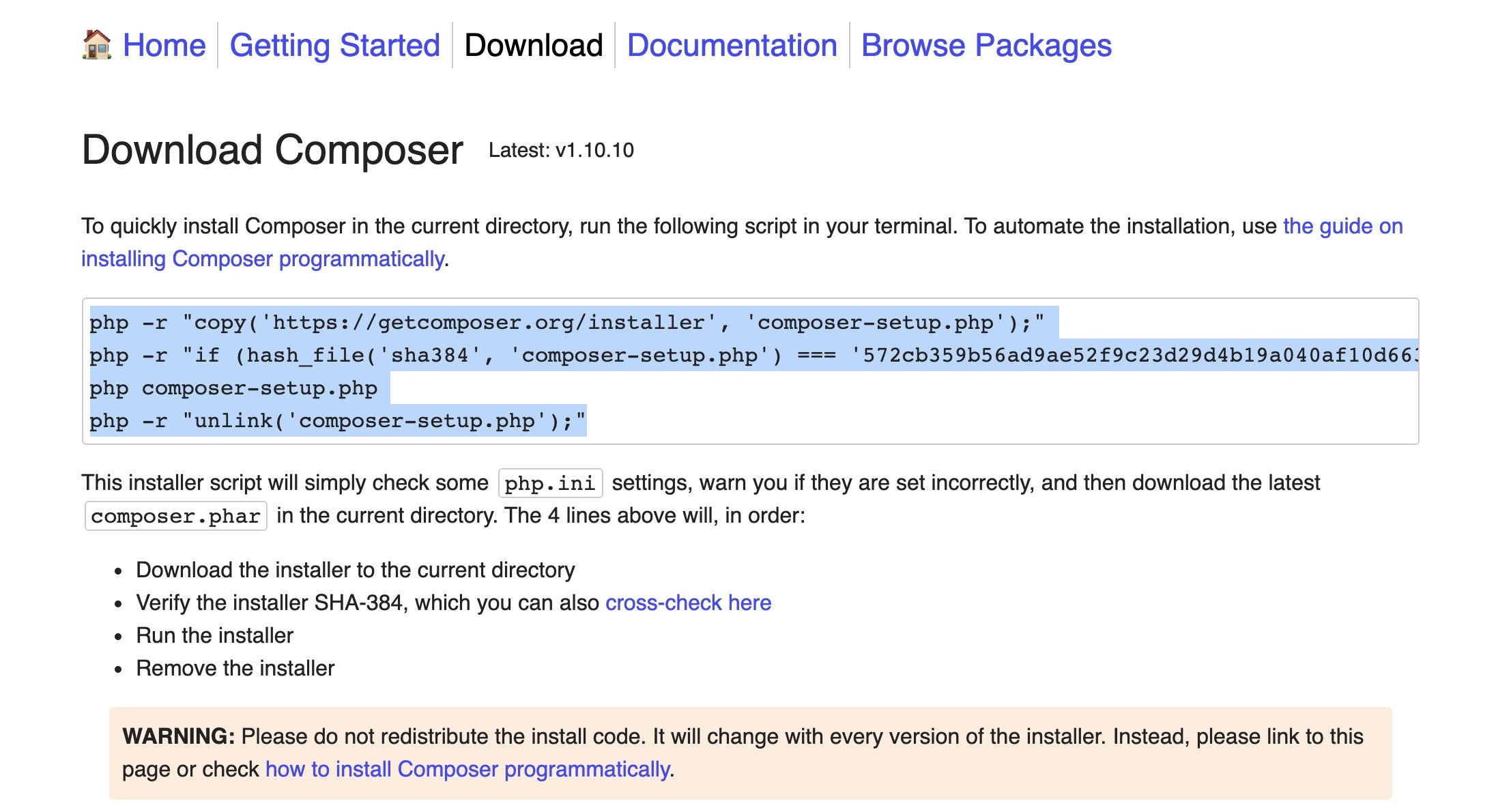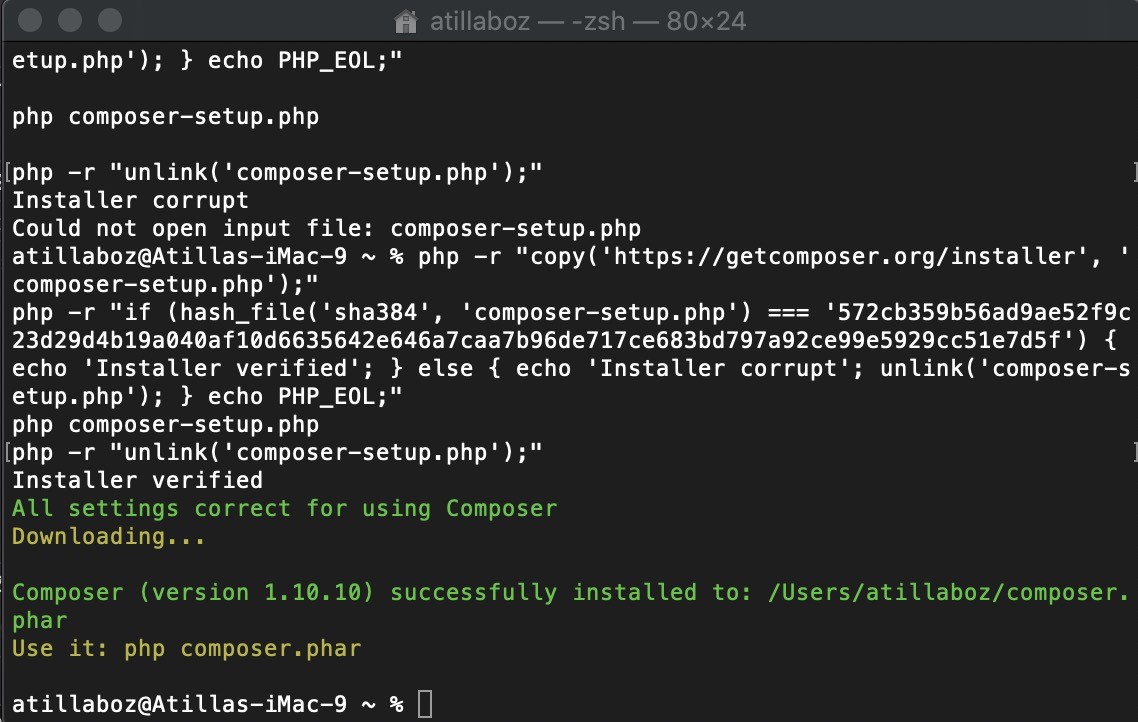Ihr habt Lust Shopware 6 lokal mit MAMP auf eurem Rechner zu installieren? Perfekt, dann seid ihr hier richtig, denn ich werde euch Schritt für Schritt zeigen wie ihr ans Ziel kommt!
- Voraussetzungen
- MAMP installieren
- MAMP das erste Mal starten
- Shopware 6 Download & Datenbank
- Konfiguration der globalen PHP Version für CLI
- Konfiguration der globalen MySQL Version für CLI
- Brew installieren
- npm / node installieren
- Composer installieren
- Shopware installieren
- Shopware 6 Frontend und Backend
- Shopware Entwicklerversion Update
- Quellen und weiterführenden Links
Vorab: in php.ini die max_allowed_time von 30 auf 60 Sek setzen.
1. Voraussetzungen
Um Shopware 6 lokal mit MAMP auf dem Mac zu installieren, bedarf es folgender Dinge:
– Mindestens 1,5 GB Speicherplatz für MAMP
– Etwa 2 GB Speicherplatz pro Shopware Installation
– Die neueste MAMP Umgebung mit MySQL 5.7
– Datenbank Grundkenntnisse
– Halbwegs neuer Mac
Speicher & MySQL Datenbanken: MAMP verschlingt selber 1,5 GB Speicherplatz und jede Shopware Installation mindestens 1 oder eher 2 GB Speicherplatz. Bei vielen Bildern können es auch schnell 10, 20 oder noch mehr werden. Geht daher sicher, dass ihr ausreichend freien Speicher zur Verfügung habt. Und schaut auf jeden Fall, dass ihr kein verstaubtes MAMP verwendet und euch wundert, warum es nicht funktioniert.
Außerdem solltet ihr beim Wort Datenbank nicht an eine Parkbank mit einem Laptop denken, sondern ungefähr wissen wie man mit phpmyadmin Datenbanken anlegt, bearbeitet, importiert, exportiert und wieder löscht. Zu guter Letzt kann auch ein Mac nicht schaden.
2. MAMP installieren
Mit MAMP könnt ihr auf eurer lokalen Maschine einen Server simulieren und somit nicht nur HTML, sondern auch PHP Seiten aufrufen, die dann dynamische Inhalte ausspucken (können). Zusätzlich habt ihr einen phpmyadmin Bereich in dem ihr Datenbanken anlegen und bearbeiten könnt. Viel mehr braucht es dann auch gar nicht um einen Shopware 6 Shop lokal auf dem Mac zu installieren. Zumindest an zusätzlicher Software. Ihr wisst, was ich meine.
Also, klickt unten auf das Bild und ihr gelangt auf eine Webseite, die genau so aussieht wie auf dem Bild und dann klickt ihr locker, easy und entspannt auf den Gratis herunterladen Button, um euch die neueste Version von MAMP auf den Mac zu laden. Auf der gleichen Downloadseite kann man dann ebenfalls die Windows Version herunterladen, wobei grundsätzlich davon abzuraten ist Shopware lokal mit MAMP auf einem Windows Rechner zu installieren.
Wenn ihr auf den Button geklickt habt, landet ihr auf der Downloads-Seite, wo ihr links oben den Download für die Mac Version findet. Die aktuelle Version (Stand: 11.08.2020) ist wie man sieht MAMP & MAMP PRO 5.7. Auf dieser Seite wird immer die aktuellste Version angezeigt, wer nach älteren Kalibern sucht findet diese unter folgendem Link:
https://www.mamp.info/de/downloads/aeltere-versionen/
Für unsere lokale Shopware 6 Installation sollten wir jedoch ruhig die neueste Version wählen, da wir dann auch gleich mit der neuesten MySQL Version arbeiten. Wer doch auf eine ältere Version zurückgreifen wollen, wollte, dem solle an dieser Stelle empfohlen werden mindestens die Version 5.0 zu nutzen, da diese zumindest schonmal mit MySQL 5.7.21 ausgeliefert wird.
Seit neustem bietet MAMP auch ein Tool namens NAMO an mit dem seine lokale Umgebung in seinem eigenen Netzwerk auf einer frei wählbaren Domain laufen lassen kann. Das hat den Vorteil, dass man die Seite auch einfach von mobilen Endgeräten wie Tablets und Smartphones aufrufen kann. NAMO ist jedoch im Gegensatz zu MAMP nicht kostenlos, mit 18,99 € aber sicherlich kostengünstig.
Lange Rede kurzer Sinn: Ladet einfach MAMP runter. Bei einer Download-Größe von ca. 300 MB bleibt je nach Internet Leitung ein kurzer Moment, um eine Tasse Kaffee nachzufüllen oder einen Satz in der Länge von diesem hier niederzuschreiben und noch ein, zweimal anzupassen bzw. etwaige Fehler zu korrigieren oder den Schreibstil durch angeschwollene Wortwahl erhabener wirken zu lassen.
So komm, jetzt klick mal auf die Datei und installier das Ding.
Erstmal gibt’s dann ne kleine Einführung die extrem nichtssagend ist. Klicke, ohne nachzudenken auf Fortfahren.
Vor dem nächsten Klick auf den geliebten Fortfahren Button sollten wir, sofern bereits eine ältere MAMP Version auf dem Rechner installiert ist (mit der wir beispielsweise noch mit Shopware 5 entwickelt haben, was im Gegensatz zu Shopware 6 ohne MySQL 5.7 auskommt) kurz noch einmal nachdenken.
Denn: „Existiert bereits eine Installation auf Ihrem Rechner, dann werden die Daten in /Applications/MAMP/htdocs and /Applications/MAMP/conf/ssl übertragen, vorhandene Datenbanken in die neue Installation kopiert und der alte MAMP-Ordner umbenannt.“
Was ist also zu tun: Sicherheitshalber ist erst einmal ein Backup der alten MAMP Installation zu erstellen. Das hat noch nie geschadet und kann einem das ein oder andere Leben retten. Kopiere alle Dateien aus dem htdocs Ordner und exportiere alle dazugehörigen MySQL Datenbanken die evtl. in Verwendung sind. Glaub mir. Vergiss nach dem Backup nicht dein altes MAMP wieder zu beenden.
Du hast noch nie ein Datenbankbackup gemacht? Dann hilft dir dieser Screenshot evtl. ein Stückchen weiter. Klick in phpmyadmn links auf die Datenbank, dann oben auf den Exportieren-Reiter, dann bei der Exportmethode auf angepasst – zeige alle möglichen Optionen an und etwas weiter unten sagst du noch, dass die Datei als Zip Datei ausgegeben werden soll. Wenn du ein richtiger Experte bist, machst du das Backup übers Terminal, aber das nutze ich, nur wenn ich Datei-Backups mache und bin sonst ein Fan von phpmyadmin.
Du hast noch nie in deinem Leben MAMP auf dem Mac gehabt? Dann kannst du logischerweise auch ohne ein Backup des noch nicht vorhandenen htdocs Ordners fortfahren. Let`s go!
Wenn ihr das geschafft habt, kommt ihr zur Lizenz Info. Kurz: Macht keinen Unfug. Wenn ihr euch sicher seid, keinen Unfug zu machen klickt ihr wieder auf Fortfahren…
… und im Anschluss auch noch auf den Akzeptieren Button. Jetzt wird`s ernst.
Jetzt bestimmt ihr noch den Ordner, bzw. bestätigt dass ihr mit dem euch aufgezwungenen Ordner d’accord seid.
Und lasst euch nicht lumpen, man kann den Ort für die Installation nicht wirklich anpassen, wenn man die Festplatte nicht partitioniert hat, oder so. Klickt also einfach auf Installieren.
Dann geht`s los!
Nach einigen Minuten ist die Software installiert und wir haben die aktuellste MAMP Version auf dem Rechner.
Die perfekte Vorlage um als nächstes Shopware 6 lokal auf dem Mac zu installieren. Wenn du so wie ich zuvor schon MAMP auf dem Rechner hattest und jetzt nur noch die neueste Version drüber gebügelt hast, kannst du genau das selbe MAMP Icon wie vorher benutzen um das Tool zu starten. Auf den ersten Blick sieht alles gleich aus, aber ein Blick in den Bereich: MAMP > Über MAMP zeigt einem, dass man nun die Version 5.7 verwendet.
An dieser Stelle einen schönen Gruß an Holger Meyer und Oliver Krahnen. Vielen Dank für MAMP!
3. MAMP das erste Mal starten
Diejenigen, die zuvor schon eine ältere MAMP Installation auf dem Rechner hatten sollten spätestens jetzt kontrollieren ob die alten Seiten auch unter der aktualisierten Umgebung weiter fehlerfrei funktionieren. Wenn ja – super! Wenn nein – super, dass du noch das Backup hast.
Also, was machen wir als erstes? Als erstes klicken wir auf den Server Starten Button um unsere lokale Umgebung zu aktivieren. Wenn alles richtig funktioniert hat, dann seht ihr dass in der Bedienoberfläche rechts oben die Lämpchen bei Apache-Server und MySQL-Server grün sind und der Server Starten Button nun Server beenden heißt.
Gleichzeitig öffnet sich in unserem Standard-Browser die MAMP Übersichtsseite, die folgendermaßen aussieht. Für die Kenner ist das natürlich nichts neues. Für die Einsteiger soll aber gesagt werden, dass der MEINE WEBSEITE und der TOOLS Link für uns wichtig sind. Weiter unten werden uns zudem der User-Name und das Passwort für die Datenbanken angezeigt. Im Standard sind beide: root
Also: Mit einem Klick auf die Webseiten kommt ihr später zu eurer lokalen Shopware 6 Installation und über den Tools Link geht ihr in den phpmyadmin Bereich und legt vorher noch schnell eine Datenbank an.
4. Shopware 6 Download & Datenbank
Ihr wollt Shopware 6 installieren? Lokal? Auf dem Mac? Mit MAMP? Na gut – ich auch! Also mach ich es vor und ihr macht es mir nach, so wie immer. Die erste Idee wäre natürlich jetzt erst einmal auf die ganz normale Shopware Download Seite zu surfen: https://www.shopware.com/de/download/
Und dann den blauen Kostenlos herunterladen Button zu klicken. Der Gedanke ist im Grunde legitim, aaaaaber vielleicht wollt ihr auch gleich mit der Entwickler Version arbeiten, so wie ich es vorhabe. Die Entwickler-Version ist nicht für die allgemeine Allgemeinheit gedacht sondern eben nur für die allgemeine Geheimgesellschaft und findet sich daher auch nicht direkt auf der offiziellen Shopware Seite sondern muss erst mühsam über diesen Link hier freigesurft werden: https://github.com/shopware/development
Wenn ihr die Seite aufruft seht ihr einen grünen Code Button. Klickt da drauf und ladet euch dann die Zip Datei runter.
Wenn ihr aus irgendeinem Grund eine ältere Version sucht findet ihr alle bisherigen Branches / Versionen unter folgendem Link:
https://github.com/shopware/development/branches
Ist die Datei mit dem Namen development-master runtergeladen habt sieht man darin auch einige unsichtbare Dateien. Um diese sichtbar zu machen gibt es unterschiedliche Möglichkeiten, ich verwende eine winzige App dafür. Hier ist also mal ein erster Blick in die entpackte Zip Datei:
Den Ordner benennt man jetzt am besten um. Man könnte ihn z.B. sw6301 nennen, so erkennt man gleich am Ordner mit welcher Version man arbeitet. In diesem Fall dann Shopware 6.3.0.1. Ist der Ordner umbenannt wird er jetzt noch in unseren htdocs Ordner gelegt. Dieser befindet sich normalerweise einfach im Applications Ordner und darin im MAMP Ordner. Du braucht ein Screenshot? Kein Problem!
Was man jetzt noch gut sehen kann sind die beiden Ordner die mit MAMP_2020… anfangen. Da sind jetzt noch Kopien der alten Seiten drin. Gleichzeitig sind die aber auch im neuen Ordner, und wenn alles funktioniert wie es soll können diese beiden Ordner grundsätzlich gelöscht werden. Insbesondere weil wir ja vorher noch selber ein Backup angelegt haben um komplett auf Nummer sicher zu gehen.
Jetzt wo wir Shopware in unserem htdocs Ordner abgelegt haben, bedarf es noch einer kleinen Umstellung bei MAMP. Hier ist im Standard folgendes Verzeichnis als Stammverzeichnis definiert:
Applications ▹ MAMP ▹ htdocs
Um mit Shopware 6 arbeiten zu können muss es auf den public Ordner der Shopware Installation verweisen.
Applications ▹ MAMP ▹ htdocs ▹ namedessw6ordners ▹ public
Über Einstellungen > Server > Stammverzeichnis (auswählen) kann man das passende Verzeichnis zuweisen.
Datenbank anlegen
Kein Shop ohne Datenbank, also legen wir mal schnell eine im phpmyadmin Bereich an. Dafür geht`s auf Die MAMP Startseite, dort auf Tools > phpmyadmin. hier klickt ihr erst links in der Übersicht auf Neu und danach auf tragt ihr einen Namen in das Formular ein. Nennt die Datenbank am besten genau so wie den Ordner, dann ist alles ordentlich.
Bei Shopware 5 wären hier jetzt schon fast fertig aber Shopware 6 erfordert an dieser Stelle einige weitere Konfigurationen.
5. Konfiguration der globalen PHP Version für CLI
Vorab noch eine kleine Information: Bei MAMP kann man unter anderem zwischen verschiedenen PHP Versionen und einigen Optionen für den Cache auswählen. Ich verwende in diesem Fall PHP 7.3.9 statt 7.4.2 und aktiviere den von Shopware selbst empfohlenen APC Cache (s. MAMP Einstellungen > Reiter: PHP). Bei neueren MAMP Versionen geht ihr stattdessen auf den Bereich Einstellungen > Allgemein um den APC Cache zu aktivieren. Die PHP Version kann man bei neueren Versionen direkt im Hauptbereich anpassen.
Sobald wir wissen, welche PHP Version wir im Einsatz haben, können wir uns an den nächsten Schritt machen. Diesen Schritt werden die allermeisten von euch erledigen müssen, also schnallt euch an es geht los. Sucht bitte erst einmal im Finder nach folgender Datei, warum erkläre ich euch später. Ihr könnt die Datei nicht mit der Suchen Funktion finden, sondern müsst hier den Pfaden folgen. Der Ordner private wird euch nur angezeigt wenn ihr den Shortcut zum anzeigen von unsichtbaren Dateien verwenden. Der Shortcut lautet: Shift + command + Punkt-Zeichen. Und hier ist der Pfad zur gesuchten Datei zshrc
Eure Festplatte (z.B.: Macintosh HD) > private > etc > zshrc
Sofern ihr diese Datei auf dem Rechner habt bedeutet es, dass euer Terminal nicht (wie im Normalfall) bash sondern Z Shell verwendet. Also gut, dann zur eigentlichen Prozedur.
Öffnet euer Terminal und gebt dort folgendes ein: which php
Damit fragt ihr euren Freund den Rechner, in welchem Pfad die global von der CLI Konsole verwendete PHP Version liegt.
Die Ausgabe wird in den meisten Fällen so aussehen: /usr/bin/php
Sprich, das ist nicht die Version die von MAMP verwendet wird, sondern die als Standard beim Mac eingerichtet ist.
Was wir dort stehen haben wollen ist aber das Verzeichnis zur PHP Version, die in / von MAMP verwendet wird. Wäre das der Fall so würde die Ausgabe in meinem Fall so aussehen:
/Applications/MAMP/bin/php/php7.3.9/bin/php
Wie man diese Verknüpfung ändert ist im offiziellen Shopware Tutorial (zur Zeit der Veröffentlichung) recht knapp angerissen, auf englisch und bezieht sich ausschließlich auf den Fall, dass man Bash als Shell verwendet. Hier sollen einmal beide Optionen erklärt werden.
Option 1: Z Shell wird genutzt
a) Als erstes gibst du das hier ein: vim ~/.zshrc und drückst auf Enter.
b) Schreibe / Tippe an nur einmal den Buchstaben i für INSERT ein. Jetzt siehst du unten, dass der INSERT Modus aktiviert ist und du etwas eingeben kannst. Beim ersten Mal fragt man sich da gerne mal: Wo? Wie? Oder was?
Füge das hier einfach per Copy/Paste ganz entspannt oben in die allererste Zeile:
export PATH=/Applications/MAMP/bin/php/php7.3.9/bin:$PATH
Gleich nach dem Einfügen klickst du einmal ESC und gibst danach das hier ein:
:wq
Um abschließend Enter zu klicken.
Ist dieser quirlig-fricklige Punkt abgehakt geben wie zugutervorletzt das hier ein:
source ~/.zshrc
Klicken enter und machen abschließend noch einmal die Abfrage nach der PHP Version mit:
which php
Tada! – Es hat geklappt.
Option 2: bash wird genutzt
Ihr macht eigentlich fast ganz genau das gleiche, nur dass ihr am Anfang vim ~/.bash_profile statt vim ~/.zshrc eingebt. Der Pfad zu PHP bleibt gleich, was sich ändert ist die Stelle mit source ~/.zshrc, denn da müssen die bash User source ~/.bash_profile eingeben.
Kleiner Tipp: Falls bei erneuter Anfrage nach Einfügen der Zeile etc. noch der alte Link zur PHP Version angezeigt wird, kann es Abhilfe schaffen, das Terminal einmal neu zu starten.
6. Konfiguration der globalen MySQL Version für CLI
Wer es mit PHP geschafft hat, der wird es auch ganz einfach mit MySQL hinbekommen. Ich erkläre es kurz am Beispiel der Z Shell User alle anderen schreiben einfach .bash_profile
Zuerst fragen wir (eigentlich unnötig) nach der aktullen MySQL Version mit: which mysql
Im Regelfall sollte eine leere Ausgabe kommen. Nächster Schritt:
vim ~/.zshrc
eingeben und Enter drücken. Dann noch einmal I wie Insert eingeben. In der ersten Zeile sehen wir die Eingabe die wir getätigt haben um die verwendete PHP Version zu bearbeiten. Wenn wir einmal Enter drücken haben wir oben wieder eine Zeile Platz und können dort das hier eingeben:
export PATH=/Applications/MAMP/Library/bin:$PATH
Nach der Eingabe drücken wir wieder einmal auf ESC und geben dann :wq ein womit wir unsere neue Eingabe sichern. Dann können wir das heir noch einmal eingeben:
source ~/.zshrc
und die Abfrage which mysql erneut durchführen. Hat alles geklappt sollte es so aussehen:
7. Brew installieren
Brew installiert Zeug, das du brauchst, das Apple aber nicht mitliefert. So heißt es auf der Brew Homepage unter brew.sh. Um es zu installieren geben wir im Terminal folgende Zeile ein:
/usr/bin/ruby -e "$(curl -fsSL https://raw.githubusercontent.com/Homebrew/install/master/install)"
… und geben zwischendurch hier und da mal unser Passwort ein. Der Prozess dauert einige Minuten in denen man getrost 4 Dinkel-Frischei Waffeln vom DM verputzen kann.
Es kann sein, dass auf eine alte Ruby Homebrew Installer Version verwiesen wird, dann kann man vorher mit der Zeile:
/bin/bash -c "$(curl -fsSL https://raw.githubusercontent.com/Homebrew/install/master/install.sh)"
noch die in Bash geschriebene Version installieren.
Das Zeug was wir installieren wird dann im nächsten Schritt npm / node sein,
Wenn ihr euch, so wie ich zwischendurch nicht sicher seid, ob Brew schon ferig installiert ist, weil sich länger nichts bewegt hat, dann versucht einfach das Terminal zu schließen und ihr wisst Bescheid.
Oder ihr wartet einfach bis genau diese Erfolgsmeldung hier kommt:
Update, 13.06.2022 – bei einer neueren Installation würde man bei der Erfolgsmeldung noch darauf hingewiesen 2 Zeilen Code im Terminal auszuführen.
echo 'eval "$(/opt/homebrew/bin/brew shellenv))"' >> /Users/deinusername/ .zprofile
'eval "$(/opt/homebrew/bin/brew shellenv))"'
8. npm / node installieren
So da wir jetzt Brew auf dem Rechner haben, können wir damit jetzt recht einfach node über das Terminal installieren. MUSS man aber nicht, weil man es auch einfach als Installationspaket von der Node.js Seite runterladen kann:
Ich weise daraufhin, dass die Methode ohne Terminal die weniger fehleranfällige Option ist. Also los geht es – hier noch einmal für die Terminal Fans. Über das Terminal verwenden wir folgenden Befehl:
brew install node
Es kann hierbei folgender Fehler Ausgabe kommen.
Warning: The post-install step did not complete successfully
Dann empfiehlt es sich einmal brew doctor einzugeben und zu schauen ob einem etwaige Fehler angezeigt werden. Bei mir war das eine ganze Menge.
Warning: You have the following deprecated, cask taps tapped:
caskroom/cask
Untap them with 'brew untap'.
brew untap caskroom/cask
Den Fehler konnte ich mit folgender Zeile beheben:
brew untap caskroom/cask
Dann hat Brew erkannt, dass ich Bitfefender verwende:
Warning: You have installed Bitdefender. The "Traffic Scan" option interferes with
Homebrew's ability to download packages. See:
https://github.com/Homebrew/brew/issues/5558
Das werde ich dann also deaktivieren, falls ein Download nicht funktioniert. Da das aber bei jedem ziemlich individuell sein wird, werde ich nicht auf jedes Warning eingehen. Oben heißt es im Übrigen auch, dass das nicht schlimm sein muss, solange das System sauber läuft kann man es so stehen lassen.
Sollte es aber zu diesem Fehler bei der Installation von node kommen:
The post-install step did not complete successfully You can try again using 'brew postinstall node'
dann gibt man im Terminal das hier ein:
sudo chown -R $(whoami) $(brew --prefix)/*
Kleiner Tipp – das hier wirft einen Blick in den brew doctor macht ein brew update und reinstalliert node auf ein Neues mit:
brew reinstall node
9. Composer installieren
Öffne dein Flughafen-Terminal und gebe Folgendes ein:
php -r "copy('https://getcomposer.org/installer', 'composer-setup.php');"
php -r "if (hash_file('sha384', 'composer-setup.php') === 'a5c698ffe4b8e849a443b120cd5ba38043260d5c4023dbf93e1558871f1f07f58274fc6f4c93bcfd858c6bd0775cd8d1') { echo 'Installer verified'; } else { echo 'Installer corrupt'; unlink('composer-setup.php'); } echo PHP_EOL;"
php composer-setup.php
php -r "unlink('composer-setup.php');"
Zumindest steht es so in der Shopware Anleitung… ;) Sollte der Code wie bei mir nicht funktionieren und stattdessen diese Fehler hier ausgeben:
Installer corrupt
Could not open input file: composer-setup.php
Dann sollte ihr die Composer Seite aufrufen und euch da direkt auf der Seite den Code rauskopieren und im Terminal einfügen.
Dann sollte es klappen. So wie bei mir.
Jetzt sorgen wir noch abschließen dafür, dass wir global – also auch über das Terminal – auf den Composer zugreifen können. Wofür wir folgende Zeile Code einfügen:
mv composer.phar /usr/local/bin/composer
Der Prozess dauert 1 Sekunde und als Bestätigung kommt … nichts! Um aber zu prüfen ob es funktioniert hat, geben wir noch einmal composer ins Terminal ein und sehen dann das hier:
Fehler, die passieren können:
mv: rename composer.phar to /usr/local/bin/composer: No such file or directory
Wenn dieser Fehler kommt können wir uns mit einem dieser Befehle hier bedienen, die bewirken, dass ein evtl. nicht vorhandener usr Ordner nachträglich angelegt wird:
Erste Option: mkdir -p /usr/local/bin und falls das nicht funktioniert…
Zweite Option: sudo mkdir -p /usr/local/bin
Also eigentlich genau das gleiche nur mit sudo davor. Sudo unterstreicht noch einmal die Dringlichkeit des Befehls und verleiht etwas „Nachdruck“. Man könnte es mit !important bei CSS vergleichen.
mv: rename composer.phar to /usr/local/bin/composer: Permission denied
Auch ein sehr schöner Fehler. Hier empfiehlt es sich mit dieser Zeile hier sein Glück zu probieren:
sudo mv composer.phar /usr/local/bin/composer
10. Shopware installieren
Bei Shopware 5 würden wir jetzt das Frontend der Seite aufrufen und über den Installationsassistenten alle Sachen eingeben. Das geht bei Shopware 6 nun nicht mehr. Die eigentliche Installation funktioniert ausschließlich über das Terminal.
Hierfür navigiert man als erstes in seinen htdocs Ordner.
Wer die Dateien noch nicht auf den Rechner geladen hat, kann dies nun auch noch schnell nachholen, auch der Ordner für Shopware lässt sich über das Terminal anlegen. Wenn wir uns also im htdocs Ordner unserer MAMP Installation befinden geben wir das hier ein: mkdir sw6-lokal
Damit wird der Ordner sw6-lokal im htdocs Ordner erstellt. Man kann es natürlich auch gleich selber prüfen und nachgucken ob der Ordner tatsächlich zu sehen ist. Als nächstes gehen wir in den Ordner rein mit: cd sw6-lokal Und klonen die aktuelle development Version vom github Server mit folgender Zeile: git clone https://github.com/shopware/development.git. Jetzt würde ich die Dateien aus dem development Ordner noch daraus bewegen und in den eigentlichen sw6-lokal Ordner reinlegen, weil es andernfalls einfach ein Ordner zu viel ist.
In der offiziellen Anleitung auf der Shopware Seite wird an dieser gesagt, dass man den platform Ordner klonen soll mit dieser Zeile:
git clone https://github.com/shopware/platform.git
Das Terminal wird dies abwinken und mit folgender Fehlermeldung grüßen:
fatal: destination path 'platform' already exists and is not an empty directory.
Das Problem ist klar, der Ordner muss zunächst gelöscht werden. Mein Tipp:
rm -r platform
Mit dem Befehl wird der platform Ordner rekursiv gelöscht und man kann es nochmal probieren mit dem Befehl von eben.
git clone https://github.com/shopware/platform.git
Das müsste dann eigentlich auch klappen. Alternativ gibt es auch die Möglichkeit den platform Ordner von github runterzuladen statt über das Terminal zu klonen: https://github.com/shopware/platform
Um es zu verdeutlichen – die Shopware 6 Entwickler Version besteht im Grunde aus 2 Komponenten. Das erste ist die eigentliche Shopware 6 Version und die zweite ist der platform Ordner, der als zusätzlicher Ordner den anderen Ordnern hinzugefügt wird. In der eigentlichen Version ist der Ordner platform zwar auch schon vorhanden, aber hat so gut wie keinen Inhalt und muss an sich gelöscht werden.
Zu guter Letzt geben wir dann diesen kleinen Befehl ein um die Installation final zu starten:
bin/setup
Zu Beginn müssen wir zunächst einige Fragen beantworten:
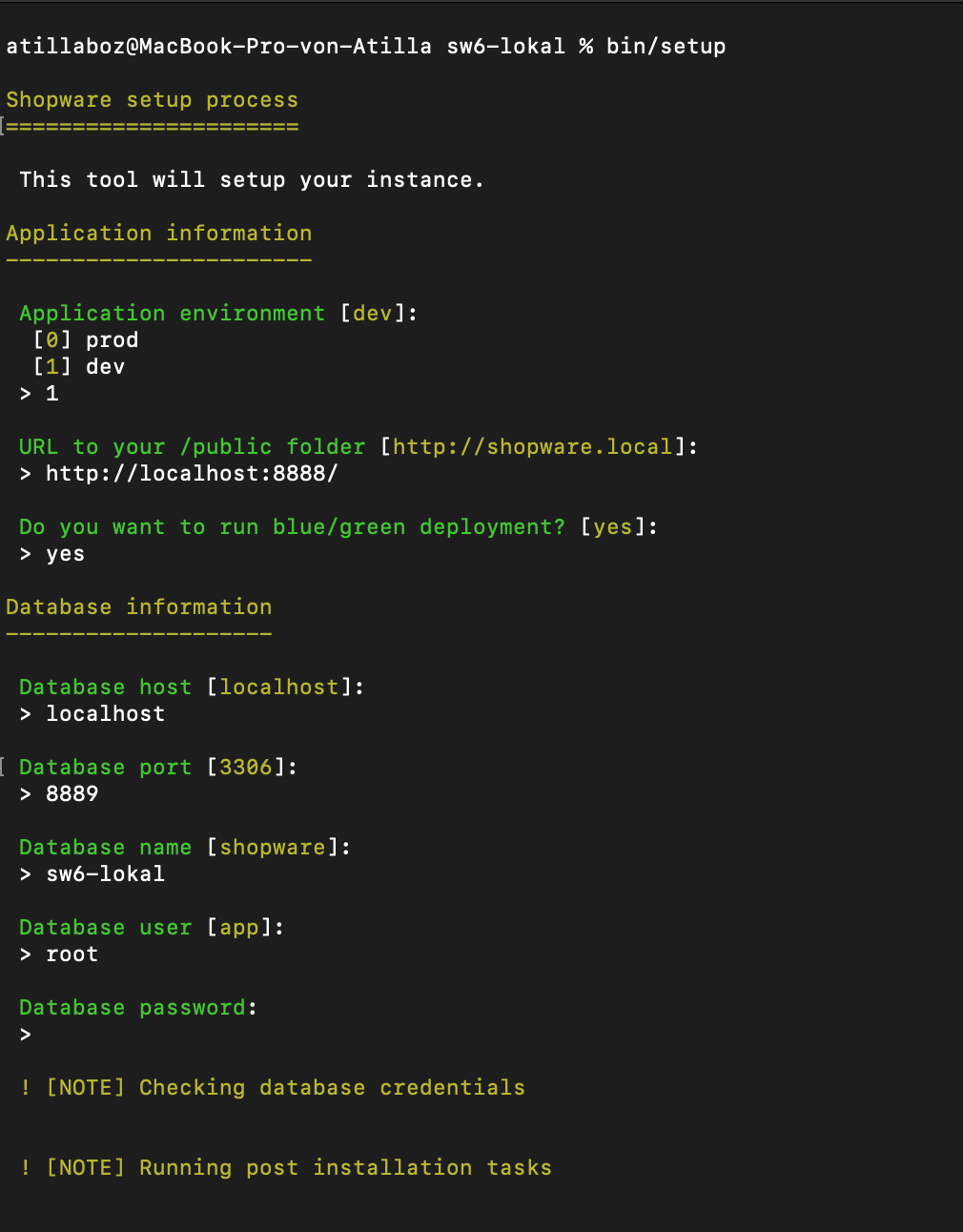
Shopware lokal auf dem Mac – Installation Fragen kl
Die Antworten können hier variieren. Den Port kann man auf der MAMP Startseite (im Browser) prüfen, Das Datenbank Passwort und den User ebenfalls. Das Passwort wird bei der Eingabe nicht angezeigt, jedoch trotzdem gespeichert, also nicht wundern.
Bei den ersten Anläufen werden höchstwahrscheinlich Fehlermeldungen und Probleme aufkommen.
z. b.:
// Instance has already been set-up. To start over, please delete your
// .psh.yaml.override file.
Wenn man nach dem Debugging Shopware 6 dann noch einmal installieren möchte sollten wir 2 Dinge erledigen:
- Diese Datei muss gelöscht werden: .psh.yaml.override
- Evtl. muss die Datenbank geleert werden
Die .psh.yaml.override Datei liegt direkt auf der obersten Ebene ABER unsichtbar. Mit dem Shortcut: SHIFT + command + PUNKTZEICHEN können die unsichtbaren Dateien sichtbar gemacht werden.
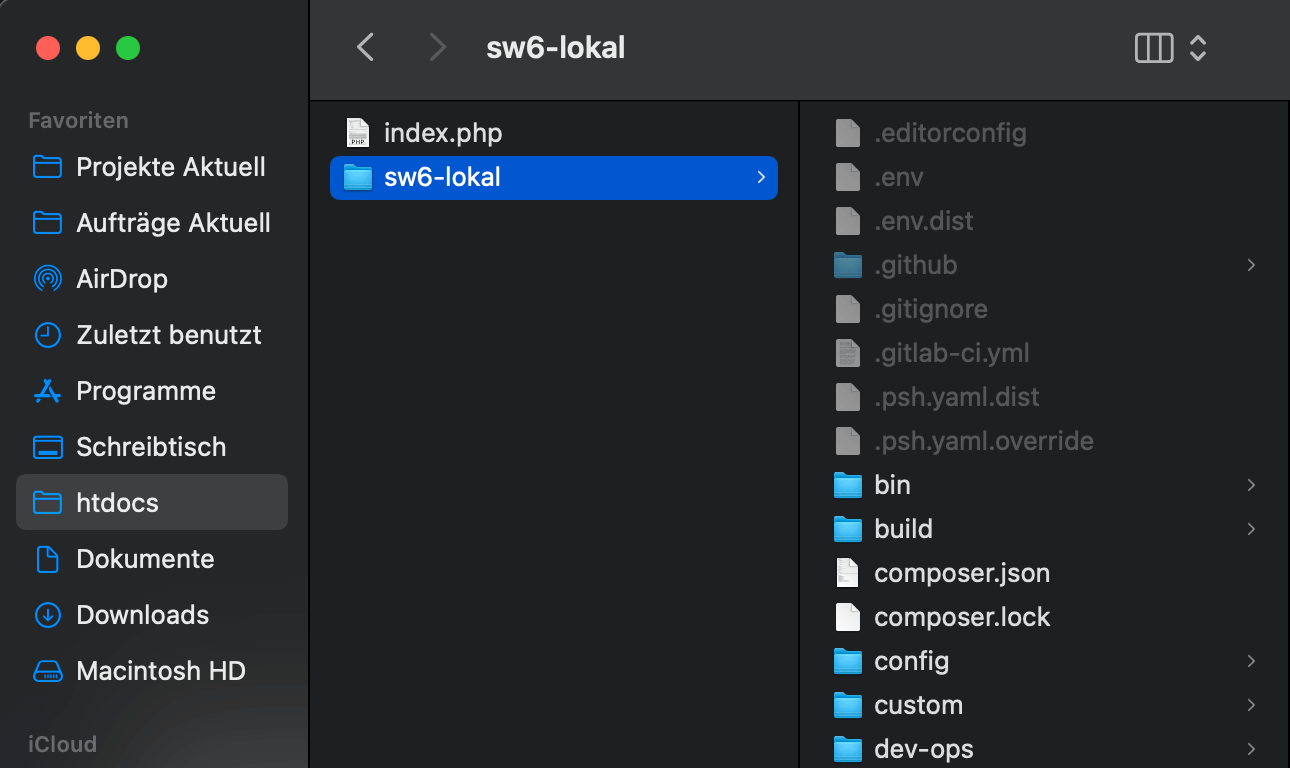
Shopware lokal auf dem Mac – yaml override Datei
Und das ist der Inhalt aus dieser Datei:
const:
APP_ENV: "dev"
APP_URL: "http://localhost:8888/"
BLUE_GREEN_DEPLOYMENT: "1"
DB_HOST: "localhost"
DB_PORT: "8889"
DB_NAME: "sw6-lokal"
DB_USER: "root"
DB_PASSWORD: "root"
Genau – das sind die Antworten zu den Fragen, die am Anfang der Installation gestellt wurden.
Fehlerquellen und Lösungen:
Problem: Das Frontend ist da, aber das Backend nicht
Lösungsansatz: MAMP läuft als Nginx Server und nicht als Apache. Umstellen.
Problem: Nix geht:
Lösungsansatz: MAMP benutzt eine alte PHP Version und du musst dein MAMP erneuern
Problem: bin/setup bewirkt einfach nichts
Lösungsansatz: Der Memory Wert wurde von 128 hochgestuft, während MAMP noch lief. Evtl. wurde auch vergessen das M hinter 256 oder 512 zu setzen.
Problem: Script with name install not found shopware 6
Kann passieren wenn man die Inhalte aus dem Ordner development einen Ordner höher legt und dann installieren will.
Beim ersten Versuch kam bei mir folgender Fehler:
Error: Allowed memory size of 134217728 bytes exhausted (tried to allocate 69632 bytes).
MAMP stand also nicht genug Speicher zur Verfügung um das anspruchsvolle Shopware 6 zufrieden zu stellen. Die 134217728 KB sind übrigens knapp 134 MB. Um den Speicher zu erweitern muss die php.ini Datei angepasst werden. Nachdem wir die Datei angepasst haben muss der Server, also MAMP neu gestartete werden.
Hierbei müsst ihr die php.ini datei der PHP Version anpassen, die ihr aktuell in MAMP auch verwendet. Bei mir ist das gerade PHP 7.3.9 daher finde ich meine passende php.ini Datei im Ordner:
/Applications/MAMP/bin/php/php7.3.9/conf
Wo ich dann in Zeile 399 das hier vorfinde:
memory_limit = 128M
und da eine 1024 aus der 128 mache, was das achtfache ist und reichen sollte. Bevor ihr die Datei anpasst, geht sicher dass der Server nicht aktiviert ist bzw. beendet ihn vorher einfach.
Shopware Installation Tip:
in php.ini die max_allowed_time von 30 auf 60 Sek setzen.
Das noch mit der localhost Ordner Auswahl in MAMP
https://www.drupal.org/forum/support/post-installation/2005-04-25/how-do-i-fix-this-errorfatal-error-maximum-execution-time
(32/46) Starting
> npm clean-install –prefix vendor/shopware/platform/src/Administration/Resources/app/administration
sh: npm: command not found
Execution aborted, a subcommand failed!
Hier hat es bei mir geholfen, das zuvor geklonte Node noch einmal von der Webseite als Installationspaket runterzuladen und so zu installieren.
gyp: No Xcode or CLT version detected!
Lösung hier: https://medium.com/flawless-app-stories/gyp-no-xcode-or-clt-version-detected-macos-catalina-anansewaa-38b536389e8d
Cannot download „https://github.com/sass/node-sass/releases/download/v4.13.1/darwin-x64-83_binding.node“:
npm uninstall node-sass
npm install node-sass
Lösungsansatz: Beim Deinstallieren kann es sein, dass dem Ordner Benutzer/deinbenutzername/node_modules Schreibrechte gegeben werden.
Quelle: https://github.com/sass/node-sass/issues/2773
https://forum.shopware.com/discussion/68750/fehler-mit-node-sass-4-13-1-bei-der-installation
https://gitter.im/shopware/platform?at=5ecbaeeb778fad0b13251431
11. Shopware 6 Frontend und Backend
Über diesen Link erreichen wir ab jetzt unseren lokalen Shopware 6 Shop auf dem Mac: http://localhost:8888/
Der Admin Bereich ist über /admin zu erreichen:
http://localhost:8888/admin
Ganz wichtig – der Login zum Admin Bereich lautet:
User: admin
Passwort: shopware
Es sind von Beginn an zahlreiche Demo-Kategorien und Demo Artikel in unserem Shop angelegt.
12. Shopware Entwicklerversion Update
Um unsere lokale Shopware 6 Version zu aktualisieren können wir folgenden Befehl verwenden:
./psh.phar update
Zuvor muss man in den Ordner unseren Shops in MAMP navigieren
13. Quellen und weiterführenden Links
Fehler bei Composer Installation beheben:
https://mixable.blog/composer-global-verwenden/
Shopware installieren (Shopware)
https://docs.shopware.com/en/shopware-platform-dev-en/system-guide/installation?category=shopware-platform-dev-en/system-guide
Shopware 6 lokal mit MAMP auf Mac installieren:
https://docs.shopware.com/en/shopware-platform-dev-en/system-guide/system-installation-guides/mac-os-x
Shopware 6 Entwickler Version mit MAMP auf dem Mac (8mylez):
https://8mylez.com/blog/shopware-6-lokal-installieren-mit-mamp/
Shopware 6 lokal mit XAMP auf Win 10 installieren (konvis):
https://www.konvis.de/neuigkeiten/shopware/anleitung-shopware-6-community-edition-lokal-installieren-unter-windows-10-mit-xampp/
Shopware 6 lokal mit XAMP auf Windows installieren (great2gether):
Shopware 6 mit Docker oder Laravel (MoonShiner):
https://docs.moonshiner.dev/docs/3rd-party/shopware/shopware-6-setup/
Anleitung wie man die die globale PHP Version für das CLI anpasst:
https://gist.github.com/irazasyed/5987693
Du brauchst Hilfe bei der Umsetzung mit Shopware? Dann setze dich jetzt mit uns in Verbindung.
Installation Übersicht:
https://developer.shopware.com/docs/guides/installation/overview
Installation mit MAMP:
https://developer.shopware.com/docs/guides/installation/mamp
Shopware Installation – Optionen:
https://www.shopware.com/en/news/installing-shopware-6-for-extension-development/
Shopware 6 mit MAMP am Mac:
https://www.youtube.com/watch?v=5_L-HBEeabQ
Shopware 6 Theme enwickeln: 2019
https://www.youtube.com/watch?v=_ZQI2d4bVZc
Shopware Developer Edition:
https://github.com/shopware/development
Shopware’s psh.phar Command Line Tool
https://alanstorm.com/shopwares-psh-phar-command-line-tool/
Composer:
https://getcomposer.org/download/