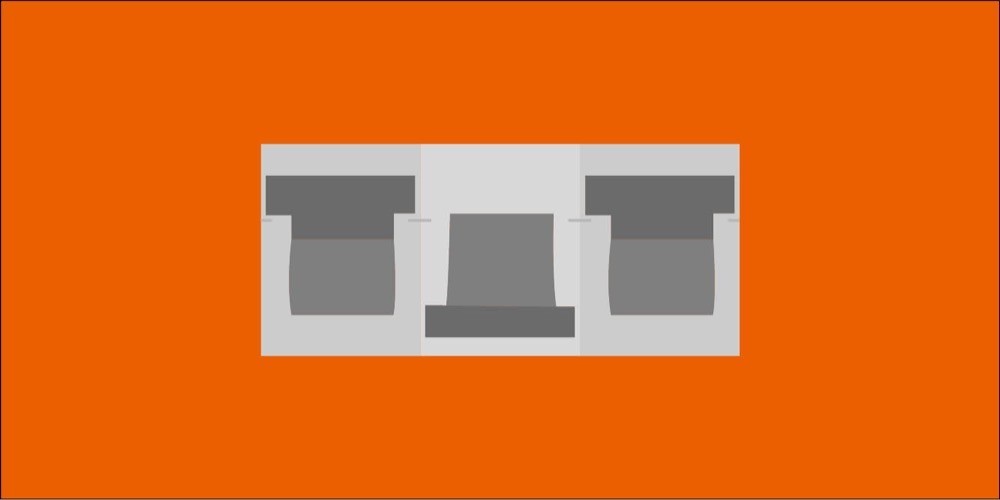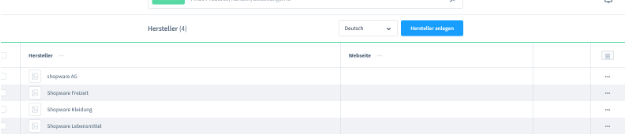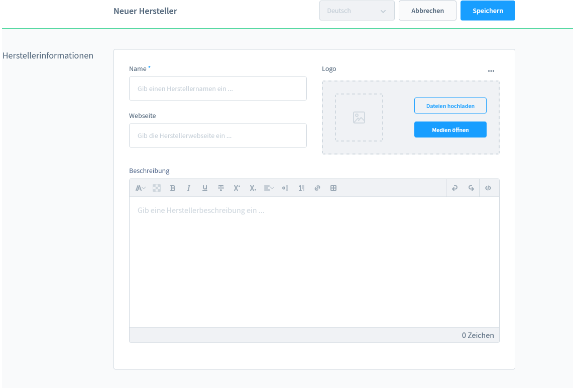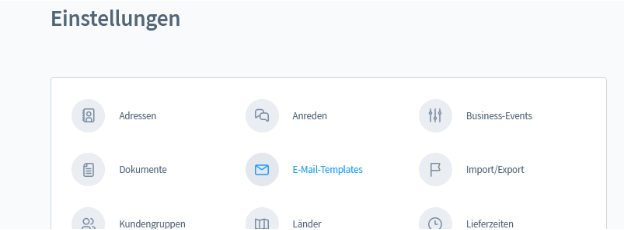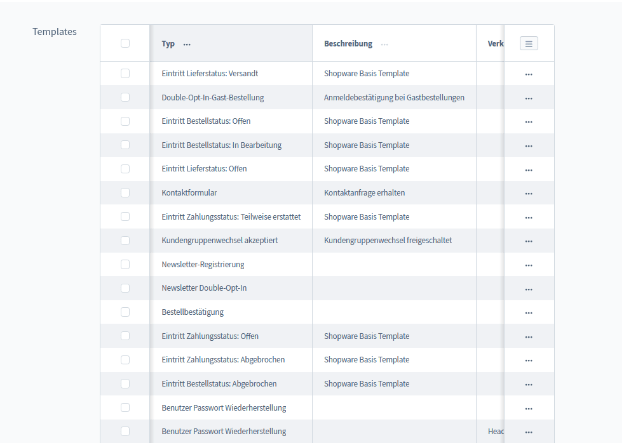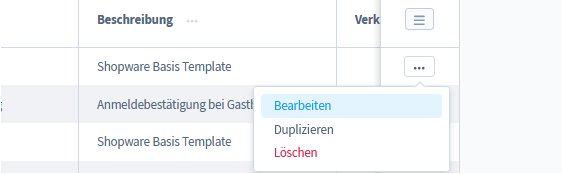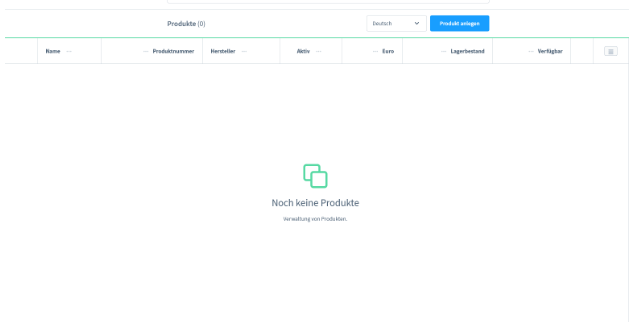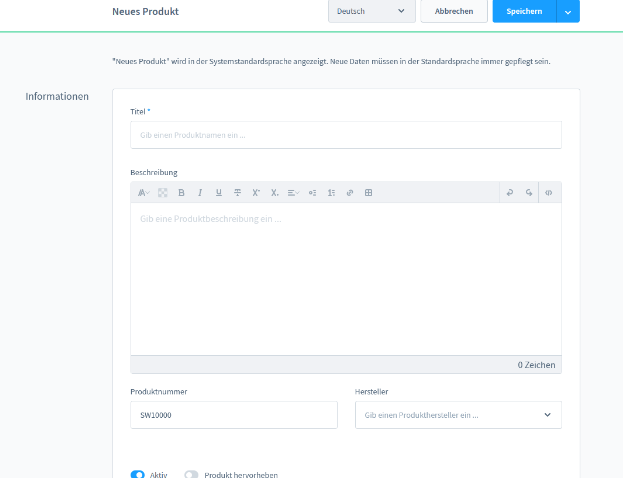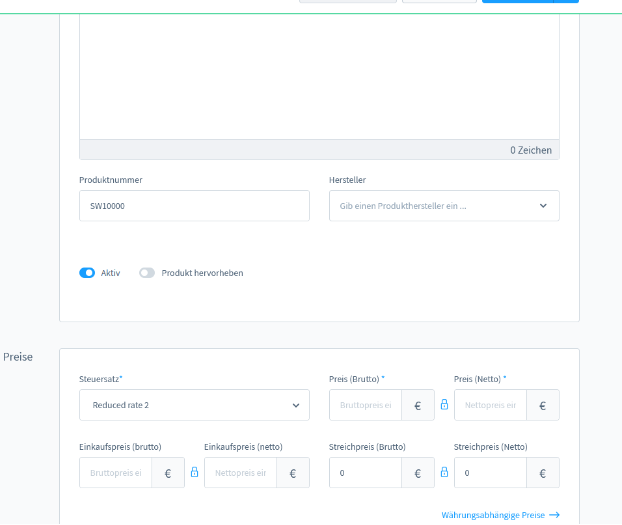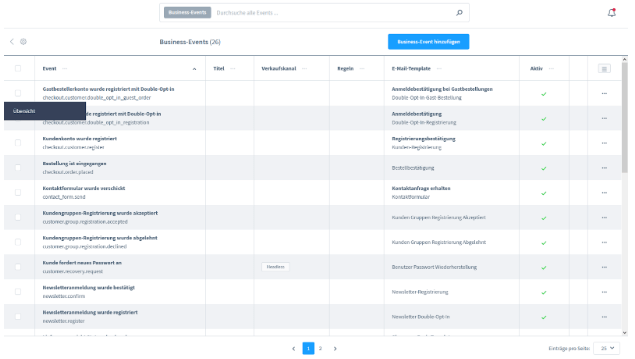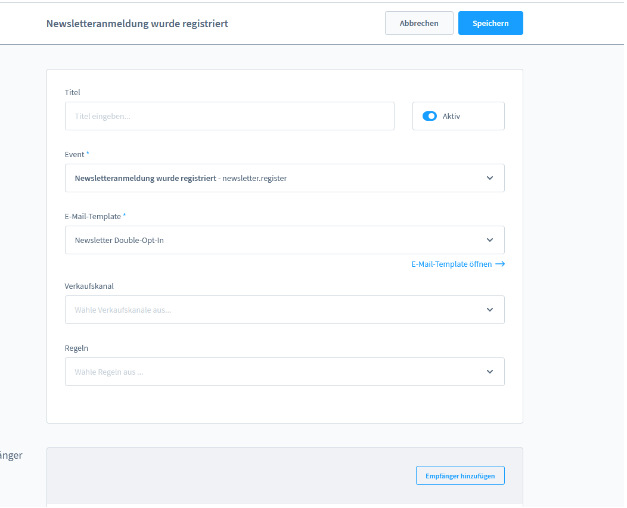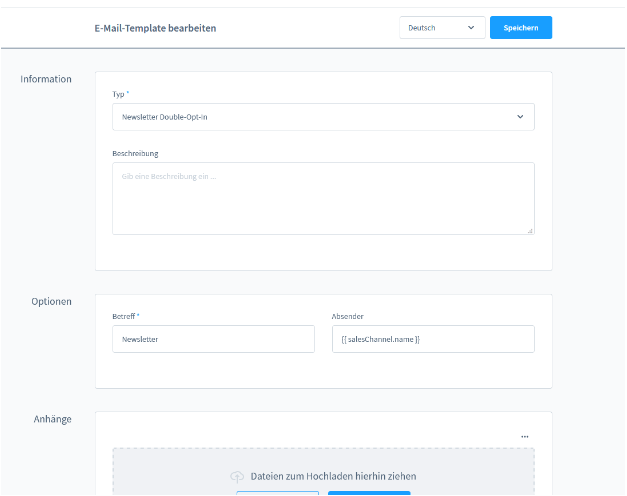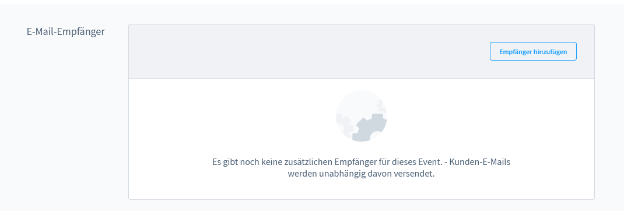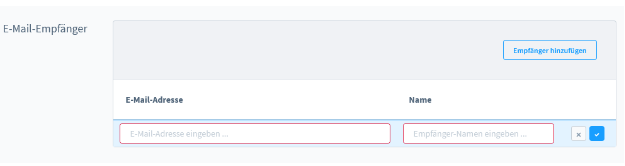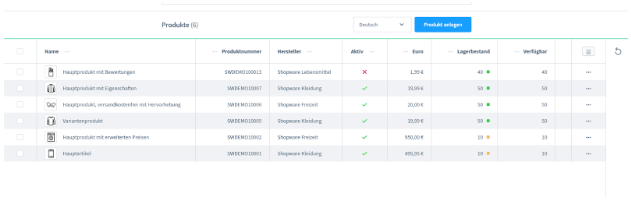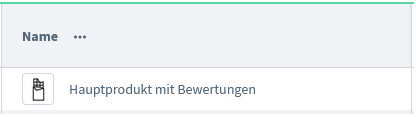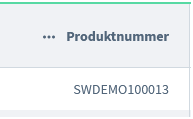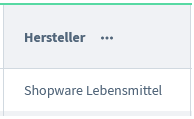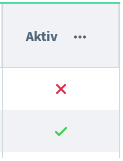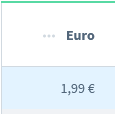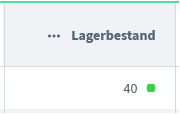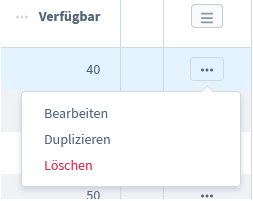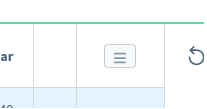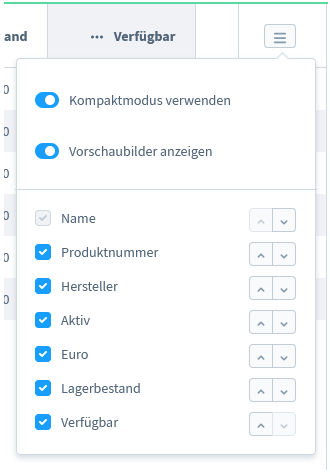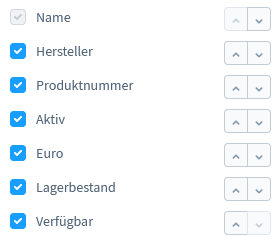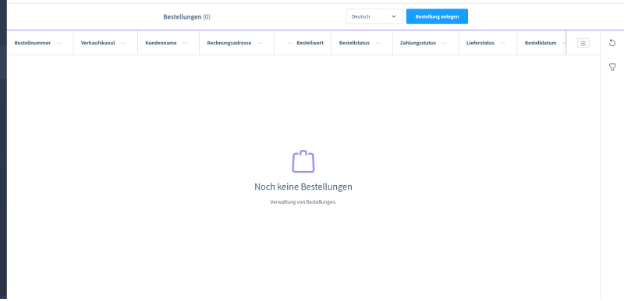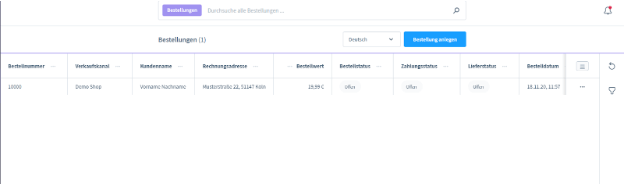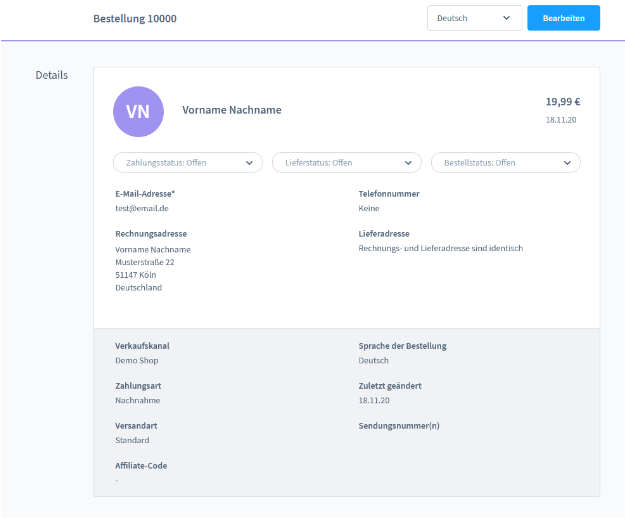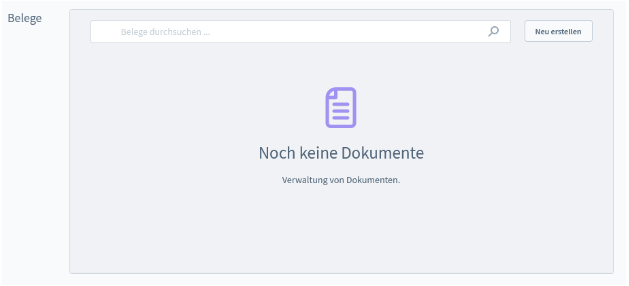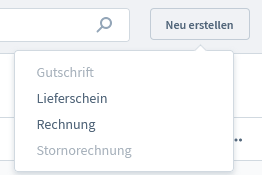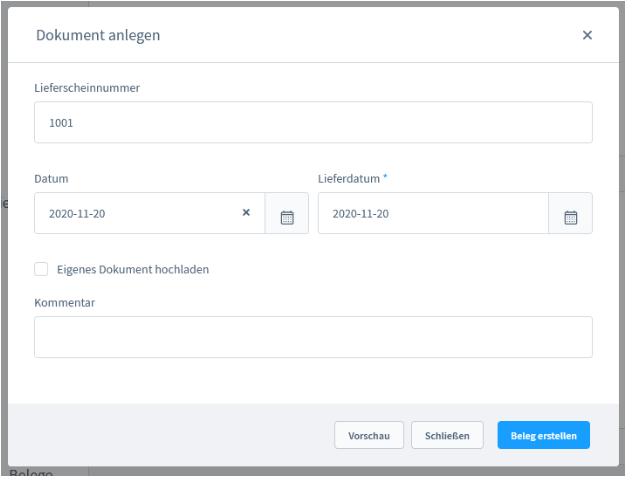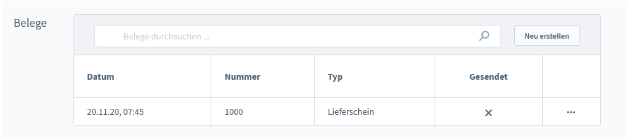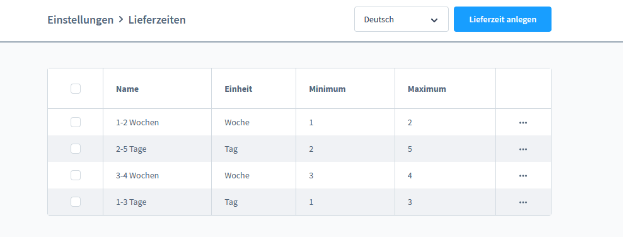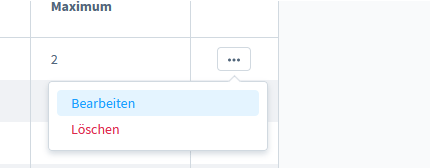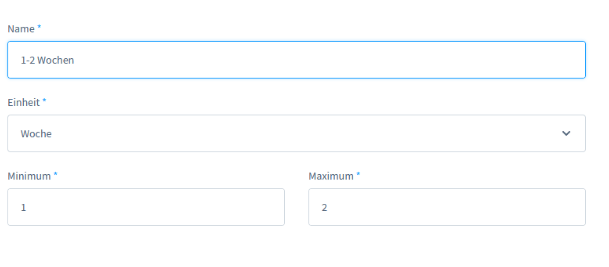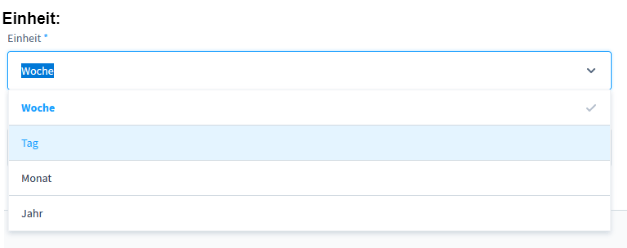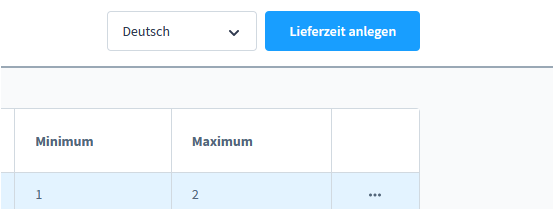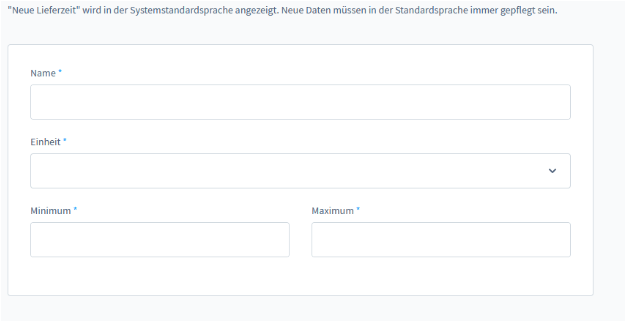Bevor wir mit unserem Shop loslegen können, müssen einige Dinge konfiguriert werden. Nicht jeder Shop hat die gleichen Versandkosten, Zahlungsanbieter oder Verkaufskanäle. In diesem Teil sollen die wichtigsten Einstellungen, die für einen technisch reibungslosen Start mit dem Shop notwendig sind. Darum kümmern wir uns nun um die Shopware 6 Konfiguration.
- 13. Hersteller anlegen
- 14. E-Mail Templates anpassen
- 15. Kategorien anlegen und Verkaufskanäle
- 16. Artikel anlegen
- 17. Newsletter einrichten
- 18. Artikel-Übersicht
- 19. Bestellungen
- 20. Die Detailansicht
- 21. Lieferzeiten
13. Hersteller anlegen
Wollen wir in unserem Shop einen neuen Hersteller anlegen, müssen wir erst einmal wissen, wo wir dies tun können. Dafür klicken wir in der linken Sidebar auf den Menüpunkt Kataloge -> Hersteller.
Nun öffnet sich eine Liste, in der wir alle bereits eingetragenen Hersteller finden. Haben wir die Demodaten installiert, sind bereits von Shopware Beispiel Hersteller angelegt worden – Wenn nicht ist die Liste leer.
Wollen wir jetzt einen neuen Hersteller anlegen, klicken wir oben rechts auf Hersteller anlegen.
Auf der nun folgenden Seite müssen wir die Informationen unseres Herstellers nun eintragen.
Name: Hier tragen wir den korrekten Namen des Herstellers ein
Webseite: Hier kopieren wir den Link zu der Herstellerseite rein.
Logo: In diesem Bereich laden wir das Logo des Herstellers hoch.
Beschreibung: Hier ist wichtig auf die bekannten SEO Regeln zu achten, da diese Beschreibung von Suchmaschinen indexiert wird.
Haben wir alle Informationen nun eingetragen, klicken wir einfach nur noch auf Speichern. Nun können wir unseren Produkten unseren neuen Hersteller zuweisen.
14. E-Mail Templates anpassen
Wenn wir mit unseren Kunden kommunizieren wollen, ist das richtige Auftreten wichtig. Dafür ist die Bearbeitung der E-Mail Templates ein gutes Tool, welches es uns dabei hilft uns auch bei dem E-Mail-Verkehr mit den Kunden von anderen Shops abzuheben.
Um die E-Mail Templates anzupassen, müssen wir erst einmal in das Backend unseres Shops navigieren und dort unter Einstellungen → Shop → E-Mail-Templates.
Öffnen wir diese Seite nun, bekommen wir erstmal eine riesige Ladung an verschiedensten E-Mail-Templates zu sehen, welche wir alle einzeln anpassen können.
Auf der linken Seite finden wir nun die verschiedenen Typen der E-Mails, rechts die Kurzbeschreibung, mit welcher wir die Funktionen der Templates herausfinden können.
Wollen wir nun ein Template editieren, klicken wir rechts neben der richtigen Spalte auf die drei Punkte
Und wählen bearbeiten aus.
15. Kategorien anlegen und Verkaufskanäle
Sind wir in unseren Adminbereich eingeloggt, wählen wir in der linken Sidebar Kataloge -> Kategorien
Jetzt sollten wir folgendes Fenster zu sehen bekommen:
Auf der linken Seite finden wir die Kategoriestruktur, wichtig dabei ist, dass wir die richtige Kategoriestruktur auswählen, die für unsere Navigation genutzt wird. Normalerweise wird eine Demo Kategoriestruktur beim Erstellen eines neuen Verkaufskanals.
Haben wir die richtige Kategoriestruktur ausgewählt, klappen wir diese einmal aus. Das sollte dann folgendermaßen aussehen:
Hier bekommen wir jetzt alle Einträge der Navigation angezeigt. Wollen wir einen neuen Navigationseintrag anlegen, klicken wir auf die 3 Punkte rechts neben unserer ausgewählten Kategoriestruktur und legen eine neue Subkategorie an. Diese Subkategorie können wir frei benennen und verschieben.
Wenn wir die Einstellungen der Kategorie bearbeiten wollen, klicken wir bei unserer frisch erstellten Kategorie rechts auf die drei Punkte und wählen aus dem Dropdown die Option bearbeiten aus. Auf der rechten Seite sehen wir dann alle Einstellungen, die wir für unsere Kategorie treffen können. Mit der Option Kategorie Typ können wir bestimmen, ob unsere Kategorie einfach nur ein Link sein soll oder eine komplette übergeordnete Kategorie, der wir unter Kategorien zuordnen können.
Tags:
Hier geben wir die Schlagwörter ein, mit denen unsere Kategorie, über die Shop suche, gefunden werden kann
In der Menüleiste ausblenden: Diese Option ist für uns besonders wichtig. Da wir einen Eintrag in die Menüleiste hinzufügen wollen, muss diese Checkbox deaktiviert sein, ansonsten wird unser Eintrag nicht in der Navigation angezeigt.
Nun können wir noch ein Titelbild und eine Beschreibung hinzufügen, achte darauf, dass diese Beschreibung nicht von Google indexiert wird. Darunter finden wir die SEO-Optionen für unsere neue Kategorie. Hier tragen wir alle SEO relevanten Keywords für unsere Kategorie ein.
Achtung: Achte darauf, dass deine Kategorie in den Kategorie-Optionen ganz oben auf Aktiv gestellt ist.
Verkaufskanäle
Verkäufskanäle können beispielsweise einfache Storefronts sein, oder direkte Anbindungen an andere Portale wie zum Beispiel Google Shopping oder billiger.de. So kann jeder Shopbetreiber ganz einfach in seinem Shop-Backend anbindungen mit wenigen Klicks erstellen.
16. Artikel anlegen
Was ist ein Shop ohne Artikel? Richtig: Ein Apfelstand ohne Äpfel!
Wollen wir einen neuen Artikel anlegen, navigieren wir zuerst in der Sidebar auf den Punkt Kataloge -> Produkte. Hier werden jetzt alle Produkte angezeigt, die bereits in unserem Shop angelegt worden sind. Sollten wir eine frische Shopware 6 Installation und keine Demo-Daten installiert haben, ist dieser Bereich leer und sieht so aus:
Um einen neuen Artikel anzulegen, klicken wir oben rechts auf den Button Produkt anlegen. Achtung – Sollten wir einen mehrsprachigen Shop haben, müssen wir zuerst das Sprachprofil links neben dem Button auswählen.
Wenn der Shop also irgendwann mal voll mit Produkten ist, werden sie alle hier in der Liste angezeigt. Von hier aus kann man übrigens auch gleich ein paar Anpassungen an den Produkten machen, ohne die Produkt-Bearbeiten-Seite aufzurufen. Beispielsweise kann man hier den Preis anpassen, das Produkt aktivieren / deaktivieren oder den Produktnamen anpassen.
Für die Anpassungen klickt ihr einfach in das jeweilige Feld, schreibt die neue Angabe hinein und bestätigt die Aktualisierung. Das geht schnell und einfach. Mehr dazu, s. Artikel-Übersicht.
Wie sieht es nun auf der Seite Artikel anlegen aus? Das zeigen wir euch jetzt und hier:
Hier können wir nun alle Einstellungen für unser Produkt vornehmen. Es geht unten noch etwas weiter, was wir hier schon einmal sehen sind die Felder für: den Titel, die Beschreibung, die Produktnummer und den Hersteller. Ganz unten sieht man auch so gerade noch den Aktivierungsschalter so wie den Schalter zum Hervorheben des Produkts.
Titel
Der Titel ist selbstverständlich ein Pflichtfeld und darf nicht ausgelassen werden. Es ist quasi die Überschrift, die direkt auf der Detailseite bei unserem Produkt steht. Achtet darauf, dass – sofern der Titel aus mehreren Wörtern besteht – der wichtigste Begriff am Anfang steht. So erkennen auch Suchmaschinen gleich “auf den ersten Blick” worum es geht.
Der Titel wird neben der Detailseite auch in allen Produkt-Boxen in unseren Kategorien sowie in den Produkt-Slidern ausgegeben. Wer es arrangieren kann, sollte also darauf achten, dass die Titel in etwa die gleiche Länge haben. Es sieht sonst etwas unaufgeräumt aus, wenn der Titel immer im Wechsel mal über eine und dann über 2 oder sogar 3 Zeilen geht.
Je mehr Produkte man hat, desto schwieriger wird es natürlich so eine Regel einzuhalten – dann kann man aber z.B. mit einer kleinen Anpassung im Theme dafür sorgen, dass der Titel bei einer Länge, die über eine Zeile geht, abgekürzt wird.
Beschreibung
Die Beschreibung ist das Herzstück der Produkt-Detailseite. Kunden wollen alle wichtigen Fragen direkt auf einem Blick geklärt haben, also sparen wir nicht an der Beschreibung, sondern versuchen unser Produkt klar und deutlich vorzustellen und zu beschreiben.
Schreiben wir eine längere Beschreibung, dann sollten wir die wichtigsten Informationen, genau wie beim Titel, gleich am Anfang schreiben und weiter unten dann in weniger interessanten Details gehen.
Kunden sind außerdem faul – wenn sie nicht alle Informationen finden, darf man nicht davon ausgehen, dass sie eine Mail schicken und nachfragen. Nein, sie wandern zum nächsten Shop weiter, in dem bereits alle Fragen geklärt sind und man bedenkenlos bestellen kann.
Des Weiteren ist die Beschreibung wichtig für unser Ranking in Suchmaschinen und sollten, möglichst ohne das menschliche Leseerlebnis zu beeinträchtigen, dahingehend optimiert werden.
Geheimtipp: Wer kein SEO Plugin bucht, aber noch irgendwo ein WordPress installiert hat, kann dort das YOAST SEO Plugin installieren und die Texte in WordPress vorschreiben.
Produktnummer
Im Standard ist die Produktnummer des ersten Artikels in Shopware immer die SW10000. Das nächste Produkt erhält die SW10001, und danach werden allen neuen Produkten fortlaufende Produktnummern zugeteilt. Das sind dann die internen Produktnummern unseres Shops. Wollt ihr diese ändern, könnt ihr einfach in dieses Feld eure Produktnummer eintragen. Beachtet aber, dass ihr danach dies selbständig für jedes Produkt machen müsst.
Die Produktnummern werden also immer automatisch zugeordnet und wir müssen an der Stelle nichts eingeben oder verändern. Wer mag, sollte jedoch zuvor die Nummernkreise anpassen, sodass an der Stelle nicht unbedingt das Shopware Kürzel SW verwendet wird. Benennt es z.B. nach den Initialen eures Shops. Wie und wo das geht, seht ihr im Bereich Nummernkreise anlegen.
Hersteller
Hier wählen wir mit einem Klick auf das Dropdown Menü den Hersteller unseres Produktes aus. Selbstverständlich müssen wir dafür zuvor auch erst einmal Hersteller angelegt haben. Wie das funktioniert, wisst ihr jetzt ja schon.
Aktiv
Diese Option ist sehr wichtig. Wollen wir, dass unser Produkt im Shop angezeigt wird, müssen wir diesen auf aktiv (blau) stellen.
Eine kleine Geschichte am Rande: Es gab einmal den Fall, dass eine Kundin wegen einer Abmahnung alle Produkte aus einer Kategorie gelöscht hat. Das wäre nicht nötig gewesen, denn wenn man hier das Häkchen entfernt, ist das Produkt auch nicht mehr im Frontend zu sehen.
Über ein Backup konnten die Produkte wiederhergestellt werden und wurden danach nur für den Versand nach Deutschland gesperrt. Hintergrund: Ein Mitbewerber hatte ein Design für Hunde-Westen schützen lassen, dieser Schutz gilt jedoch nur für den Verkauf in Deutschland.
Steuersatz
Nun müssen wir einen Steuersatz für unser Produkt auswählen.
Preis
Hier tragen wir alle Preise Brutto und Netto für unser Produkt ein.
Danach müssen wir den Bestand unseres Produktes angeben. Wollen wir den Kunden direkt auf der Produktdetailseite anzeigen lassen, dass nach diesem Verkauf des Produktes keine neuen der Art mehr produziert werden, müssen wir einen Haken bei dem Feld Abverkauf setzen.
Nun müssen wir unserem Produkt noch eine Kategorie zuweisen und auswählen, in welchem Verkaufskanal das Produkt angezeigt werden soll. Haben wir dies gemacht, müssen wir noch Suchtags eintragen, welche es unseren Kunden erst möglich macht, ein Produkt über die interne Shop-Suche zu finden. Beispiel:
Für einen gelben Herren Turnschuh könnten wir folgende Tags eintragen:
Turnschuh, Herren, gelb, Schuh, Sportschuh
Haben wir diesen Punkt erledigt, geht es nochmal ans Eingemachte. Produkte verkaufen sich nur dann gut, wenn diese auch ansprechend im Shop aussehen. Daher ist es besonders wichtig, hochqualitative Produktfotos zu haben, die wir in diesem Schritt hochladen müssen. Mit dem Bild-Element Cover können wir bestimmen, welches Produktfoto in den Listings unseres Shops angezeigt werden soll (Vorschaubild).
Danach müssen wir unserem Produkt noch 3 weitere Herstellerinformationen zuweisen.
Erscheinungsdatum
Dieses Feld ist für die meisten Shopware 6 Nutzer unwichtig. Es ist nur interessant, wenn wir ein Produkt in den Shop eintragen, das erst in der Zukunft angezeigt werden soll.
Das könnte z.B. der Fall sein, wenn wir CDs verkaufen und ein bestimmtes Album erst zu einem bestimmten Datum veröffentlicht, bzw. zum Verkauf freigegeben werden soll. Wobei es in diesem speziellen Fall schon sinnvoll wäre in den Vorverkauf zu gehen, und die Produkte lediglich verzögert zu versenden.
Eine andere Einsatzmöglichkeit: Wenn wir Künstler sind und spezielle Weihnachtsbilder in limitierter Auflage erst ab 1. Advent präsentiert werden sollen. Dann kann man schonmal alle Produkte eintragen, in den Skiurlaub fahren und Shopware erledigt den Rest.
Man kann es auch verwenden, wenn ein begehrtes Produkt ab 00:00 nachts in den Verkauf gehen soll, man selber aber voraussichtlich zu der Zeit im Bett liegen wird. Wie man sieht, gibt es viele Möglichkeiten der Verwendung.
EAN:
Auch European Article Number genannt (Artikelidentifikationsnummer) ist eine Produktnummer, welche international zur Kennung von einem Produkt genutzt wird. Diese liefert der Händler unseres Produktes mit.
Herstellernummer:
Hier tragen wir die Produktnummer welche vom Hersteller vergeben wurde ein.
Geschafft! Haben wir nun alle Felder ausgefüllt, können wir oben rechts einfach auf Speichern klicken. Jetzt wird unser Produkt in der von uns ausgewählten Kategorie angezeigt und kann vom Kunden erworben werden.
17. Newsletter einrichten
Es gibt wohl kaum einen besseren Weg, deine Kunde auf neue Produkte aufmerksam zu machen, als den Newsletter. Mit dem Newsletter lassen sich Kunden direkt personalisiert ansprechen. Dabei bekommen diese eine persönliche E-Mail direkt in deren Postfach. Außerdem ist das Newsletter-Marketing die wohl günstigste “Werbe” Methode. Gerade für kleinere Unternehmen, die kein großes Werbebudget haben, können von einem gut laufendem Newsletter profitieren.
Auch können wir als Shopbetreiber viel Zeit und Nerven sparen, wenn wir unsere Kunden über Rabattaktionen oder sonstige Änderungen informieren wollen. Früher mussten wir dafür mühselig einen Grafiker mit der Erstellung von Flyern oder Printwerbung beauftragen. Jetzt können wir einfach mit wenigen Klicks unserem Kundenkreis direkt eine Nachricht in deren virtuellen Briefkasten schicken.
Was ist zu beachten?
Da Deutschland für seine vielen Vorschriften und Gesetze bekannt ist, ist es klar, dass wir auch beim Versenden unseres Newsletters in einige gesetzlichen Stolperfallen treten können. Die wichtigsten Punkte, die wir beachten müssen wären:
Opt-in und Out:
Sogenannte 1-Click Newsletter Anmeldungen sind verboten. Wir müssen unsere Kunden beispielsweise per Button auf die richtige Newsletter anmeldungs Seite weiterleiten oder eine zusätzliche Bestätigung einbauen, damit wir auch 100 % sicher sein können, dass der Nutzer sich wirklich für unseren Newsletter anmelden will. Außerdem, müssen wir dafür sorgen, dass unser Nutzer sich auch aus dem Newsletter zu jedem Zeitpunkt auch wieder austragen können. Dafür platzieren wir einfach einen Link am Ende der Newsletter E-Mail, mit dem sich unser Nutzer bequem wieder austragen kann.
Impressum:
In wirklich jeder E-Mail die wir an unseren Kunden schicken muss ein direkter Link zu unserem Impressum stehen. Daher müssen wir darauf achten einen Link, der zu unserem Impressum führt ebenfalls in den Newsletter E-Mails einzufügen.
Bestätigungsmails:
Bei den Bestätigungsmails ist darauf zu achten, dass diese keine Werbung enthalten. Dies hat in der Vergangenheit bereits zu einigen Abmahnungen geführt, die kostspielig waren.
Urheberrecht:
Wir müssen ebenso darauf achten, dass wir die rechte an jedem kleinen Pixel der Newsletter Mails haben. Urheberrechtsverletzungen sind die häufigsten Abmahngründe im WWW.
Double-Opt-in aktivieren
Dazu navigieren wir wieder in das Backend unseres Shops und gehen auf Einstellungen → Shop → Business Events.
In diesem Bereich suchen wir nun nach dem Eintrag “Newsletter Eintrag wurde registriert” dieser Eintrag wird von Shopware nach der Installation automatisch angelegt.
Klicken wir nun auf bearbeiten, öffnet sich ein neues Fenster.
Titel: Hier geben wir einen neuen Titel ein, welcher nur von den Shopbetreibern gesehen wird.
Aktiv: Hier können wir das Event aktivieren oder auch wieder deaktivieren
Event: Diesen Bereich lassen wir auf newsletter.register gestellt
E-Mail-Template: Hier können wir ein passendes E-Mail-Template auswählen, welches nach dem Double-Opt-in versendet wird. Entweder wir haben ein eigenes neues Template erstellt oder wir nutzen ein bereits Standard generiertes Template von Shopware. Wollen wir das Template anpassen, klicken wir auf E-Mail Template öffnen.
Danach gelangen wir auf die Bearbeitungsseite des E-Mail-Templates.
Scrollen wir nach ganz unten, finden wir den Bereich, indem wir den HTML Text und den normalen Text der E-Mail bearbeiten können.
Verkaufskanal: Hier können wir dem Event die passenden Verkaufskanäle hinzufügen
Regeln: In diesem Bereich können wir dem Event noch weitere gesonderte Regeln hinzufügen, die wir vorher im Rule Builder erstellt haben. Dies ist optional und wird nicht benötigt.
E-Mail Empfänger:
In diesem Bereich können wir zusätzliche E-Mail Empfänger erstellen, welche alle E-Mails dieses Events bekommen. Wollen wir einen Empfänger hinzufügen, klicken wir dazu auf den blauen Knopf.
Hier tragen wir im passenden Feld nun die Empfänger E-Mail-Adresse ein. In dem Namensfeld können wir nun den Namen des Empfängers eintragen. Dieser wird automatisch durch die Textbausteinfunktion an alle E-Mails ergänzt.
18. Artikel-Übersicht
Hier sehen wir noch einmal die Artikel-Übersicht, dieses Mal nicht ganz so leer wie eben, sondern zumindest schon einmal mit den Demoprodukten.
Auf den folgenden Seiten werde ich alle Optionen, die wir in der Artikel-Übersicht sehen, noch einmal genauestens erklären.
Name
In der allerersten Spalte der Artikelübersicht sehen wir den genauen Namen des Artikels. Dieser Name wird auch in der Storefront, also im Listing, angezeigt.
Produktnummer
In diesem Feld sehen wir die Produktnummer unseres Artikels.
Hersteller
In dieser Spalte finden wir den Namen des Herstellers, welchen wir für den Artikel eingetragen haben.
Aktiv
In dieser Spalte können wir auf einen Blick direkt erkennen, ob ein Produkt in der Storefront aktiv gestellt ist, also von Kunden gefunden werden kann. Sollte das Produkt aktiv sein, erscheint dort ein grüner Haken.
Euro
Hier sehen wir den Preis, welchen wir für unseren Artikel eingetragen haben in der ausgewählten Währung
Lagerbestand
In diesem Feld sehen wir den Lagerbestand, also die Anzahl der Artikel, die wir noch verfügbar haben. Wichtig zu beachten sind die Farb-Staffelungen welche sich je nach Lagerbestand Größe ändert.
0 = Rot
1-25 = Gelb
Über 25 = Grün
Ein Artikel bearbeiten und duplizieren
Wollen wir einen Artikel bearbeiten, navigieren wir den Mauszeiger dazu in die richtige Zeile des Artikels und klicken ganz rechts auf den Schalter mit den 3 bekannten Balken.
Hier können wir jetzt einfach auf bearbeiten oder duplizieren klicken.
Listeneinstellungen
Wollen wir die Ansicht unserer Artikelübersicht ändern, können wir dies über die 3 Punkte in der oberen rechten Ecke machen.
Mit einem Klick auf diesen Schalter öffnet sich folgendes Pop-up:
Hier haben wir jetzt eine Handvoll Möglichkeiten.
Kompaktmodus verwenden
Haben wir viele Artikel in unserem Shop lohnt es sich definitiv den Kompaktmodus zu aktivieren. Dieser reduziert die Zeilenbreite der einzelnen Artikel und verschafft einen geordneten Überblick.
Vorschaubilder anzeigen
Wollen wir noch mehr Übersichtlichkeit, können wir dies Feld ebenfalls noch aktivieren. Haken wir dieses Feld an, verschwinden die Produktvorschau Bilder. Dabei rückt dann der Produktname einfach weiter nach links.
Reihenfolge der Artikelübersicht Spalten ändern
Wollen wir auf den ersten Blick direkt in der linken Spalte die Produktnummern oder den Hersteller ablesen können, gibt uns Shopware die Möglichkeit die Spalten nach unserem belieben zu sortieren. Dafür können wir einfach die Schalter benutzen, welche rechts neben den Spalten im Dropdown der Listeneinstellung zu finden sind.
Außerdem können wir hier auch mit einem Klick auf den blauen Haken, welcher sich Links befindet, bestimmte Spalten deaktivieren oder aktivieren.
Demo-Artikel
Wenn wir hier schon über Demo-Artikel reden, dann soll auch kurz erklärt werden, wie man an die Produkte dran kommt. Dafür müssen wir erst einmal das Shopware Demo-Plugin installieren. Haben wir dies nicht am Anfang der Shop Installation bereits getan, können wir dies jetzt nachholen.
19. Bestellungen
Bestellungen sind für uns Shopbetreiber der Dreh und Angelpunkt unseres Shops. Wir optimieren unseren Shop bestmöglich, um viele Bestellungen zu bekommen. Deshalb ist es besonders wichtig, einen Überblick über unsere Bestellungen zu haben.
Übersicht behalten
Wir finden die Bestellübersicht in unserem Shop, indem wir in der linken Sidebar der Navigation auf Bestellungen -> Übersicht klicken.
Haben wir bisher keine Bestellungen erhalten, sieht unsere Übersicht leer aus.
Hier erscheinen, falls vorhanden, alle Bestellungen, die unsere Kunden getätigt haben. Haben wir bereits eine Bestellung erhalten, sieht unsere Liste so aus:
Verschaffen wir uns erst einmal ein Überblick über die Liste.
Bestellnummer
In dieser Spalte werden uns die zugehörigen Bestellnummern angezeigt, welche auch auf der Rechnung, die an den Kunden geht, zu finden ist.
Verkaufskanal
Hier sehen wir, in welchem Verkaufskanal die Bestellung getätigt wurde.
Kundenname
Der Kundenname ist ganz simpel, einfach der Name des Kunden, welcher die Bestellung aufgegeben hat.
Rechnungsadresse
In dieser Spalte wird uns die Rechnungsadresse angezeigt. Wenn die Rechnungsadresse von der Lieferadresse angezeigt wird, erscheint eine neue Spalte mit dem Titel Lieferadresse.
Bestellwert
Hier sehen wir den Gesamtwert der Bestellung.
Zahlungsstatus
In dieser Spalte gibt es einige Möglichkeiten des angezeigten Textes.
-Offen
-Rückbuchung
-Teilweise bezahlt
-Teilweise erstattet
-In Bearbeitung
-Fehlgeschlagen
-Erstattet
-Autorisiert
-Abgebrochen
Bestellstatus
Hier gibt es je nach Status der Zahlung auch verschiedene Möglichkeiten.
-Abgebrochen
-Abgeschlossen
-In Bearbeitung
-Offen
Lieferstatus
Der Lieferstatus ändert sich ebenfalls automatisch, wenn der Status einer Lieferung sich ändert.
-Offen
-Abgebrochen
-Retour
-Teilretour
-Teilweise versandt
-Versandt
Bestelldatum
Hier sehen wir das genaue Datum, an dem die Bestellung aufgegeben wurde.
Bestelldetails einsehen und bearbeiten
Um die Bestelldetails einer einzigen Bestellung einzusehen oder zu bearbeiten haben wir 3 Optionen diese zu öffnen.
-Wir klicken auf die Bestellnummer in der Bestellungsübersicht
-Wir klicken auf den Kundennamen
-Wir klicken ganz rechts auf den Schalter mit den 3 Balken und wählen aus dem Dropdown anzeigen aus.
20. Die Detailansicht
Haben wir die Detailansicht einer Bestellung geöffnet, sieht diese wie folgt aus:
Hier bekommen wir noch einmal alle Informationen, die wir auch in der Bestellübersicht sehen konnten.
Den Status der Bestellung ändern
Unter dem Namen des Kunden gibt es 3 Dropdown Menüs, welche wir nutzen können, um den Status der Zahlung, Lieferung und der Bestellung zu ändern.
Klicken wir auf der drei Dropdown öffnet sich eine Liste wie ein paar Seiten vorher erklärt, in der wir den Status per Klick manuell ändern können. Wichtig dabei zu beachten ist, dass das System direkt eine Mail an den Kunden schickt, sobald wir den Status geändert haben.
Belege erstellen und anpassen
Scrollen wir an das Ende der Detailübersicht, finden wir dort die Optionen zu den einzelnen Belegen.
Normalerweise legt Shopware direkt die passenden Belege zu den einzelnen Schritten der Bestellung an. Wollen wir trotzdem selbständig einen Beleg anlegen, klicken wir oben rechts auf Neu erstellen. Jetzt öffnet sich ein kleines Dropdown Menü, indem wir auswählen können, welche Art von Belegen wir erstellen wollen.
Hier haben wir erst einmal die Möglichkeit einen Lieferschein oder eine Rechnung zu erstellen. Die ausgegrauten Optionen werden erst aktiviert, nachdem wir oder Shopware den Status der Bestellung geändert haben. Klicken wir also auf einen Beleg, den wir erstellen, wollen, öffnet sich folgendes Menü:
Oben finden wir die Bestellnummer dieser Bestellung. Diese wird automatisch auch auf die Belege geschrieben. Außerdem können wir hier das Datum anpassen.
Shopware bietet uns noch die Option, dass wir ein eigenes Dokument hochladen können, was als Beleg versendet wird. Unten können wir dann noch einen Shop internen Kommentar beifügen.
Haben wir alles eingetragen, klicken wir auf Vorschau, um noch einmal genau zu checken, ob alles richtig übernommen worden ist. Sollte dies der Fall sein, klicken wir auf Beleg erstellen.
Jetzt wird unser neu erstellter Beleg auch in der Übersicht angezeigt.
21. Lieferzeiten
Schnelle und genaue Lieferzeiten sind in der heutigen Zeit essenziell wichtig. Jeder von uns kennt es – Das Geschenk muss pünktlich ankommen oder ein wichtiges Paket muss schnell ankommen. Daher sind genaue Lieferzeiten sehr wichtig. In diesem Kapitel zeige ich dir, wie du die Lieferzeiten deines Shops anpassen kannst.
Um die Lieferzeiten anzupassen, klicken wir in der rechten Sidebar auf Einstellungen -> Shop -> Lieferzeiten. Jetzt befinden wir uns in den Lieferzeiten Einstellungen.
Hier sollten standardmäßig schon einige Lieferzeiten eingetragen sein.
Wenn wir jetzt eine schon bestehende Option bearbeiten wollen, klicken wir auf die 3 Punkte ganz rechts in der Spalte und auf Bearbeiten der Option, die wir anpassen wollen.
Jetzt können wir die bestehende Option bearbeiten.
Name: Hier geben wir einen spezifischen Namen ein, welcher die Option kurz und knapp beschreibt.
Einheit:
Hier können wir die Einheiten angeben, in der unsere Lieferzeit dargestellt werden soll.
Minimum: In diesem Feld bestimmen wir die minimale Zeit, in der das Paket ankommen wird. Meistens liegt dieser Wert bei einem Tag.
Maximum: Hier bestimmen wir den maximalen Zeitpunkt, an dem das Paket ankommen würde.
Danach klicken wir oben rechts einfach auf Speichern und haben somit unsere erste Option bearbeitet. Wollen wir nun eine neue Lieferzeit Option anlegen, klicken wir auf Lieferzeit anlegen.
Achtung: Haben wir einen mehrsprachigen Shop, wählen wir vorher im Dropdown die Sprache aus, in der die Lieferzeit gelten soll.
Danach füllen wir die leerstehenden Felder wie beim Bearbeiten einer bereits vorhanden Option aus und klicken danach auf Speichern.
Hier geht es zum dritten Teil des Beitrags
Du brauchst Hilfe bei der Umsetzung mit Shopware? Dann setze dich jetzt mit uns in Verbindung.