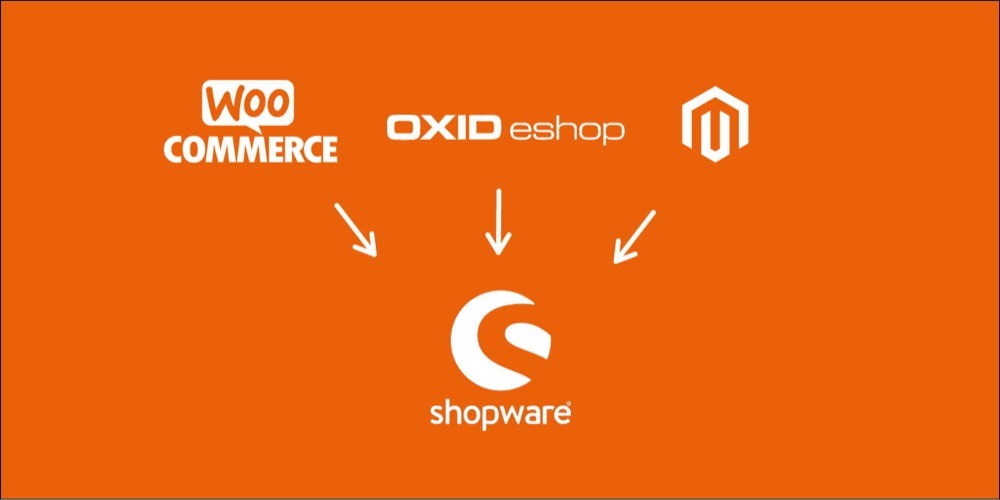Migration von Magento zu Shopware 5 – Wer einmal das Vergnügen haben sollte Inhalte wie Artikel, Kategorien, Artikel.-Bilder, Preise, Varianten, Staffel-Preise etc. aus einem Magento Shop zu exportieren, um selbige dann in einem Shopware System zu importieren, kann das Leben eventuell mit diesem Beitrag ein wenig vereinfachen.
Für die Migration von Magento zu Shopware 5 verwenden wir in unserem Beispiel folgende Versionen der beliebten Onlineshop-Systeme:
Shopware: 5.0.4
Magento: 1.9.1
- Shopware frisch installieren
- Magento Datenbank
- Shopware Plugin für Migration von anderen Shopsystemen
- Thumbnails generieren
- Weiterführende Links
1. Shopware frisch installieren
Für den Import solltet ihr bestenfalls ein ganz frisches System hochladen. Da Shopware, genau wie Magento, sehr anspruchsvoll ist sollte kein normales Webspace Paket sondern gleich ein Server angemietet werden. Wir empfehlen die Server von TImme Hosting.
Wenn Sie Shopware runtergeladen haben entpacken Sie die Zip Datei und laden den Inhalt im binären modus per FTP (z.B. mit FileZilla) auf Ihren Server. Vergessen Sie nicht auch die unsichtbare .htaccess Datei mit hochzuladen. Sie liegt ganz oben im Ordner und ist eigentlich unsichtbar. Mir einem Programm wie invisibles kann man die Datei sichtbar machen.
Link: http://www.macupdate.com/app/mac/12194/invisibles
Dann benötigen Sie für die Installation noch eine Datenbank und ein wenig Geduld bis die fast 10.000 Daten auf den Server geladen wurden. Ist alles hochgeladen geben Sie allen Ordnern CHMOD 775 und allen Dateien CHMOD 664 Als Datei-Zugriffsrechte.
Ist das erledigt, kann die Shop URL aufgerufen werden und die eigentliche Installation beginnen. Im Laufe der Installation werden Sie aufgefordert die Datenbankzugangsdaten, Ihre Stammdaten, Bankdaten, und den Shopware Usernamen samt Passwort und E-Mail Adresse festzulegen. Viel mehr ist das auch nicht. Wer sich mit der Installation noch nicht so gut auskennt und genauere Tips benötigt kann unseren Beitrage zur Installation von Shopware 5 lesen.
Eine wichtige Sache hätte ich fast vergessen: Bei der Installation wird ihr Shopware System zusätzlich bei der Shopware Community, mit der dazugehörigen Domain, registriert. Tut man das nicht können Plugins nicht über den Shopware Store geladen werden.
2. Magento Datenbank
Was Sie zwingend für die Shopmigration von Magento zu Shopware benötigen, sind die Zugangsdaten zur Magento Datenbank. Sie brauchen:
- die Datenbank Host-Adresse
- Den Datenbank-Usernamen
- Das Datenbank Passwort
Sollten Sie lediglich die Zugangsdaten zum Magento Shop, nicht aber das Passwort etc. für die Datenbank zur Hand haben, können Sie die Datenbank auch aus Magento heraus exportieren und auf Ihren eigenen Server laden (Dabei gehe ich davon aus, dass Magento auf einem anderen Server liegt). Warum ich genau diesen Spezialfall erwähne? Ganz einfach: Weil es bei mir genau so gewesen ist.
3. Shopware Plugin für Migration von anderen Shopsystemen
Ist die Grundinstallation erledigt bedarf es der Installation des Import / Export Plugins. Dieses kann über den Shopware Community Shop mit ein paar Klicks installiert werden. Hier finden Sie nähere Informationen zum Shopware Plugin:
Plugin Migration von anderen Shopsystemen zu Shopware
Link: http://store.shopware.com/swag00426/migration-von-anderen-shopsystemen-zu-shopware.html
Um das Plugin zu installieren loggen Sie sich als Administrator in Ihrem Shopware Shop ein und klicken auf Einstellungen > Plugin Manager. Geben Sie dann im Suchfeld Migration ein. Es werden 2 Plugins angezeigt, installieren Sie das mit dem blauen Logo.
Laut Beschreibung im Plugin können auch folgende andere Shopsysteme migriert werden:
- OXID eShop 4.4.5 bis 4.9.4
- Magento 1.4.2 bis 1.9.1
- xt:Commerce VEYTON 4.0
- xt:Commerce 3.0.4
- Gambio GX 2.0.10
- PrestaShop 1.6.14
Bisher haben wir es aber nur mit Magento getestet. Ist das Plugin installiert erscheint es, wenn Sie oben im Menü auf Artikel klicken. Voraussetzung: Sie müssen sich aus Shopware einmal aus- und wieder einloggen. Wenn Sie sich wieder eingeloggt haben finden Sie das Migrationsplugin an 2. Stelle bei Inhalte, gleich unter Shopseiten.
Achtung: Wenn Sie auf den Link klicken und es erscheint ein Fehler, dann kann es sein, dass das Plugin noch nicht aktiviert ist! Sollte ein unerklärlicher Fehler auftauchen gehen Sie in den Plugin Manager und prüfen Sie ob das Migrationsplugin auch tatsächlich aktiviert es. Es wird komischerweise auch schon angezeigt wenn es installiert, aber noch nicht aktiviert ist.
Wenn alles funktioniert hat können Sie das zu migrierende Shopsystem definieren, die Datenbankzugangsdaten eingeben und, falls Ihr Shop nicht frisch installiert wurde optional auswählen, welche Inhalte beim Import der neuen Inhalte gelöscht werden sollen.
Vorher sollten jedoch noch zwingend folgende Dinge erledigt werden: Sie brauchen mindestens einen Hersteller in Ihrem Shopware Shop, um diesem die Artikel zuordnen zu können. Des Weiteren bedarf es eventuell der Erstellung von Attributen und Artikel-Eigenschaften.
Sollte der Magento Shop, wie in unserem Beispiel, zusätzliche Attribute beinhalten müssen diese zunächst auch im Shopware System angelegt werden. Gehen Sie hierfür in den Bereich Einstellungen > Grundeinstellungen > Artikel > Artikel-Freitextfelder
Dort finden Sie zunächst 3 Attribute vor. Ergänzen Sie nun die fehlenden und wählen Sie je nach Attribut auch den passenden Feldtyp aus. Welche Attribute fehlen, wird Ihnen im Migrationsplugin auf der rechten Seite oben bei Gruppe: Attribute angezeigt. Ist das Feld angelegt weisen Sie es im Plugin an entsprechender Stelle zu.
Um den passenden Feldtypen rauszufinden können Sie im Magento Backend Die Attribute Liste aufrufen. In der Liste der verwendeten Attribute können Sie die entsprechende Zeile anklicken um zu den Details zu gelangen. Dort finden Sie in als 3. Punkt Katalog Eingabe-Typ für den Shopbetreiber.
Um zur Attribute Liste bei Magento zu gelangen gehen Sie folgenden Weg: Katalog > Attribute > Attribute verwalten.
Als nächstes müssen Sie noch die Zuordnungen in der Gruppe Bestell-Status und Zahlungsarten vornehmen. Klicken Sie in die Bitte wählen Zeilen und ordnen Sie die passenden Einträge zu.
Etwas komplizierter wird es dann wieder bei der Gruppe Eigenschaften-Optionen, da man diese zunächst wieder anlegen muss bevor man sie zuordnen kann. Gehen Sie hierfür in den Bereich Artikel > Eigenschaften und fügen Sie dort die entsprechenden Sets hinzu, indem Sie auf den Set hinzufügen Button klicken und die Felder ausfüllen.
Die letzen Gruppen erklären sich wieder von selbst. Klicken Sie kurz rein und wählen Sie die passenden Einträge aus den Auswahlfeldern. Es muss am Ende nicht alles grün sein – importieren / migrieren Sie nur die Inhalte die Sie wirklich brauchen.
Im nächsten Schritt kann man noch einmal auswählen, welche Standard-Daten aus dem Magento Shop übernommen werden sollen. Wählen Sie auch hier nur das, was Sie benötigen. War der Shop nur auf deutsch? Dann brauchen Sie keine Übersetzungen, und so weiter…
4. Thumbnails generieren
So wenn der Import funktioniert hat sind jetzt alle Artikel samt den gewünschten anderen Informationen von Magento in Shopware importiert worden. Bei meinem Versuch hat auch soweit alles ganz gut geklappt, bis auf die Tatsache, dass die Kategorien nicht importiert und die Artikel selbigen logischerweise nicht zugeordnet werden konnten. Das heißt hier mussten noch einmal ca. 25 Kategorien von Hand angelegt werden.
Darum geht es aber gar nicht sondern um die Tatsache, dass im Shop die Bilder noch nicht zu sehen sind. Hierfür ist noch ein weiterer Schritt notwendig, nämlich die Generierung der Thumbnails im Bereich Inhalte > Medienmanager > Artikel (Album) > Aktion (Zahnrad-Logo) > Thumbnails generieren. Wenn Sie auf den Button klicken öffnet sich ein Fenster.
Mit einem Klick auf Vorgang starten generieren Sie die Thumbnails und machen die Bilder sichtbar. Falls es zu Fehlern kommt versuchen Sie es mit einer kleineren Stapelgröße. Standardmäßig sind es 20 – bei mir hat es nur mit 1 funktioniert. Peo Bild brauchte es bei mir ca. 5 Sekunden Zeit, bei 500 Bildern kann man da also schonmal etwas länger warten.
5. Quellen & Weiterführende Links:
Offizielles Shopware Tutorial zur Migration von anderen Shopsystemen zu Shopware:
http://community.shopware.com/Plugin-Migration-von-anderen-Shopsystemen-zu-Shopware_detail_1011.html
Plugin Download: Migration von anderen Shopsystemen zu Shopware:
http://store.shopware.com/swag00426/migration-von-anderen-shopsystemen-zu-shopware.html