Seit einiger Zeit gibt es ein neues, verbessertes Shopware Paypal Plugin, mit dem sich alle von Paypal angebotenen Zahlungsoptionen abbilden lassen. Diese sind: PayPal Plus, der PayPal Express-Button, Ratenzahlung powered by PayPal und der Kostenlose Retouren Banner.
In diesem Beitrag werde ich euch detailliert erklären wie ihr es installiert und die wichtigsten Einstellungen vornehmt.
Shopware Paypal Plugin Installation:
- Das Shopware Paypal Plugin im Store
- Wo sind die Einstellungen
- Die API Einstellungen
- Neue Sandbox-App anlegen
- Neue Live-App anlegen
- Verhalten und Error Handling
- PayPal in Zahlungsarten aktivieren
- PayPal bei Versandarten aktivieren
- PayPal PLUS
- PayPal Express
- Quellen und weiterführende Links
1. Das Shopware Paypal Plugin im Store
Das Plugin ist bereits für beide Versionen im Store und erfreut sich bereits größer Beliebtheit und wurde tausendfach installiert.
Ihr findet das Shopware PayPal Plugin über folgende Links:
Shopware 5: https://store.shopware.com/swag828732772311f/paypal.html
Shopware 6: https://store.shopware.com/swag588949310744f/paypal.html
Wer eine neuere Version von Shopware frisch installiert hat muss aber erst gar nicht im Store danach suchen, da es einem schon im während der eigentlichen Shopware Installation angeboten wird.
2. Wo sind die Einstellungen
Was im ersten Moment auffällt ist, dass sich im neuen Plugin der Bereich für die Einstellungen geändert hat. Konnte man vorher alle wichtigen Dinge über die Details des Plugins im Plugin-Manager regeln führt der Weg nun über den Menü-Punkt Kunden.
Wie im Screenshot zu sehen bewegt man sich hier über folgenden Weg: Kunden > Zahlungen > PayPal > Einstellungen und kommt dann erst einmal bei den Grundeinstellungen raus. Dort ist als erstes ein Häkchen zu setzen um PayPal für den Shop zu aktivieren. Es empfiehlt sich das Fenster etwas größer zu machen um alle Reiter und Einstellungen gut überblicken zu können.
3. Die Shopware PayPal Plugin API Einstellungen
Ist das Häkchen gesetzt können die Formular-Felder ausgefüllt werden. Als erstes geht es an die Punkte Client-ID & Client-Secret was für viele neu sein wird. In den Shopware docs wird erläutert, dass es sich darum um die Paypal-REST-ID und das dazugehörige Paypal-REST-Passwort handelt. Diese sind nicht zu verwechseln mit API-Benutzernamen und API-Passwort, was man in älteren Versionen des PayPal Plugins genutzt hat.
Wer diese Zugangsdaten noch nicht besitzt muss zunächst aus PayPal Developer eine App für seinen Shop anlegen.
4. Neue Sandbox-App anlegen
Wie kommt man nun an die nötigen Zugangsdaten? Ganz einfach: Erst einmal loggen wir uns mit unseren gewohnten PayPal Zugangsdaten ein und klicken im Dashboard auf den Create App Button. Der Link zum Dashboard erscheint wenn man mit dem Mauszeiger auf seinen Usernamen geht. Hier im Screenshot ist übrigens der Sandbox Tab aktiviert. Für den Live-Betrieb muss man auf de gleichnamigen Tab klicken. Dazu später mehr.
Wer möchte kann vorher noch einen Sandbox Account anlegen. Der Link ist ist in der Sidebar, wie man im obigen Screenshot sieht. Ist noch keiner angelegt wird einer automatisch angelegt und beim Anlegen der App auch angezeigt.
Wenn man dort jetzt einen Namen eingibt werden die Client-ID und das Passwort angelegt. Um das Passwort einzusehen muss man noch den Hide Link klicken. Dann wird er so wie im Screenshot angezeigt.
Jetzt kann es wieder zu den Einstellungen des Shopware Plugins zurück gehen wo wir nun die Client-ID und das Passwort (Secret) eintragen können. Ich nehme meistens gleich die Live-Einstellungen und mache die Tests mit einem Produkt für 0,01 €. Das spart Zeit und kostet bei 100 Testkäufen 1,00 €.
5. Neue Live-App für Shopware PayPal Plugin anlegen
So sieht es aus, wenn man eine App für den Livebetrieb anlegen möchte:
Wieder klicken wir auf den Create App Button und geben als erstes den Namen ein:
Ist der Name eingetragen und der Button geklickt sind wir am Ziel und haben was wir für den Live-Betrieb brauchen. Wir geben alles ein und prüfen mit einem Klick auf den API-Einstellungen testen Button die Funktion. Sollte es nicht klappen solltet ihr prüfen ob ihr am Anfang oder Ende aus Versehen Leerzeichen eingefügt habt.
6. Verhalten und Error Handling
Zum loslegen könnt ihr mit folgenden Einstellungen starten. Wer weiter ins Detail gehen will kann sich die einzelnen Infoboxen durchlesen. Einiges erklärt sich auch ohne Infobox schon von selbst.
Wenn ihr jetzt speichert wird auch euer Webhook registriert womit ihr im Grunde schon fast einsatzbereit seid. Eine Einstellung von der ich abraten möchte wäre: Logo in Sidebar darstellen falls dort nicht auch alle anderen Zahlungsanbieter Logos angezeigt werden.
7. PayPal in Zahlungsarten aktivieren
Das Plugin ist installiert, per REST-API an PayPal angebunden und kann nun auch in den (s. Einstellungen > ) Zahlungsarten aktiviert werden sofern es nicht eh schon aktiv ist. Falls es ESD Produkte (Downloads) gilt ist das zugehörige Häkchen zu setzen. Ein Auf- oder Abschlag sollte aus rechtlichen Gründen vermieden werden.
Jetzt noch kurz die Länder auswählen dann wars das hier auch schon:
8. PayPal bei Versandarten aktivieren
Wir navigieren über Einstellungen > Versandkosten zur Liste mit den angelegten Versandarten. Bei einer Neu-Installation mit der Standard-Versandart sieht es dort so aus:
Der nächste klick geht auf den (Bearbeiten-) Stift und dann geht auf den Zahlart Auswahl Reiter im unteren Bereich.
Dort muss nun links auf der Seite Paypal und bei Bedarf auch Ratenzahlung Powered by Paypal markiert und mit einem Klick auf den Rechtspfeil in die Ausgewählt Box auf der rechten Seite verschoben werden.
9. PayPal PLUS im Shopware PayPal Plugin aktivieren
Als nächstes kommen wir zu PayPal PLUS. Mit PayPal PLUS können wir auf einfache Weise unseren Shopware Shop um zusätzliche Zahlungsarten (ohne zusätzliche Plugins) erweitern.
Diese sind im Einzelnen:
- Zahlung auf Rechnung
- SEPA Lastschrift
- Kreditkartenzahlung
- Ratenzahlung by PayPal
Das heißt man kann mit ein paar Handgriffen seinen Shop gleich um bis zu 4 zusätzliche Zahlarten erweitern um mehr zu verkaufen. Das ganze ohne zusätzliche Verträge abzuschließen oder Plugins zu installieren macht es besonders praktisch und verlockend. Man muss dann auch nicht auf 5 verschiedene Plugins warten muss bevor man das nächste Shopware Update machen kann. Sobald das PayPal Plugin aktualisiert ist hat man schon grünes Licht. Natürlich sofern auch alle anderen verwendeten Plugins bereit für das Shopware Update (LINK zu Beitrag) sind.
PayPal PLUS muss bevor es eingesetzt werden kann zunächst einmal beantragt werden:
https://www.paypal.com/de/webapps/mpp/paypal-plus
Klickt den riesigen blauen Button und gebt dann die E-Mail Adresse eures PayPal Accounts ein:
Bestimmt jetzt ob ihr einen gesonderten PayPal Account oder euren eigentlichen für die Abrechnung verwenden wollt. Ich habe mein vorhandenes Konto gewählt.
Das ganze ist nicht komplizierter als diese 3 Klicks, denn jetzt bekommt man auch schon die Erfolgsmeldung:
Jetzt geht ihr nur noch einmal in die Einstellungen und aktiviert die Funktion und macht anschließend bei Bedarf noch weitere Einstellungen. Danach stehen die neuen Zahlungsarten auch schon zur Verfügung.
Kleiner Zusatz-Tipp: Entfernt das Häkchen in der Checkbox wo Aktiviere diese Option, um die Zahlungsauswahlseite umzugestalten, wenn ihr nicht wollt dass das Checkout Design nach der Nase von PayPal tanzt. Unter anderem werden dann auch wieder die Checkboxen an der Kasse ausgespuckt. Dieser wertvolle Tipp kam vom Aki – checkt seine Webseite ab.
10. PayPal Express
PayPal Express ist eine Sache die ich Shopware Usern persönlich nicht empfehlen würde. Da sich viele Kunden dann nicht im Shop registrieren. Das ist aber am Ende des Tages Geschmacksache weil – ist so. Die Funktionen sind größtenteils von Beginn an aktiviert. Wer die Funktionen nicht nutzen möchte geht also in den Einstellungen auf den Reiter PayPal Express Checkout Integration.
11. Quellen und weiterführende Links
Shopware docs Anleitung:
https://docs.shopware.com/de/shopware-5-de/plugins/plugin-paypal
Die Paypal Developer Seite:
https://developer.paypal.com/
PDF Paypal REST API Zugangsdaten Dokumentation:
https://www.paypalobjects.com/webstatic/de_DE/downloads/Dokumentation_REST_API_Zugangsdaten.pdf
Paypal Infos für Entwickler außerhalb Amerikas:
https://developer.paypal.com/docs/faq/#international-developer-questions
PayPal Plus Integration:
https://www.paypal.com/de/webapps/mpp/paypal-plus-center#Integrieren
https://www.paypalobjects.com/digitalassets/c/website/marketing/emea/de/de/paypal-plus-center/Pay-268-shopware2-vo.mp4

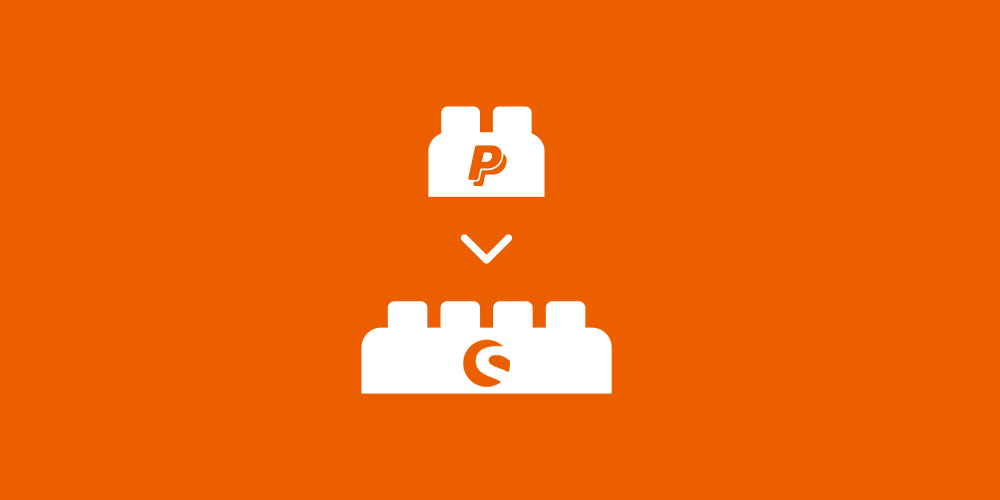


















Eine hervorragende Anleitung. Weder bei Shopware noch bei PayPal selbst ist der Prozess so übersichtlich und voll-umfänglich erklärt. Super!
Vielen Dank für den lieben Kommentar.
Danke für die tolle Anleitung.
Jetzt würde mich jetzt nur noch interessieren, wie ich das Layout bei der Zahlungsauswahl ändern kann.
Insbesondere finden sich bei den Paypal Zahlungen Symbole.
Dagegen bei den weiteren Zahlungsarten steht nur „Vorkasse“.
Weder ein Symbol kann ich setzen, noch gefunden, wo ich hier z.B. textuell noch etwas anpassen könnte.
Das ist doch Grund genug für ein Kennenlerngespräch ;)
https://great2gether.com/kontakt/termin-buchen/