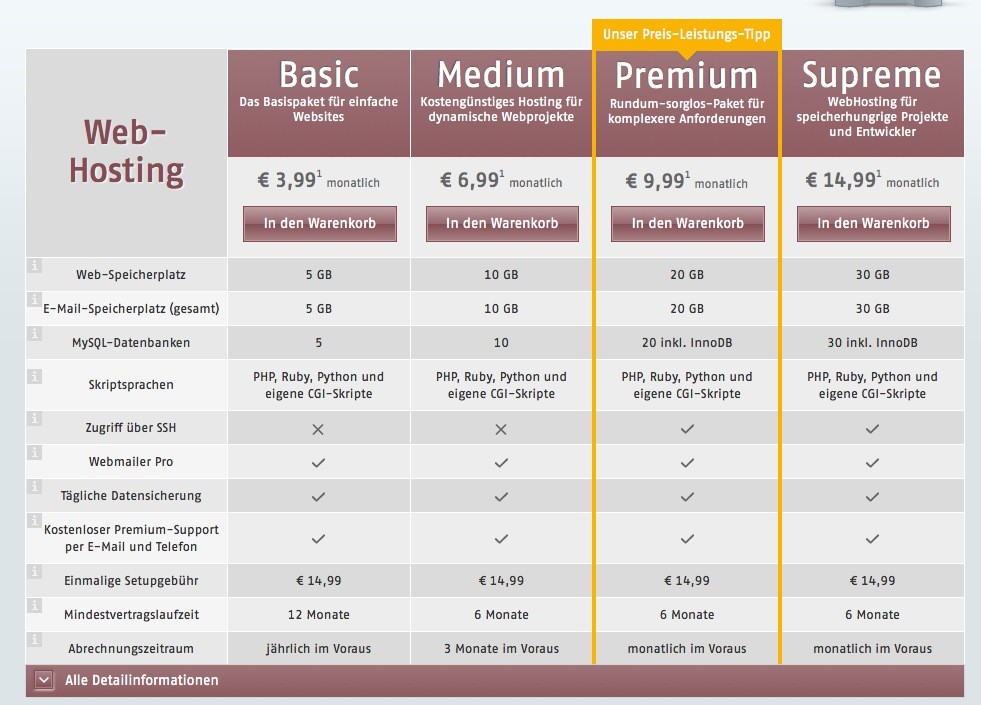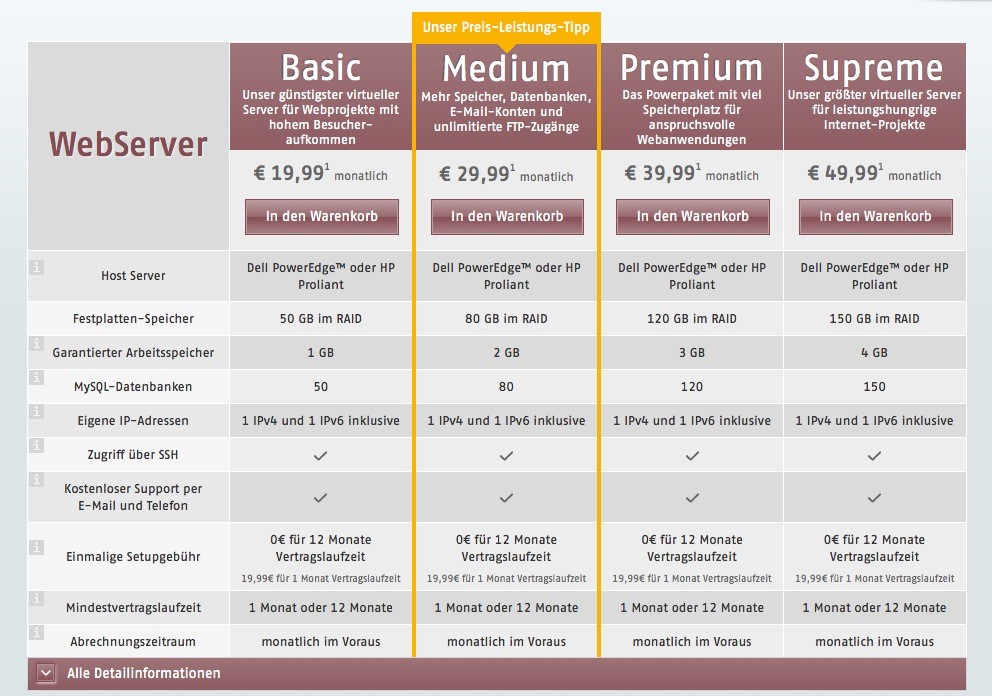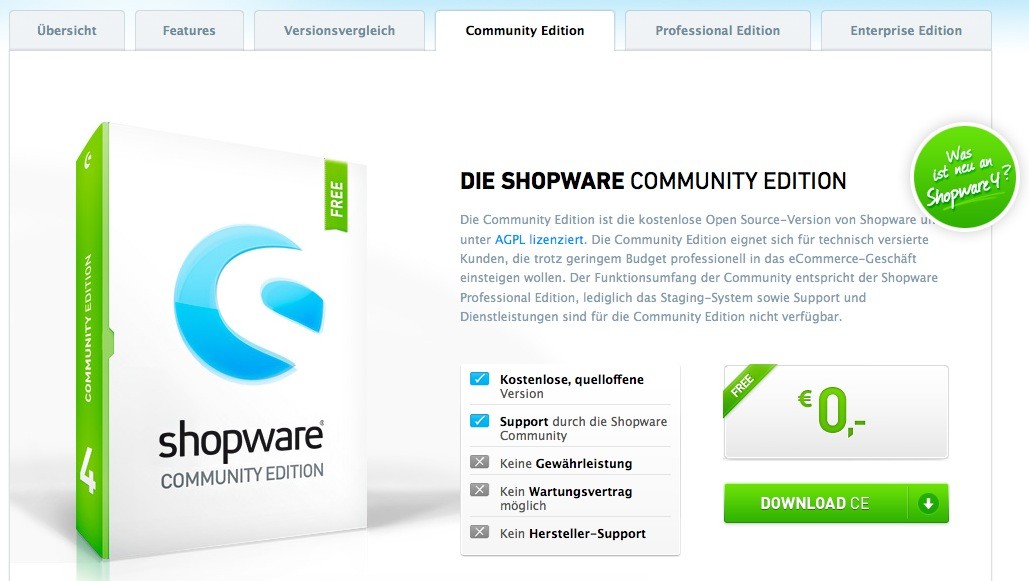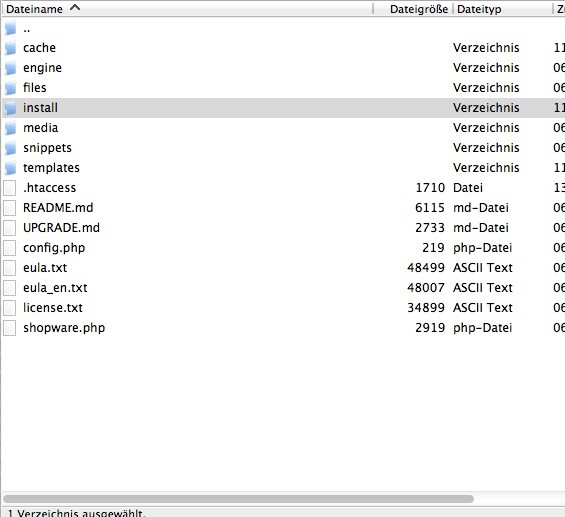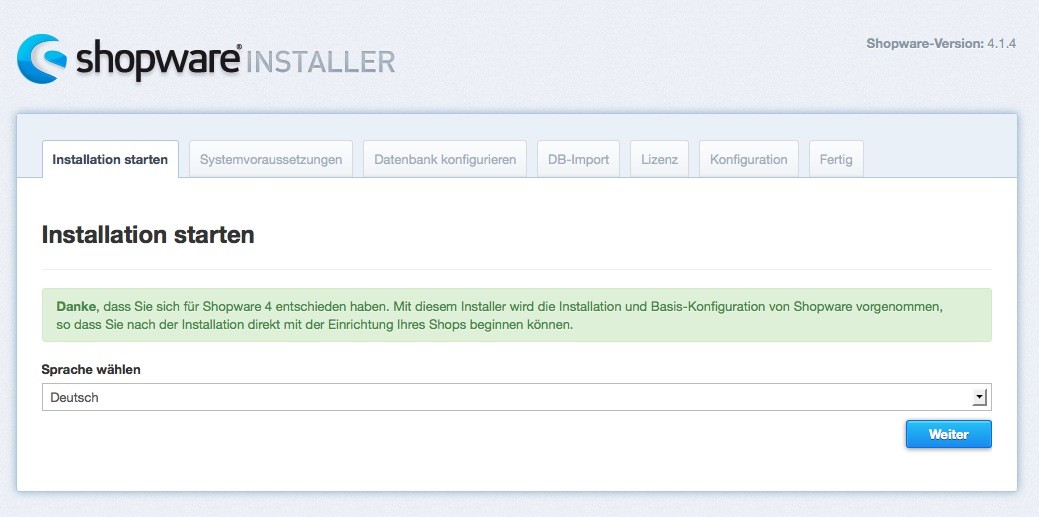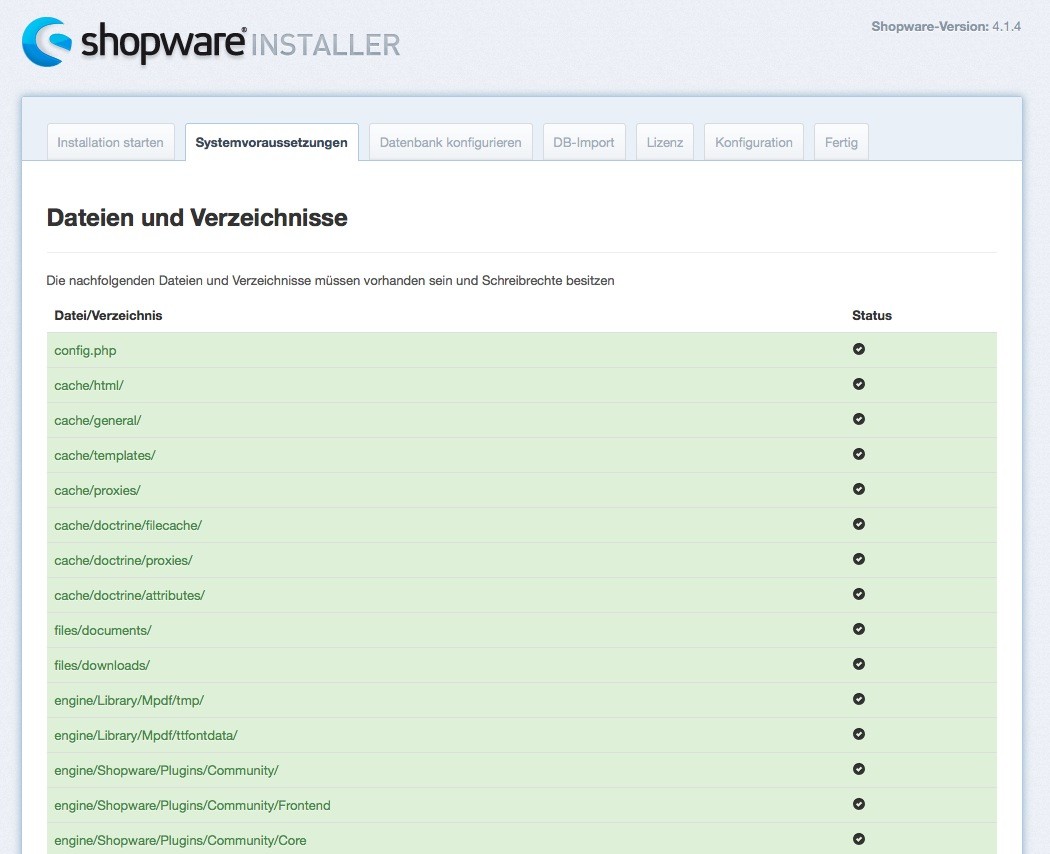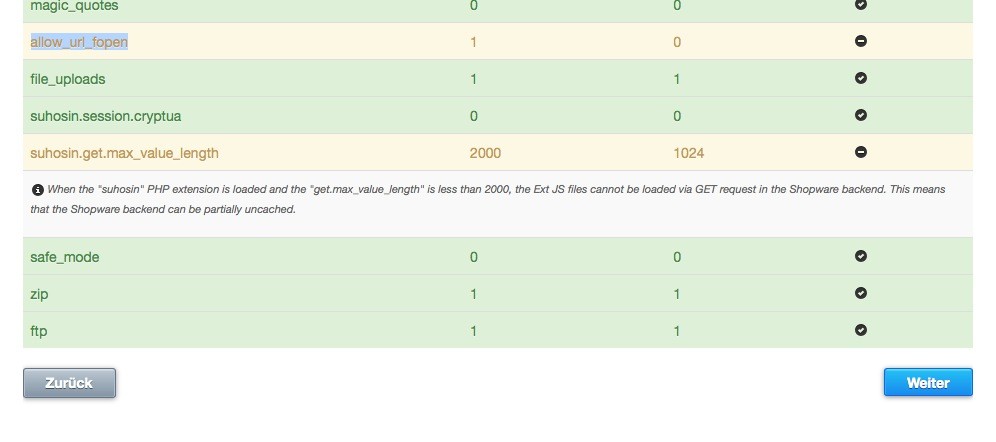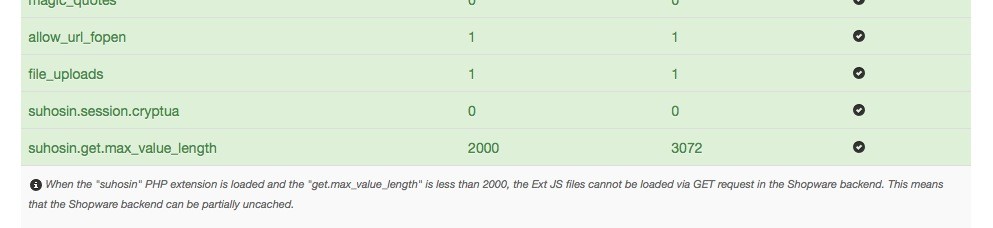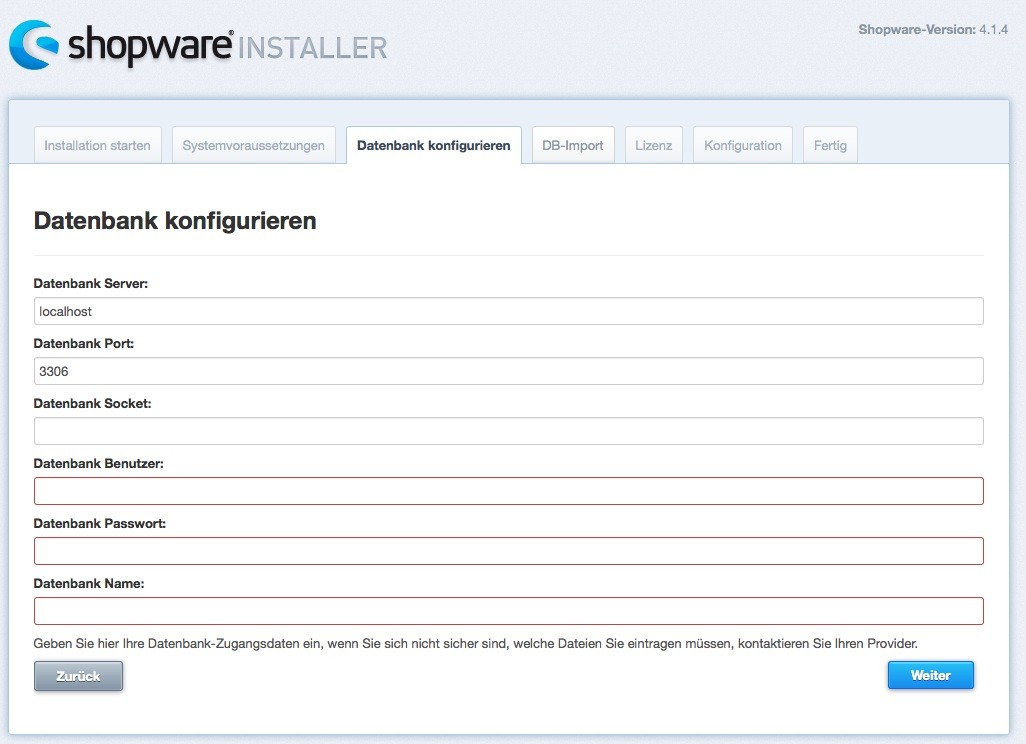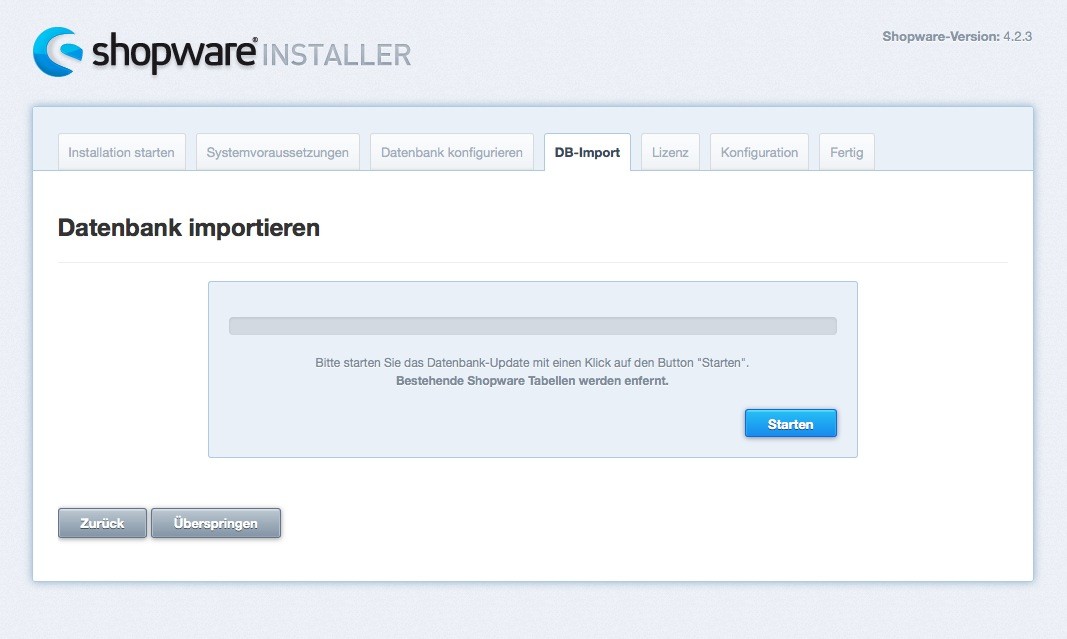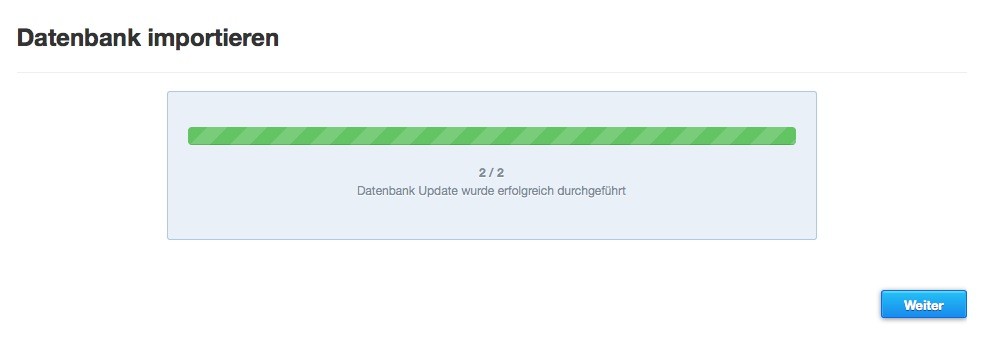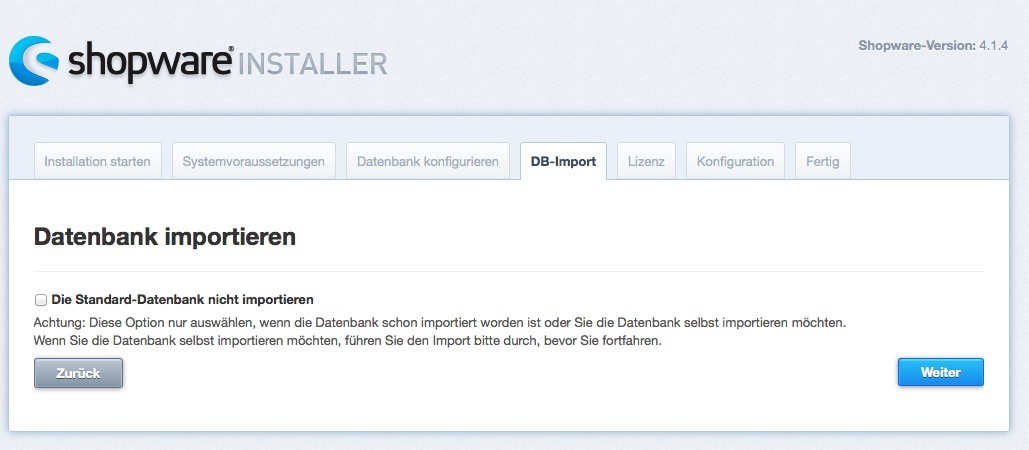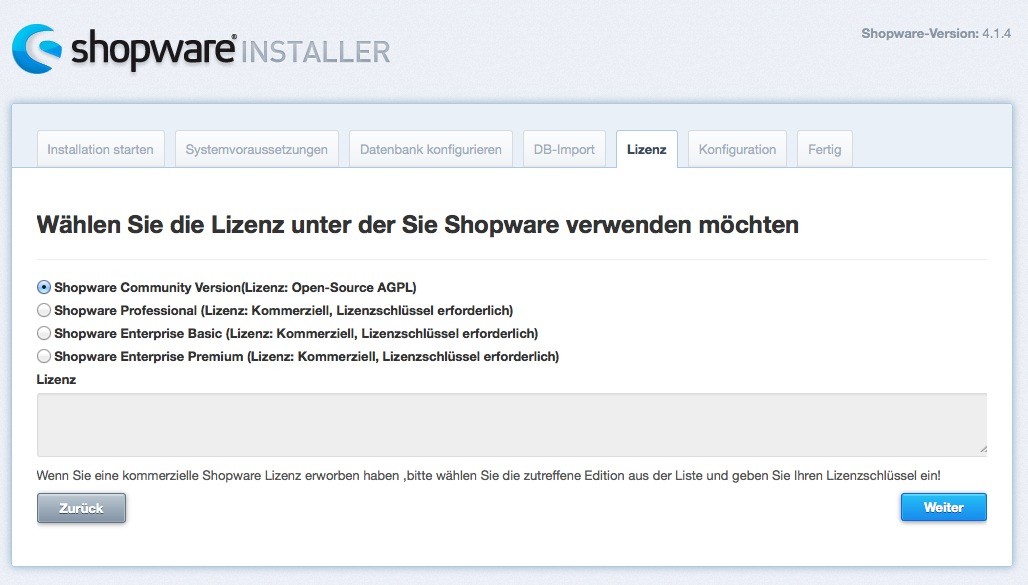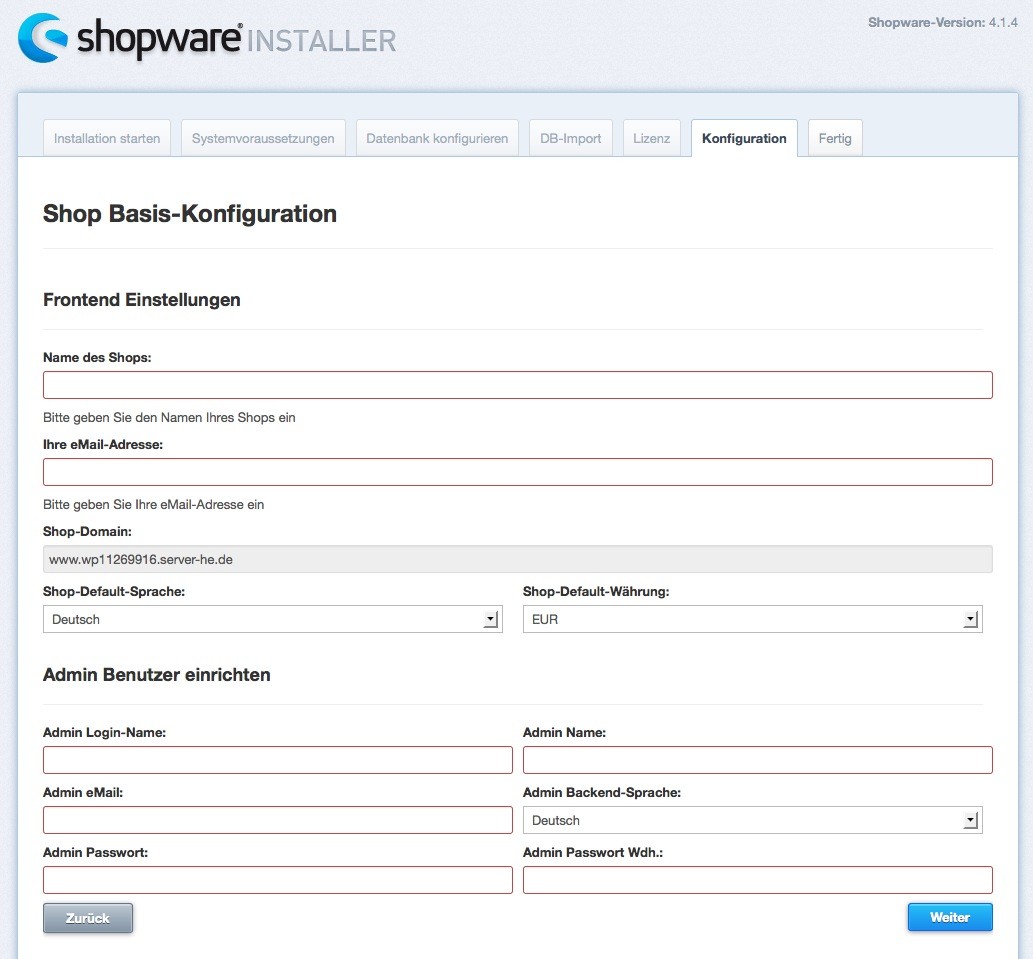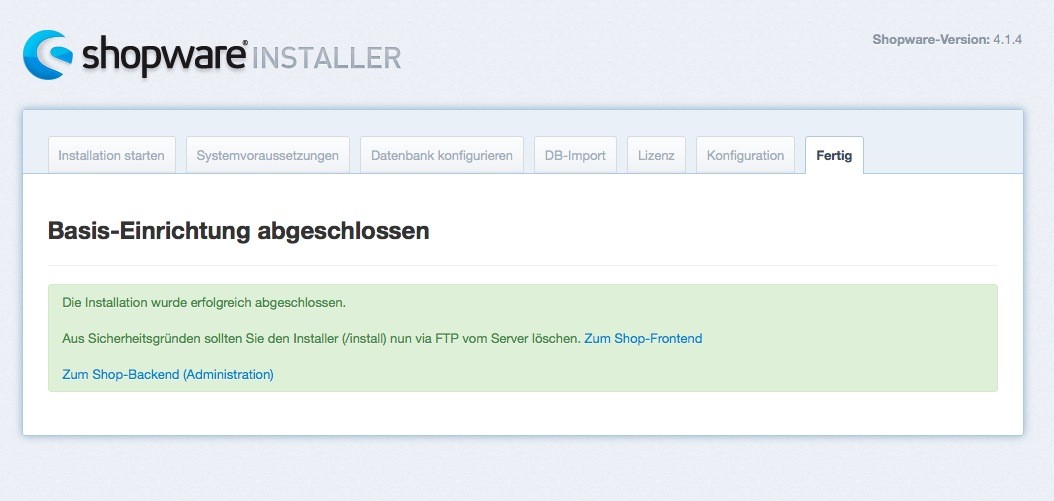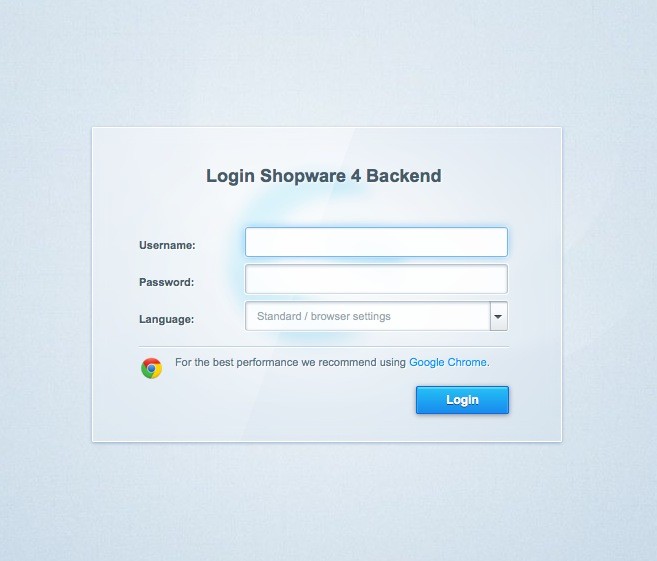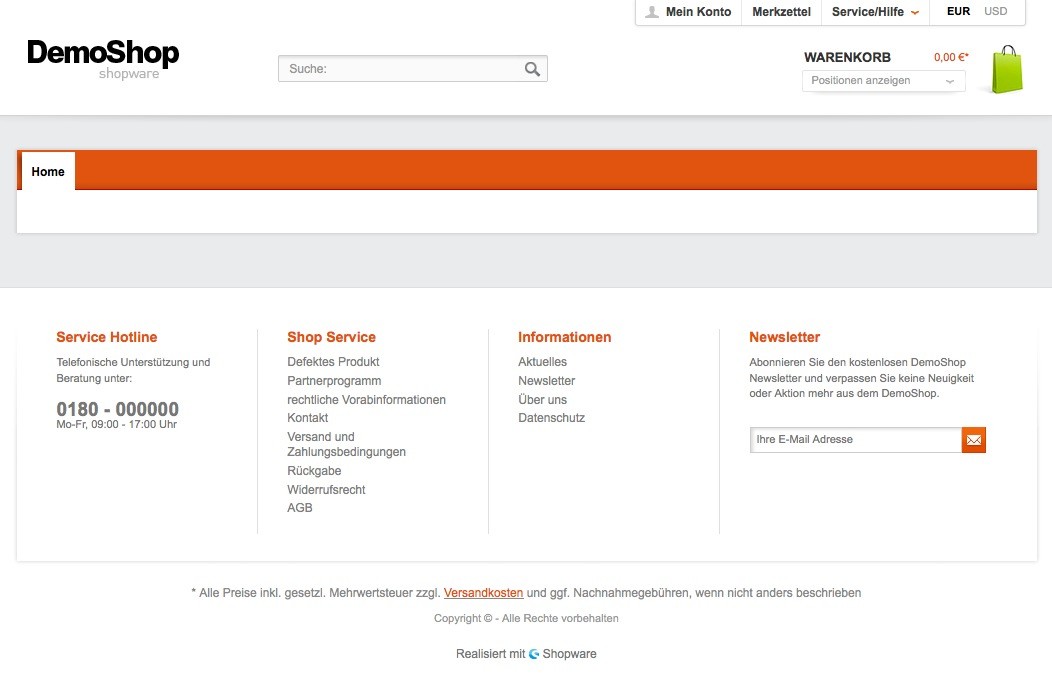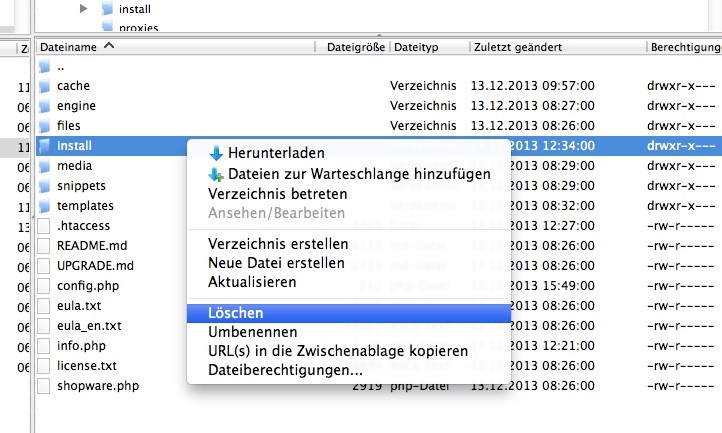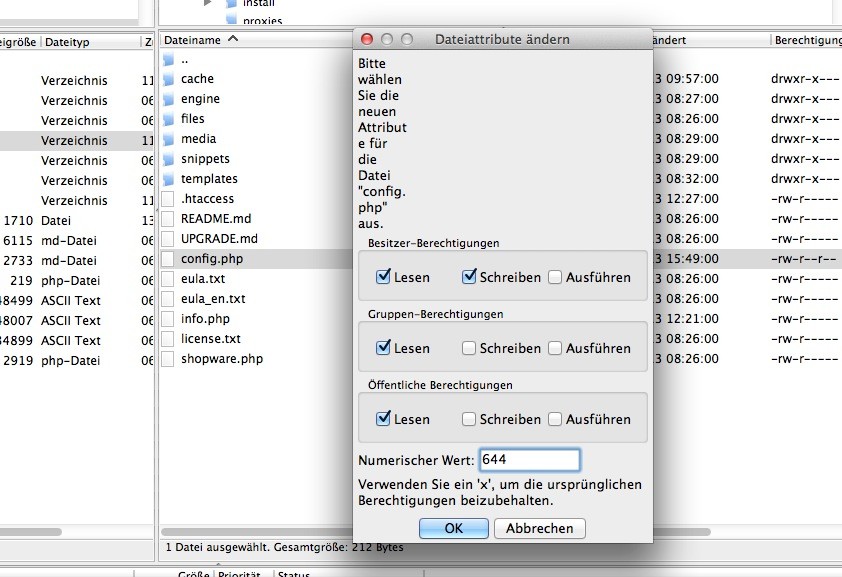Tutorial Shopware Installation (Shopware 4)
Shopware ist ein mächtiges dafür aber leicht zu bedienendes Shop System. In folgendem Tutorial soll kurz erklärt werden sie man Shopware mit dem Shopware Installer installiert.
Shopware Installation: Übersicht
- 1. Der richtige Webspace / Server
- 2. Aktuelle Shopware Version runterladen
- 3. FTP Zugang und Datenbank anlegen
- 4. Sprache festlegen
- 5. Systemvoraussetzungen testen
- 6. Datenbank konfigurieren
- 7. Datenbank Import
- 8. Lizenz auswählen
- 9. Basis Konfiguration
- 10. Basis-Einrichtung abgeschlossen
- 11. Install Ordner löschen
- 12. Rechte der „config.php“ anpassen
- 13. Probleme
1. Shopware Installation – Der richtige Webspace / Server
Bevor Sie mit der Installation beginnen, sollten Sie sichergehen dass auf Ihrem Server / Webpaket mod_rewrite aktiviert ist und ihre MySql Datenbank InnoDB unterstützt. Bei Hosteurope kann man entsprechende Pakete ab 9,99 € / Monat bestellen.
Über folgenden Link können Sie das Web-Hosting Paket Premium bei Hosteurope bestellen:
WebHosting von Host Europe
Und wenn Sie es gleich von Anfang an so professionell wie möglich angehen wollen empfehlen wir Ihnen einen eigenen Server mit eigener IP. Der kostet zwar doppelt so viel leistet dafür aber sieben mal so viel und bewahrt Sie vor aufwändigen Umzügen in der Zukunft. Zum Beispiel können Sie ein SSL Zertifikat für jährlich 30 € dazu buchen und Ihre Seite für Facebook kompatibel machen.
Für etwas mehr als 20 € / Monat haben Sie dann aber wirklich mit das beste womit man loslegen kann, jede Menge Speicherplatz und die Option das Paket um Speicherplatz und Funktionen mehrmals zu erweitern ohne dass die Seite neu gemacht oder Einstellungen neu getätigt werden müssen.
Hier geht es zum WebServer Basic bei Hosteurope:
WebServer Basic
2. Shopware Installation – Aktuelle Shopware Version runterladen
Auf der Seite www.shopware.de finden Sie im Bereich Die Shopsoftare > Community Edition stets die aktuellste stabile Version des Shopware Shop Systems. Die Community Edition ist kostenlos und setzt voraus, dass man sich mit der Installation und Konfiguration auskennt oder bereit ist sich in die Materie rein zu lesen.
Außerdem gibt es keine Gewährleistung, man hat keine Möglichkeit auf einen Wartungsvertrag und bekommt keinen Hersteller Support – dafür aber ein kostenloses leistungsfähiges Shop System das sich intuitiv bedienen lässt.
3. Shopware Installation – FTP Zugang und Datenbank anlegen
Falls ihr noch keine Datenbank angelegt habt solltet ihr das jetzt nachholen und ca. 15 Minuten abwarten bis diese erreichbar bzw. aktiv ist. Dann könnt ihr eure Shopware Dateien auf euren Server hochladen. Achtet darauf, dass die Dateien im binären Mods hochgeladen werden.
Um nicht unnötig mehr als 8000 Dateien auf den Server zu laden um dann festzustellen, dass die Systemvoraussetzungen nicht gegeben sind macht es Sinn vorher das kleine System-Prüfungs Programm von folgender Seite runterzuladen um Ihren Server zu testen:
http://wiki.shopware.de/Systemcheck-Tool-Shopware-4_detail_894_454.html
Wenn der Test positiv war können Sie mit dem Installationprozess fortfahren. Laden.
Achtung: Achten Sie darauf, dass die unsichtbaren .htaccess Dateien auch hochgeladen werden. Wenn Sie Ihren Shop nicht in einem Unterordner mit dem Namen shopware ablegen müssen Sie unbedingt die .htaccess Datei aus der obersten Ebene des shopware Ordners anpassen. Öffnen Sie die Datei und gehen Sie an die Stelle wo die mod_rewrite Einstellungen gemacht werden und passen Sie “ /shopware/ “ an in “ /ihrunterordnername/ “ falls Sie den Shop in einem Unterordner abgelegt haben oder Sie ändern es in “ / “ falls der Shop in der obersten Ebene des Webspaces liegt.
ACHTUNG: Wie man sieht befindet sich auch die .htaccess Datei in dem Ordner. Wenn ihr Rechner keine unsichtbaren Dateien anzeigt kann es passieren, dass man die Datei übersieht und nicht mit auf den Server lädt. Das führt dazu dass sich nach der Installation weder Front- noch Backend korrekt anzeigen lassen.
4. Shopware Installation – Sprache festlegen
Wenn eure Dateien alle vollständig hochgeladen sind und eure Datenbank aktiviert ist könnt ihr die Installationsseite von Shopware aufrufen. Wenn ihr die Shopware Dateien in
das Hauptverzeichnis geladen habt ruft ihr die Adresse so auf: www.eurewebseite.de/install
Solltet ihr die Seite in einem Unterordner ablegen sieht die Adresse dann eben so aus: www.eureseite.de/derunterordner/install
Wenn ihr die Install Seite aufgerufen habt werdet ihr als erstes aufgefordert eure Sprache auszuwählen.
5. Shopware Installation – Systemvoraussetzungen testen
Auf der nächsten Seite wird getestet ob alle benötigten Funktionen vorhanden sind. Ist das nicht der Fall kommt man nicht mehr weiter, kann die Installation abbrechen einpacken und heute
früher nach Hause gehen. Wenn aber alles, oder wenigstens fast alles grün ist kann es weitergehen mit der Installation von Shopware.
Wer wie ich seine Seiten bei hosteurope hostet kann eventuell folgende Fehler angezeigt bekommen:
Wenn das der Fall ist müsst ihr euch kurz bei Hosteurope im KIS Bereich einloggen, auf euer Paket / euren Server klicken und dann auf Skripte. Um den oberen Fehler zu beheben klickt ihr bei PHP-allow_url_fopen und bei PHP-allow_url_include auf On. Um den unteren Fehler stellt ihr bei PHP Suhosin RPG Max Vars Erweitert ein. So steigert ihr die Länge auf 3072 und seid zu 100% bereit für die weitere Installation.
6. Shopware Installation – Datenbank konfigurieren
Geben Sie im nächsten Schritt ihre Datenbank-Zugangsdaten ein um die Dateien mit der Datenbank zu verknüpfen. Sie benötigen den DB Namen, das DB-Passwort, den DB-Benutzer und eventuell
noch den Host falls dieser nicht localhost sein sollte. Falls Sie bei Hosteurope sind können Sie das Feld Socket frei lassen.
Anmerkung: Ab Shopware 4.2.3 kommen noch folgende Zwischenschritte:
Klicken Sie in diesem Schritt auf den Starten Button falls in Ihrer Datenbank bereits bestehende Tabellen vorhanden sind. Wer eine frische Datenbank angelegt hat kann auf Überspringen klicken.
Sollten Sie auf Starten klicken bekommen Sie im Bestfall folgende positive Benachrichtigung und können dann weiter machen:
7. Shopware Installation – Datenbank Import
Bei Neuinstallationen klicken Sie einfach auf weiter, alle anderen müssen den Text lesen und recherchieren was man jetzt machen muss oder eine teure Werbeagentur engagieren um das
Problem zeitnah zu lösen.
8. Shopware Installation – Lizenz auswählen
Einfach auf Weiter klicken oder einen Code eingeben falls eine der kostenpflichtigen Versionen verwendet wird.
9. Shopware Installation – Basis Konfiguration
Die Basis Konfiguration des Shopware Systems ist auch bereits der letzte Schritt der Installation. Füllen Sie einfach die selbsterklärenden Felder aus und schon haben Sie fertig wie Trappatoni!
Zur Belohnung dürfen Sie nun eine Flache Sünner Malz leer machen – herzlichen Glückwunsch. Kleiner Tip am Rande: Verwenden Sie für den Admin Namen und den Admin Login-Namen das gleiche Wort dann kommen Sie später nicht durcheinander.
10. Shopware Installation – Basis-Einrichtung abgeschlossen
Mit folgender Anzeige wird Ihnen die erfolgreiche Installation bestätigt.
Wenn Sie das Backend das erste Mal aufrufen sieht es da so aus:
Das Frontend präsentiert sich schlicht, schlank und orange:
11. Shopware Installation – Install Ordner löschen
Update: Ab Version 4.3.0. können Sie diesen Schritt auslassen da es automatisch erledigt wird.
Gehen Sie in ihr FTP Programm und löschen Sie den Install Order, den brauchen Sie jetzt nicht mehr. Außerdem ist es sicherer den Ordner sofort zu löschen.
12. Shopware Installation – Rechte der „config.php“ anpassen
Bearbeiten Sie die Zugriffsrechte der Datei config.php. Die Datei liegt im obersten Verzeichnis und muss auf 644 gesetzt werden.
Jetzt geht es an die Konfiguration: Design anpassen, Texte einbinden, Produkte eingeben, Versand bestimmen, Zahlungsarten einstellen und schon kann der Rubel rollen.
13. Shopware Installation – Probleme
13.1 Seite ist nach der Installation nicht zu sehen
Manchmal kann es passieren dass einem beim letzten Installationsschritt angezeigt wird, dass alles erfolgreich installiert wurde und trotzdem sind Frontend und Backend nicht zu sehen.
Wenn Sie prüfen wollen, ob der Shop trotzdem da ist obwohl er nicht angezeigt wird können Sie es so machen wie es in diesem Beitrag vorgeschlagen wird:
http://forum.shopware.de/installation-einstieg-f9/installation-auto-installer-t4704.html
Ob es an der fehlenden htaccess Datei liegt finden Sie raus indem Sie sich per FTP einloggen und gucken ob im Shopware Verzeichnis eine adtei liegt die sich .htaccess nennt. Wenn nicht müssen Sie die nachträglich aus dem Install Ordner hochladen. Wenn Sie auf Ihrem Rechner beispielsweise keine unsichtbaren Datein anzeigen lassen passiert es schnell dass man die Datei auslässt.
13.2 Datenbank lässt sich nicht verknüpfen
Wenn Sie nicht genau genug arbeiten kann es zu folgender Fehleranzeige kommen: Database-Error!: SQLSTATE[42000] [1044] Access denied for user ‚db10115115-yeas’@’localhost‘ to database ‚db10115115-yesyesYES‘
Natürlich wird bei Ihnen ein anderer User- und Datenbankname stehen aber bis dahin wird der Fehler identsich sein. So Woher kommt also dieser mies-mysteriöse Fehler? Ganz einfach: Weder im DB Usernamen noch im DB Namen selbst dürfen Großbuchstaben vorkommen. Verwendet man Sie doch kommt dieser selten gesehene Fehler mit Sammlerwert.
Wenn mit der Installation alles geklappt hat können Sie sich nun mit der Konfiguration von Shopware beschäftigen. Hier geht es zum Tutorial: Shopware 4 Konfiguration
Geheim-Tip 1: Jeder der Produkte mit Batterien verkauft braucht einen „Hinweis nach dem Batteriegesetz“ auf seiner Webseite oder in in ausgedruckter Form zum Produkt dazu.
Wer das nicht macht riskiert locker mal Abmahnungen von bis zu 10.000 €.
Geheim-Tip 2: Ergänzen Sie Ihren Shop durch einen WordPress Blog und ein Besucheranalyse Programm wie PIWIK und schalten Sie Werbung bei Google um gleich gefunden zu werden.
Geheim-Tip 3: Beschäftigen Sie sich mit dem Thema Suchmaschinenoptimierung
Weiterführende Links:
Die offizielle Shopware Installationsanleitung:
http://wiki.shopware.de/Shopware-4-Installer_detail_874.html
Shopware Frontend und Backend werden nach der Installation nicht angezeigt:
http://forum.shopware.de/installation-einstieg-f9/installation-auto-installer-t4704.html