Tutorial: Mailchimp mit WordPress verknüpfen – WordPress ist das beliebteste Content Management System und MailChimp das (wahrscheinlich) beliebteste Newsletter-Versand-System – da liegt es nahe Mailchimp mit WordPress zu verknüpfen udn Formulare in die Seite einzubinden die es erlauben die Adressen von dort aus auf den MailChimp Servern abzuspeichern.
Inhalts Übersicht,
Mailchimp mit WordPress verknüpfen
- MailChimp Account anlegen
- E-Mail Adresse bestätigen
- Liste anlegen
- Plugin installieren
- API-Verknüpfung
- Formular Einstellungen
- Formular einbinden
MailChimp mit WordPress verknüpfen – Schritt 1: Account anlegen
Besuchen Sie die Seite mailchimp.com und legen Sie einen Account an.
MailChimp mit WordPress verknüpfen – Schritt 2: E-Mail Adresse bestätigen
Rufen Sie Ihre E-Mail Account auf und bestätigen die von MailChimp versendete E-Mail.
MailChimp mit WordPress verknüpfen – Schritt 3: Liste anlegen
Legen Sie eine Liste an. Im Top Menü ist das der 3. Punkt – reinklicken reinlesen (englisch) und dann die Liste anlegen + evtl. vorhandenen Kontakte importieren. Aber Vorsicht: Alle Kontakte müssen die Anmeldung zum Newsletter zuvor durch das Double Opt-In Verfahren bestätigt haben.
MailChimp mit WordPress verknüpfen – Schritt 4: Plugin installieren
Loggen Sie sich auf Ihrer WordPress Seite ein und installieren Sie das Plugin: „Mailchimp for WordPress“ – das geht schnell & problemlos.
MailChimp mit WordPress verknüpfen – Schritt 5: API Verknüpfung
Klicken Sie Links in der WordPress Leiste auf das MailChimp Logo und dann sehen Sie das Feld wo der API Code rein soll und auch den Link, der Sie an die Stelle führt, wo man den API Scclüssel bekommt. Klicken Sie auf den Link und folgen Sie den Anweisungen.
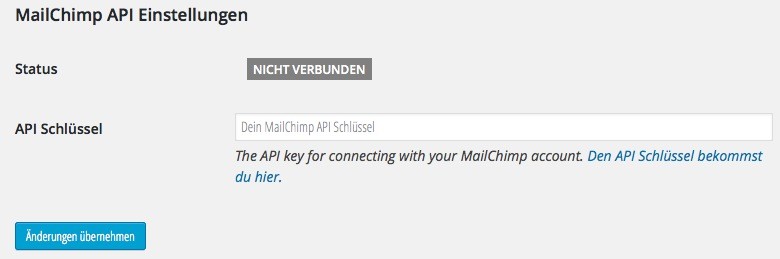
MailChimp API für WordPress
Wenn Sie sich durchgeklckt haben landen Sie an dieser Stelle hier – drücken Sie den Create a key Button:
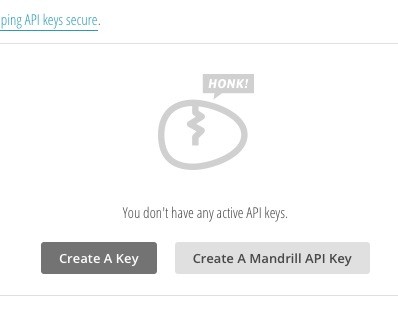
Mailchimp API key erstellen
Wenn Sie den Code erstellt haben können Sie es in Ihrer WordPress Seite eingeben und den blauen Änderungen übernehmen Button klicken. Jetzt sollten Sie verbunden sein.
MailChimp mit WordPress verknüpfen – Schritt 6: Formular einbinden
Klicken Sie wieder links auf der Seite auf MailChimp und dann auf Formulare. Es öffnen sich etwa 10 Milliareden Einstellungsmöglichkeiten!
Ne ok jetzt mal im Ernst: Man muß fast nix machen, unten ist die Formular Vorlage, die nicht groß angepasst werden muss. Unten steht – Benutze diesen Shortcode – und dahinter z.B.: [mc4wp_form]
Den oben erwähnten Shortcode kopieren Sie und binden Ihn in die Seite ein, wo das Newsletter-Anmeldeformular angezeigt werden soll. Speichern, aktualsieren – fertig. Für die Newcomer: Der Code muss im Text-Modus des Editors eingegeben werden. Im „Visuell“ Modus klappt das nicht.
Man kann das Formular außerdem auch über den Widgets Bereich im Footer, der Sidebar oder auch im Header (je nachdem an welcher Stelle ihr Theme den Einsatz von Widgets erlaubt) der Seite einbinden. Klicken Sie hierfür auf Widgets und ordnen Sie das entsprechende Widget per Drag & Drop in den gewünchten Bereich (Sidebar, Footer 1, Footer 2, etc.).
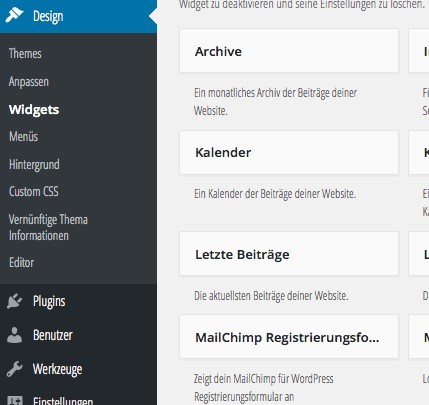
MailChimp Widget einbinden
Dann gibt es in diesem Bereich noch ein Häkchen, das gesetzt werden muss, nämlich bei: Listen dieses Formulars abonnieren. Hier wählen Sie die enstprechende Liste aus und schon können Siech die Benutzer Ihrer Webseite in diese Liste, durch ausfüllen des Formulars eintragen.
Tragen Sie sich ein bekommen Sie zunächst eine Bestätigungsmail in englischer Sprache:

MailChimp – E-Mail Bestätigung
MailChimp mit WordPress verknüpfen – Schritt 7: Design & Sprache
Loggen Sie sich auf mailchimp.com ein und gehen Sie in den Bereich: Lists > Signup Forms
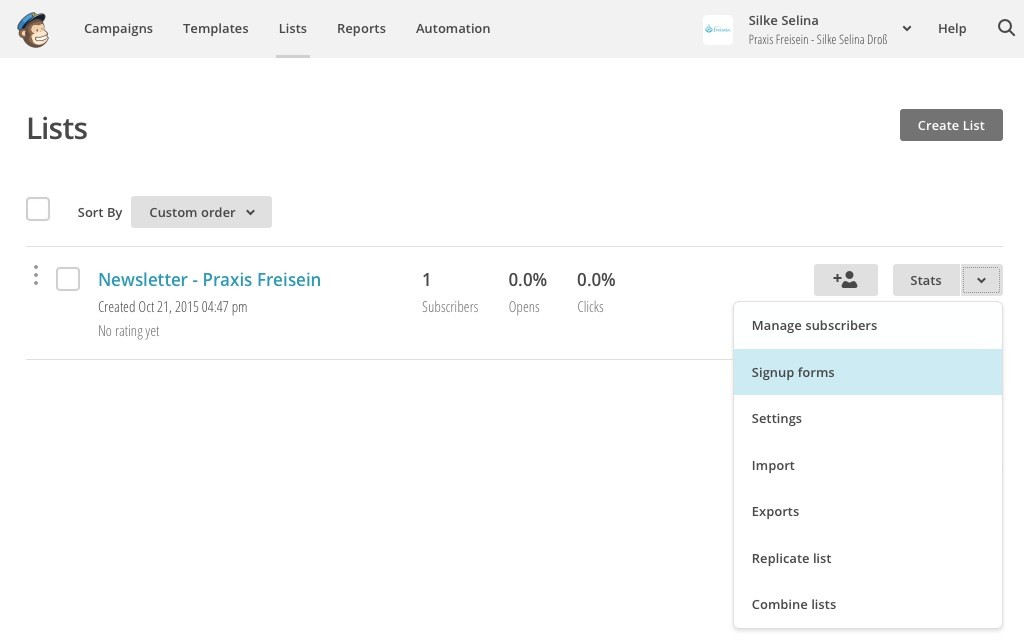
MailChimp – Listen Anmeldeformulare
Wenn Sie auf Signup Forms klicken kommen Sie hier raus:

MailChimp – Listen Anmeldeformulare Übersicht
Wenn Sie nun auf das oberste Formular klicken, und dann in der Mitte auf den Translate It Reiter können Sie die Sprache anpassen:
Weiterführende Links:
Übersetzung & Gestaltung des Newsletters:
http://www.elmastudio.de/wordpress/newsletter-erstellen-mit-wordpress-und-mailchimp/

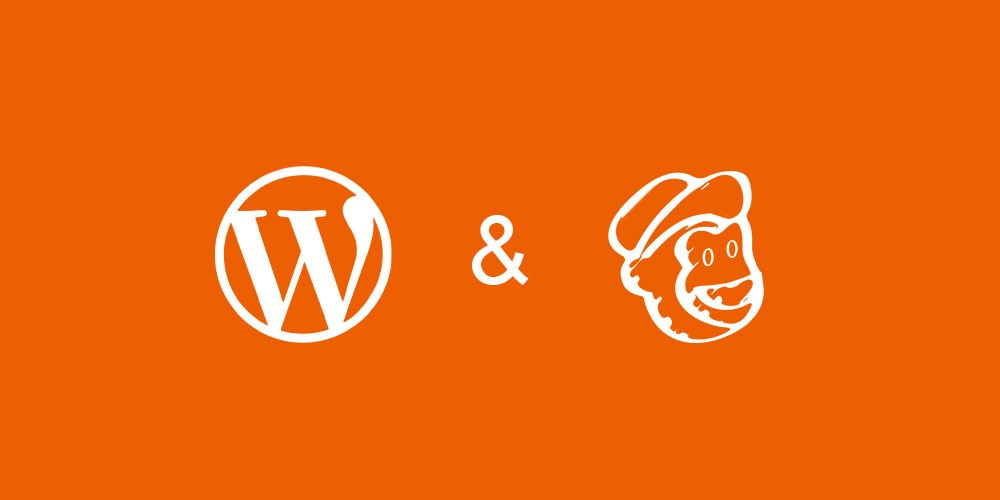

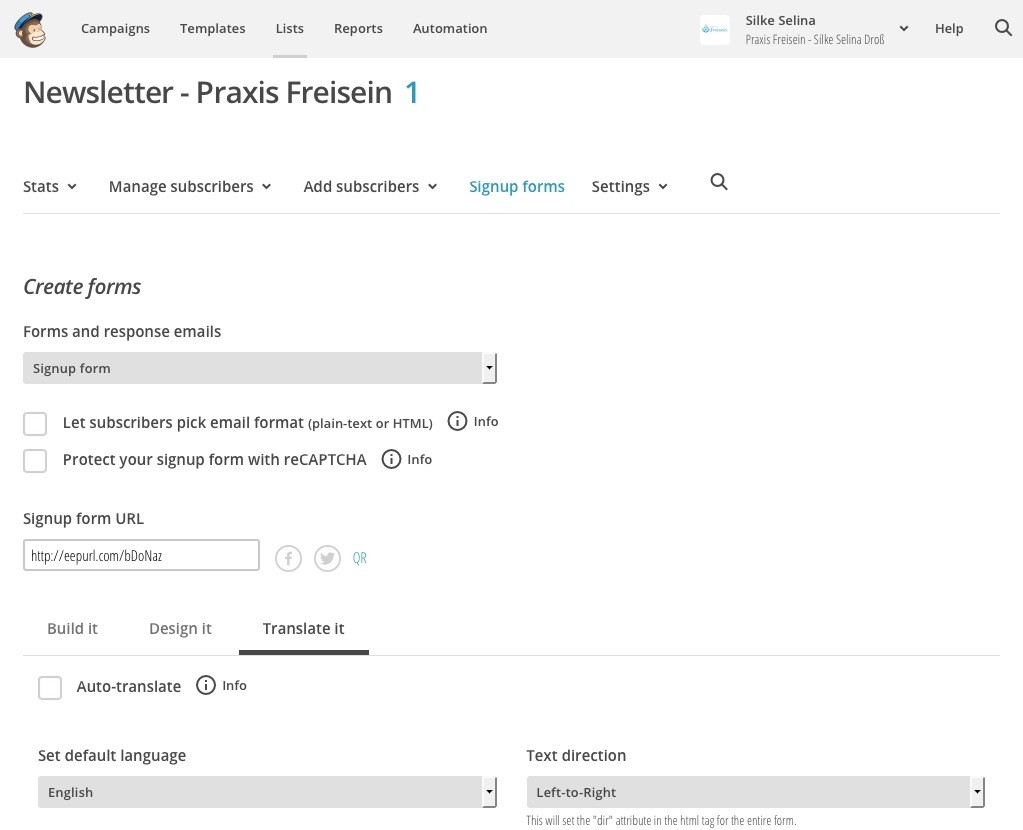
Hi Atilla, ein super Tutorial, hat alles geklappt. Danke :-)
Gerne! An dieser Stelle schnorre ich dann immer gerne ein Like auf Facebook ;)
Hast du :-)
Danke! Hat mir heute auch super geholfen!
Gern geschehen. Freut mich zu hören.
Lieber Atilla,
Danke hat alles geklappt.
Außer: Das Sign up form und das Danke Form werden nicht von meinen eingestellten und übersetzten Formularen von Mailchimp übernommen.
Alles was darauf folgt schon.
Hast du da noch eine Idee?
Muss ich diese beiden bei dem Mailchimp Plugin übersetzen und gestalten?
Danke, Viele Grüße, Birke
Mega keine Ahnung. Schreib mich gerne an, ich spendiere eine halbe Stunde gratis Support. Dann kann ich das unter die Lupe nehmen. Hab mich auch gerade mal eingetragen, das einzig komische war das zu breite Layout in der Mail. Sprachlich war alles auf deutsch was ich sehen konnte. Ach… das lag aber einfach an dem 10 Meter großen Bild was ihr da in die Bestätigungsmail einbindet :))
Hallo, kann ich registrierten Benutzern in meinem Woocommerce-Shop in deren Account anzeigen lassen, ob sie sich für den Newsletter angemeldet haben oder nicht?
E-Mail Mailchimp = E-Mail Account
Es wäre cool wenn man in den Account-Infos eine An- & Abmeldung zum Newsletter mit integrieren könnte.
Hallo Uschi,
leider kenne ich mich nicht so gut mit WooCommerce aus, aber denke das wird irgendwo gehen. Ich würde aber grundsätzlich von WooCommerce abraten.
VG,
Atilla
Danke für die Anleitung! Ich konnte dadurch einiges an Fehlern korrigieren ;o)
Eine Frage bleibt aber: Muss ich so etwas wie Mialmunch installieren, um die Formulare für die Newsletter-Anmeldung nutzen zu können?
VG
Katharina
Hallo! Das weiß ich leider nicht der Beitrag ist alt und ich arbeite aktuell mit Klick-Tipp.