Ihr möchtet euren Shopware Shop umziehen, bzw. Shopware auf eine andere Adresse transferieren und sucht eine detaillierte Anleitung die leicht verständlich ist? Dann könnte diese Anleitung gepaart mit etwas Vorwissen und ausreichend Zugangsdaten zur Datenbank, per FTP und SSH das richtige für euch sein.
Inhalt – Shopware Umzug / Domain-Transfer:
- ca
- Backup
- Datei Backup per FTP
- Datei Backup per SSH
- Die alternative SSH Methode
- Das Datenbank Backup
- Backup des alten Systems
- Shopware Backup auf neue Adresse laden
- Datenbank anlegen & importieren
- Shopware Konfigurationsdatei anpassen
- Shopware-Hostadresse ändern
- Abschließende Arbeiten
- Fehlerquellen
- Weiterführende Links & Quellen
Shopware umziehen Schritt 1 – Backup – Das Wichtigste!
Wer einen Shopware 5 Shop betreibt und selber am Shop arbeitet sollte sich eine Sache angewöhnen: Backups erstellen. Man kann alles vergessen, aber Backups nicht. Am besten gleich nach dem Aufstehen ein Backup machen und dann nochmal kurz vor dem schlafen gehen. Das ist technisch gesehen wie eine RAID System, wenn man das eine Backup vergisst ist noch das andere da.
Ich würde mir per Klick-Tipp automatisiert täglich 2x am Tag eine E-Mail zukommen lassen, damit ich das nicht vergesse, eine Erinnerung ins Handy machen oder ganz einfach das Backup Plugin kaufen. Kurz gesagt: Bevor ihr auch nur eine Muskelfaser eures Fingers in Richtung Tastatur krümmt, macht bitte ein Backup eures aktuellen Systems. Falls ihr ein altes gegen eine neues System austauscht denkt bitte auch daran eine Sicherheitskopie des alten Shops anzulegen. Denn falls irgendetwas nicht funktionieren sollte, dann müsst ihr den alten Shop wiederherstellen können.
Vergesst bitte auch nicht euren Shopware Shop bei Bedarf in den Wartungsmodus zu setzen.
Shopware umziehen Schritt 2 – Datei Backup per FTP (Die Steinzeit Methode)
Sofern man kein Backup Plugin gekauft hat kann das anlegen einer Shopware 5 Sicherheitskopie auf dem altertümlichen Weg, nämlich als Download per FTP, eine langwierige Geschichte sein bei der man je nach Internet-Leitung schonmal 3-6 Jahre warten muss bis die letzte Datei runtergeladen wurde. Das funktioniert aber natürlich immer noch und unterscheidet sich vom Ergebnis her nicht von den anderen Methoden.
Hierfür loggt man sich also per FTP ein und lädt alle Shopware Shopdateien runter, was man weglassen kann ist der Inhalt des Cache Ordners, man kann theoretisch auch vorher den Cache im Backend löschen.
Das hier ist die Ansicht wenn man in der ersten Ebene des Shops ist. Falls da noch andere Ordner sind braucht man die höchstwahrscheinlich nicht mit runter zu laden. Wer sich nicht sicher ist, nimmt lieber zu viel als zu wenig mit. Wenn man die Dateien markiert wird einem per Rechtsklick die Download Option angezeigt.
Shopware umziehen Schritt 3 – Datei Backup per SSH (Die Bronzezeit-Methode)
Die Bronzezeit Methode ist der Steinzeit-Methode weit voraus und erlaubt den schnellen Download der Shop-Dateien als gepacktes Archiv. Hierfür benötigen wir einen SSL Zugang zum Server. Falls der Zugang noch nicht angelegt wurde muss dies im Admin-Bereich Ihres Webhosting Anbieters nachgeholt werden. Bei Hosteurope ist der Username schon angelegt und es muss nur noch ein Passwort definiert werden. Wer es nicht findet kann notfalls beim Hosting Anbieter nachfragen.
Wenn der SSH Zugang angelegt wurde hat man nun eine Adresse, bei der man sich einloggen kann und ein Passwort mit dem man Zugriff auf den mit der Adresse verbundenen Server erhält. Im Regelfall wird man in der obersten Ebene des Server eingeloggt. Wenn ihr eure Zugangsdaten habt könnt ihr euch über das Terminal mit folgendem Befehl auf dem Server einloggen:
ssh username@server
Wenn kein Fehler kommt und der Rechner nicht laut piepst solltet ihr eingeloggt sein. Wenn ihr cool sein wollt (ich mach das immer erstmal aus Prinzip) schreibt einfach mal: ls
Nein, das ist kein i – das ist ein kleines L am Anfang. ALSo „LS“ aber nur klein geschrieben, was der Kürzel für LIST ist und dir erst einmal alle Verzeichnisse auflistet. Bewegt euch jetzt Ordner für Ordner bis ihr genau eine Ebene über eurem Shopware Ordner seid. Mit de uralten Befehl cd könnt ihr einen der Ordner öffnen die dort angezeigt werden. Werden da z.B. die Ordner:
www backup statistik geheim
da angezeigt dann gebt ihr einfach erstmal:
cd www
ein, weil davon auszugehen ist, dass im backup Ordner Backups liegen, im Statistik Ordner Matomo installiert ist und im geheim Ordner dreckige Socken liegen.
wenn man das so eingegeben hat wird man dann weitere Ordner sehen in denen der Shop liegen könnte. Hier macht es natürlich Sinn, sich vorher schonmal schlau zu machen in welchem Ordner auf dem Server der Shop nun genau liegt. Wenn man beispielsweise weiß, dass der Ordner des Shops ganz einfach shopware genannt wurde sucht man kurz nach dem Ordner. Wenn man nun genau einen Ebene darüber ist müsste der Name des Ordners angezeigt werden. Ist das der Fall kann man nun folgende Zeile eingeben;
tar cfzv backup_byoutea_20180511_v2.tar.gz shopware/
Am Ende der Zeile befehle ich noch, dass der Ordner mit dem Namen shopware gepackt werden soll.
Shopware umziehen Schritt 4 – Die alternative SSH Backup-Methode
Alternativ können wir und auch in den shopware Ordner einloggen per:
cd shopware
und statt dem Befehl von oben diesen Befehl hier eingeben:
tar -czf backup_byoutea_20180513_v1.tar.gz ./
Dadurch dass am Ende kein (Unter-) Ordnername sondern nur ein Punkt eingetragen wird, weiß das System dass genau der Ordner in dem man sich nun befindet gepackt werden soll.
Die beiden Methoden unterscheiden sich des Weiteren dadurch, dass bei der erstem Methode alle Datei-Namen im Schnelldurchlauf im Terminal-Fenster durchlaufen bis es fertig ist und bei der zweiten Methode nicht. Da muss man dann einfach abwarten ohne zu sehen was passiert.
Solltet ihr nicht die Rechte besitzen die Dateien zu packen und herunter zu laden, dann probiert es mit dem anderen Usernamen sofern ihr zwei verschiedene habt. Bei Hosteurope hat man z.B. immer einen User der mit wp und einen der mit ftp beginnt.
Bei dem Dateinamen kann man natürlich nehmen was man will. Wer es ordentlich machen will, der macht es natürlich so wie ich das mache. Dann sieht man auch mit verbundenen Augen noch, dass es sich um a) ein Backup b) von welchem Projekt (byoutea) c) von wann und d) in welcher Version handelt. Besser geht’s nicht.
Shopware umziehen Schritt 5 – Das Datenbank Backup
Was fehlt noch? Genau die Datenbank. Hierfür loggen wir uns bei phpmyadmin auf unserem Server oder Webhosting Paket an und exportieren dort die Datenbank. Wenn die Datenbank klein (z.B. 7 MB) ist kann man das unkomprimiert machen, ist die Shopware Datenbank größer empfiehlt sich eine Zip-Komprimierung. Beim Import können große Dateien eher die Leitung verstopfen, Zip-Dateien sind da einfach besser.
Möchte man eine geschmeidige Zip-Datei exportieren klickt ihr also bei Exportieren nicht auf Schnell – nur notwendige Optionen anzeigen sondern auf Angepasst – zeige alle möglichen Optionen an und wählt da lediglich beim Punkt Komprimierung die Option Zip-komprimiert im Dropdown Menü. Mit einem Klick auf OK wird die Datei gepackt und im Anschluss der Download-Prozess der Shopware-Datenbank gestartet.
Shopware umziehen Schritt 6 – Backup des alten Systems (sofern vorhanden)
Ist auf der Adresse wo der neue Shop hin soll evtl. noch ein alter Shop mit einem alten System von dem zu Shopware emigriert wurde (z.B.: Magento, Gambio oder XT Commerce)? Sofern nicht auf eine „unbewohnte“ Adresse umgezogen wird muss natürlich auch ein Backup des alten Systems erstellt werden. Falls es Probleme bei der Installation von Shopware gibt muss man auch wieder einfach zurückschalten können. Bevor die wichtigsten Funktionen von Shopware nicht einwandfrei funktionieren lösche ich die alten Shop-Dateien meistens garnicht erst sondern verschiebe sie zunächst nur in einen anderen Unterordner. Das gleiche gilt auch für andere Content-Management Systeme wie zum Beispiel WordPress o.ä. die nun gegen Shopware ausgetauscht werden.
Shopware umziehen Schritt 7 – Shopware Backup auf neue Adresse laden
Es geht zwar auch per SSH aber da ich ein gewöhnliches Gewohnheitstier bin und mich auch noch nicht im Terminal Fanclub angemeldet habe lade ich die Zip Datei des Shopware Backups runter – hatte ich ja eh schon gemacht – und lade sie anschließend auf der neuen Adresse hoch. Als ich es das allererste Mal gemacht habe hatte ich auf byoutea.com noch WordPress als Startseite und Shopware im Unterordner shop“
Also meine alte Shopware Adresse war: http://byoutea.com/shop und sollte nun http://byoutea.com werden – das zuvor genutzte WordPress System habe ich vorerst gelöscht und werde es später als Blog verwenden.
Ist die Zip-Dabei mit den Shopware-Shopdateien dann da wo sie ein soll muss sie als nächstes entpackt werden. Das wiederum kann dann wieder nur per SSH gemacht werden. Wenn man in dem Ordner ist, ist dem sich die Zip Datei befindet kann man folgenden Befehl ausführen:
tar -xzf der_individuelle_dateiname_deines_backups.tar.gz
Das geht dann auch recht schnell und man kann zum nächsten Punkt weiter gehen. Wer cool sein will kann auch nochmal mit diesem Befehl.
ls -al
testen ob auch alle Dateien entpackt wurden. Die .htaccess Datei sollte auf jeden Fall mit dabei sein.
Bei meinem ersten Test, also dem Versuch den Shopware Shop lediglich einen Ordner höher zu muss auch nicht sehr viel mehr als das gemacht werden. Punkt 8 und neun kann man in dem Fall auf jeden Fall überspringen. Bei Punkt 10 muss man jedoch hingucken, denn in der dort erwähnten Tabelle gibt es eine kleine Anpassung zu erledigen.
Shopware umziehen Schritt 8 – Datenbank anlegen & importieren
So jetzt gehts an die Shopware Datenbank. Erst einmal muss hierfür auf dem neuen Webpaket eine nigel-nagel-neue und dabei leere Datenbank anlegen die quasi als Gerüst für den Inhalt aus unserem Backup dient. Das macht man für gewöhnlich im Admin Bereich des Servers – Pros und Nerds machen sowas auch per SSH übers Terminal.
Ich gehe hier aber wieder gerne den mir bekannten Weg über phpmyadmin. Dort logge ich mich auf der neuen, leeren Datenbank ein und klicke auf importieren, wähle von meinem Rechner das Backup meines alten Shopware Shops aus und importieren mit einem Klick alle Inhalte der alten in die neue Datenbank.
Zusatz-Tipp: Bei größeren Datenbanken kann es passieren, dass diese in mehreren Durchgängen Stück für Stück importiert werden. In solchen Fällen wird dann diese Nachricht die unten im Screenshot zu sehen ist angezeigt:
Das Ausführungszeitlimit wurde erreicht. Wenn Sie die Datei erneut abschicken, wird der Import fortgesetzt.
Beim ersten Mal wird man sich wundern und nicht genau wissen was da genau zu tun ist. Die Lösung ist: Man muss noch einmal auf den Datei auswählen Button klicken und dann wieder die identische datei auswählen. phpmyadmin merkt sich bis zu welcher Stelle die Datenbank importiert wurde und setzt seine Arbeit dann an der Stelle wieder fort sobald man den OK Button noch einmal klickt.
Shopware umziehen Schritt 9 – Shopware Konfigurationsdatei anpassen
Sofern der neue Shop nicht nur in ein neues Verzeichnis sondern auch auf einen neuen Server (/ ein neues Webpaket) umgezogen wurde muss nach dem Datenbank-Import als nächstes die config.php Date angepasst werden. Hierfür gibt es mehrere Wege wovon ich hier 2 erläutern werde:
a) Entweder man lädt die Datei per FTP herunter und bearbeitet sie in einem Editor und lädt sie dann wieder hoch, oder…
b) Man klickt im FTP Programm per Rechtsklick auf die Datei, läßt sich damit weitere Optionen anzeigen und wählt dann bearbeiten aus. Der Inhalt wird ca. so aussehen:
<?php return array (
'db' =>
array (
'host' => 'localhost',
'port' => '3306',
'username' => 'user_shopware',
'password' => '123890',
'dbname' => 'shopware',
),
);
Shopware umziehen Schritt 10 – Shopware-Hostadresse ändern
Ist man noch im phpmyadmin Bereich eingeloggt kann man dort einmal auf die Tabelle s_core_shops gehen und einen Blick auf die Spalten host und hosts werfen. Wurde der Blick geworfen kann nun je nach Bedarf die Adresse angepasst werden.
Um die Domain anzupassen klickt man vorne in der Zeile auf den Stift und bekommt dann folgende Ansicht angezeigt, kann alles anpassen und dann unten auf OK klicken.
Im Screenshot sieht man dass hier auch im Feld base_url ein Eintrag ist was bedeutet dass der Shop im Unterordner shop installiert worden war. Wurde der Shop wieder in einem Unterordner installiert muss der Name entsprechend angepasst werden. Wurde der Shop auf oberster Ebene installiert so dass man ihn beim Aufruf der Haupt-Domain gleich sieht, sollte der Inhalt bei base_path entfernt werden und stattdessen das Häkchen bei NULL gesetzt werden. Bei meinem ersten Versuch musste ich hier einige Mal hin- und her probieren und habe es auch mal im Backend angepasst.
Da kann man das Feld im Bereich Einstellungen > Grundeinstellungen > Shopeinstellungen > Shops im Feld Pfad anpassen.
Was man noch beachten sollte: Falls man den Shop von einer nicht-SSL Umgebung auf eine SSL Umgebung umzieht muss bei der Zeile secure noch eine 1 eingetragen werden. Damit weiß das System, dass es sich um eine sichere (SSL geschützte) Umgebung handelt.
Shopware umziehen Schritt 11 – Abschließende Arbeiten
a) Login testen – Wen man sich einloggen kann, wär das schonmal nicht schlecht.
b) Wartungsmodus deaktivieren – Falls er vorher aktiv war, solltet ihr den Wartungsmodus nun wieder deaktivieren.
c) Cache löschen – Ist auch ein Muss. Hierbei auch bitte gleich die große Löschaktion und nicht nur den schnellen Cache Button verwenden um auf Nummer sicher zu gehen, dass auch wirklich alle Caches gelöscht werden und das Theme kompiliert wird.
d) Datenbank prüfen
Beim Import der neuen Datenbanken werden meist einige Links nicht korrekt angepasst, daher sollten Sie dringend nach dem Import auch noch einmal die Datenbank prüfen, ob wirklich keine der alten URLs verwendet werden. Hierfür können Sie entweder die DB des neuen Live-Systems runterladen. Dann öffnen Sie die Datei mit einem schlichten Editor. Auf dem Mac reicht z.B. der Standard Texteditor um diese schwere Aufgabe zu meistern. Dann geben Sie in der Suche einfach mal die alte URL ein und schauen ob hierzu Einträge gefunden werden. Wenn ja sollten diese angepasst werden.
Dies ist ein besonders wichtiger Punkt wenn es um lizenzierte Plugins geht. Ist hier noch die alte URL eingetragen kann das zu Fehlern im System und bei der Anzeige der Lizenz geben.
Shopware umziehen Schritt 12 – Fehler finden
Beim Umzug deines Shopware 5 Shops kann es unter anderem zu folgenden Fehlern kommen:
a) Falsche Verzeichnisrechte des var/cache Ordners
Wenn der Server-User keine Schreibrechte auf den cache Ordner besitzt kann die Seite nicht angezeigt werden.
b) Browser-Cache
Wenn ihr alles richtig gemacht sich aber trotzdem nichts tut, löscht auch einmal den Browser Cache um zu sheen ob es evtl. daran liegt.
c) PHP Version
Das ist ein Fehler der sich gerade bei denjenigen einschleichen kann, die einen alten gegen einen neuen Shop austauschen. Der alte Shop wird höchstwahrscheinlich noch mit PHP 5 laufen, in diesem Fall müssen Sie nach Deaktivierung des alten, und vor Aktivierung des neuen Shops auch die PHP Version anpassen. Dies muss je nach Fall für das gesamte oder aber nur für das Unterverzeichnis in dem der Shop liegt gemacht werden.
d) Backend Cache löschen
Ihr könnt das Backend nicht sehen? Kenne ich… Manchmal ist es zum Mäuse melken und man bekommt den Cache einfach nicht geleert. Das letzte Mittel in der Trickkiste ist es in diesem Fall den Cache „von Hand“ zu löschen. Wie das funktioniert wird hier in diesem Beitrag von netgrade sehr gut erklärt: https://netgrade.de/shopware-5-wie-kann-ich-den-cache-manuell-leeren/
Ergänzung vom 03.02.2021:
Weitere mögliche Fehlerquellen:
– Die Seite sollte grundsätzlich ausschließlich über https laufen und keine Links mit http enthalten.
– Die PHP Version des Backups und den Zielservers stimmen nicht überein? das kann auch zu Fehlern führen.
Shopware umziehen Schritt 13 – Weiterführende Links & Quellen checken
Anleitung von 8mylez:
https://8mylez.com/blog/serverumzug-selbst-durchfuehren/
Lokale Umgebung in Produktiv-Umgebung umwandeln und umgekehrt
https://community.shopware.com/Shop-Transfer-Live-System-Testumgebung_detail_1309.html
Kurzanleitung von Shopware Community Mitglied „t2oh4e“ im Forum:
https://forum.shopware.com/discussion/38787/umzug-des-shops-auf-einen-neuen-server-und-eine-neue-domain
Shopware 4 – Hauptdomain umstellen:
https://community.shopware.com/%C3%84ndern-der-Hauptdomain-eines-Shops_detail_1210.html

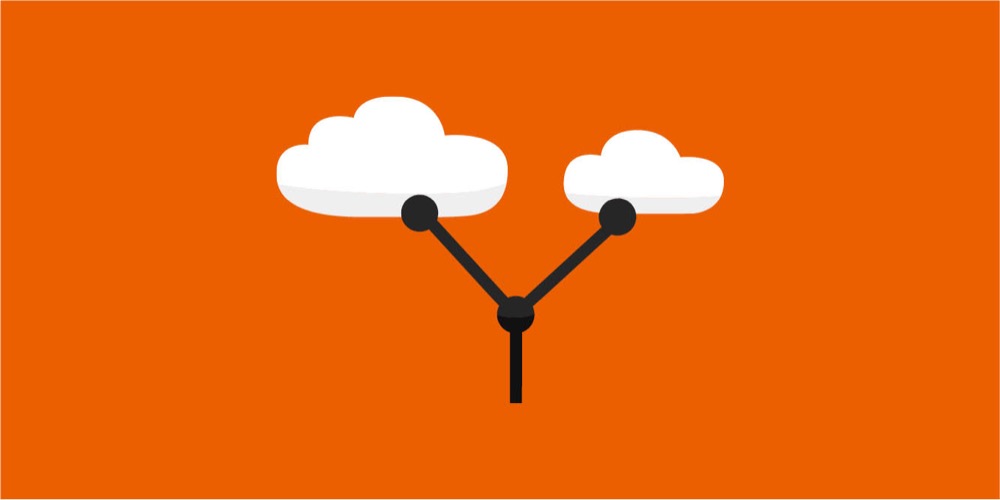
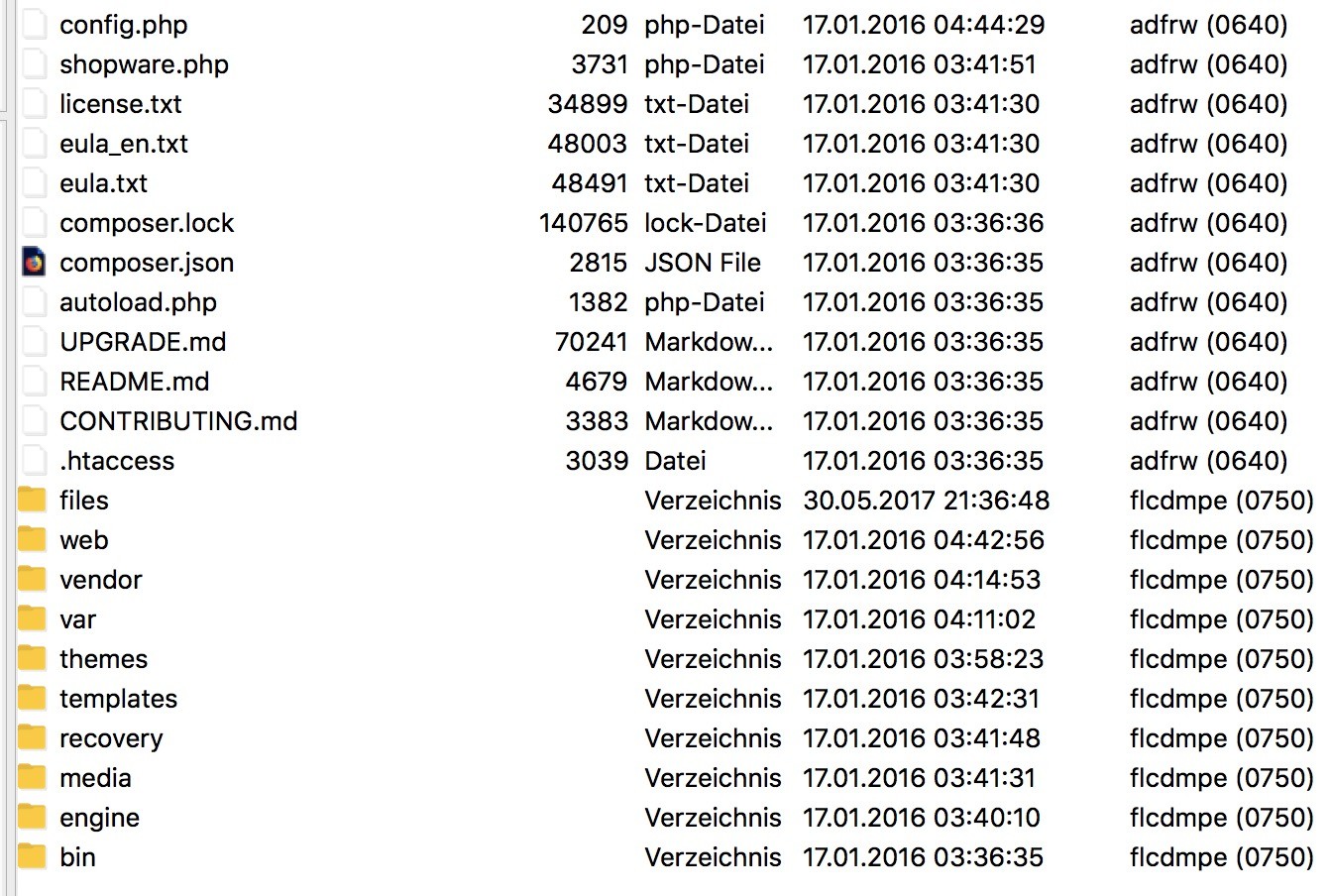
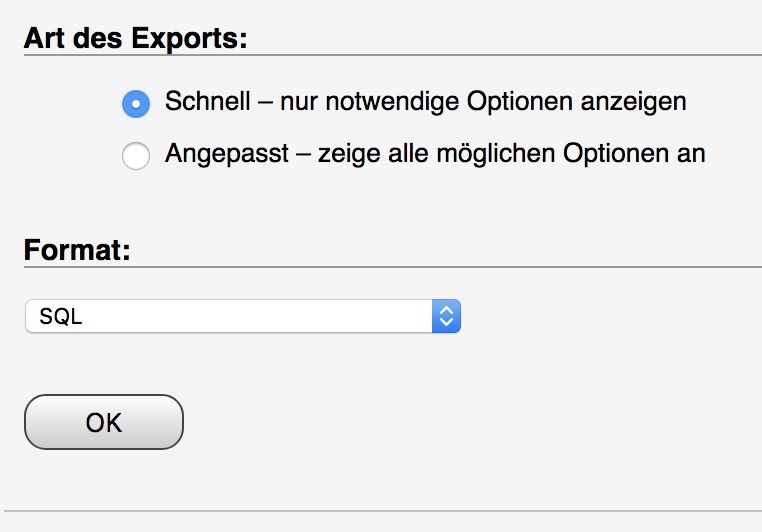
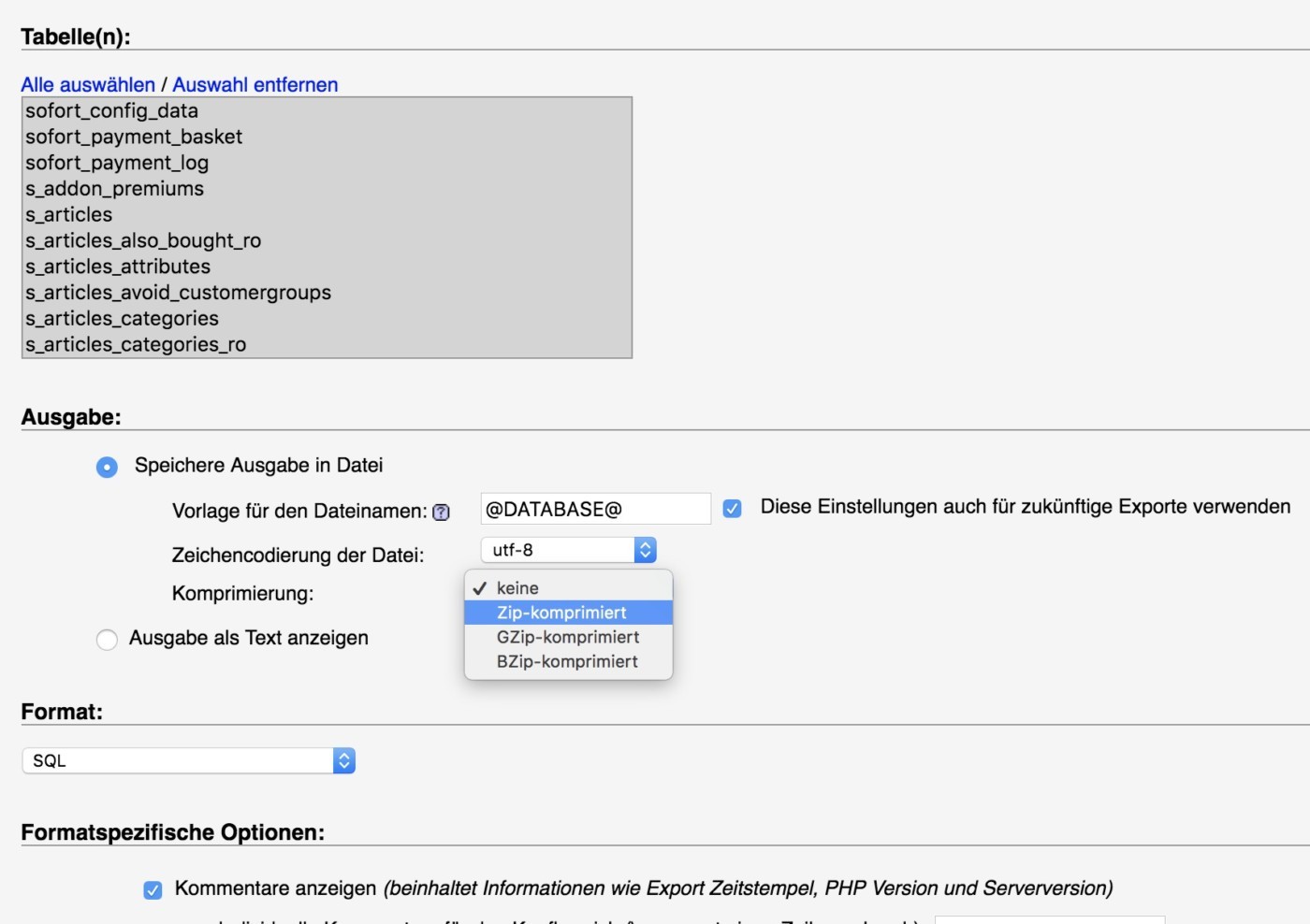
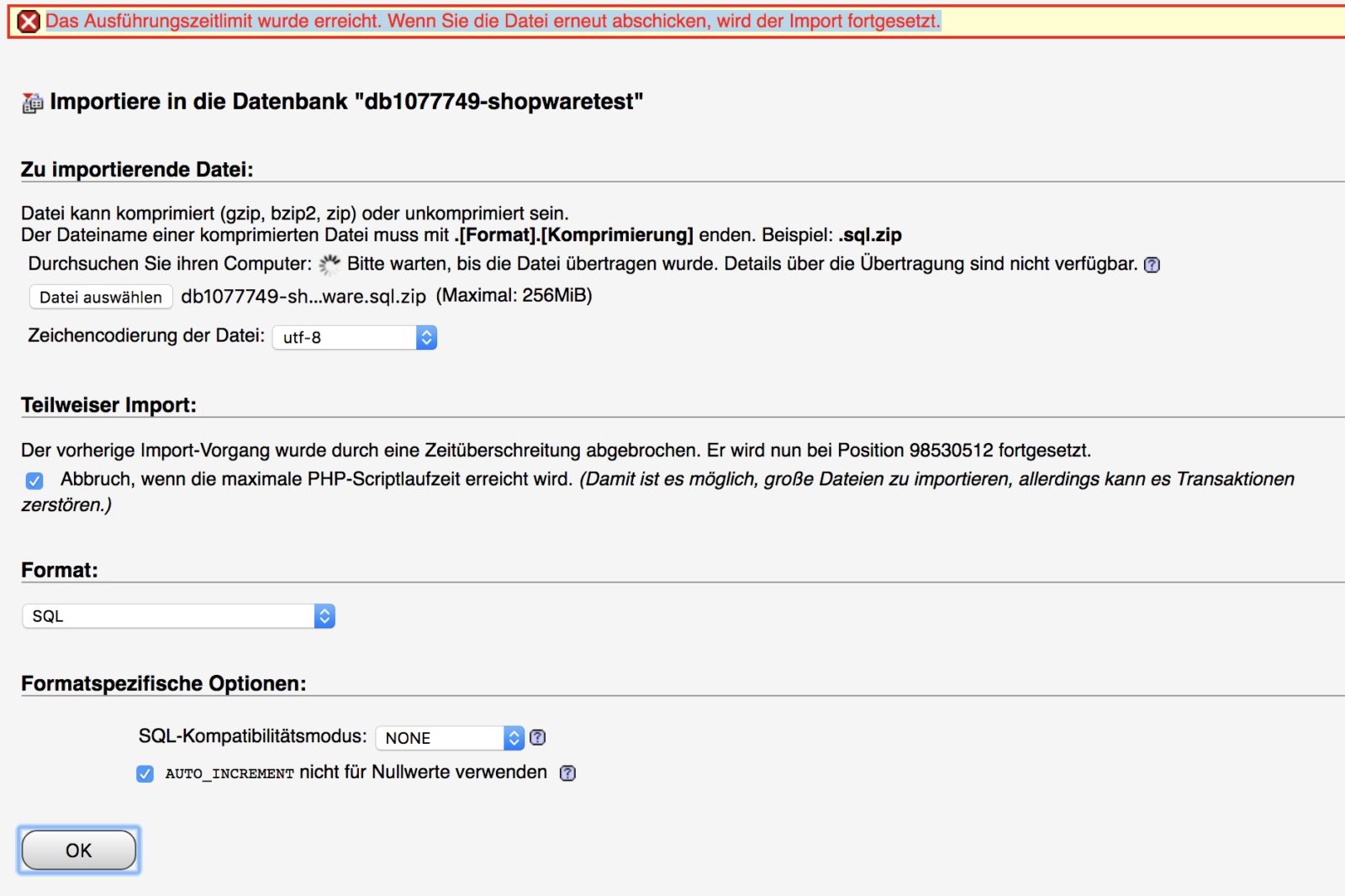
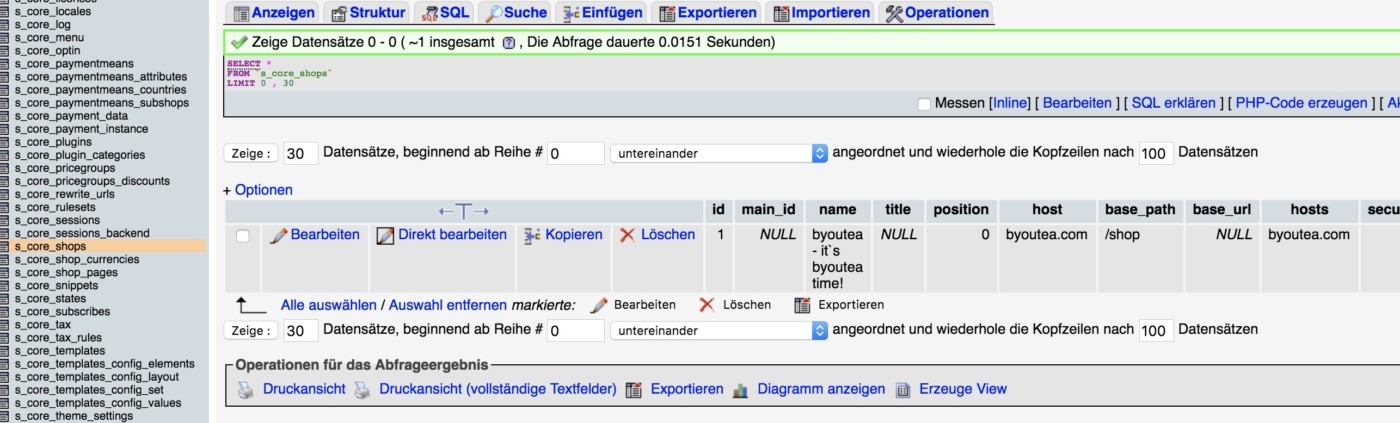
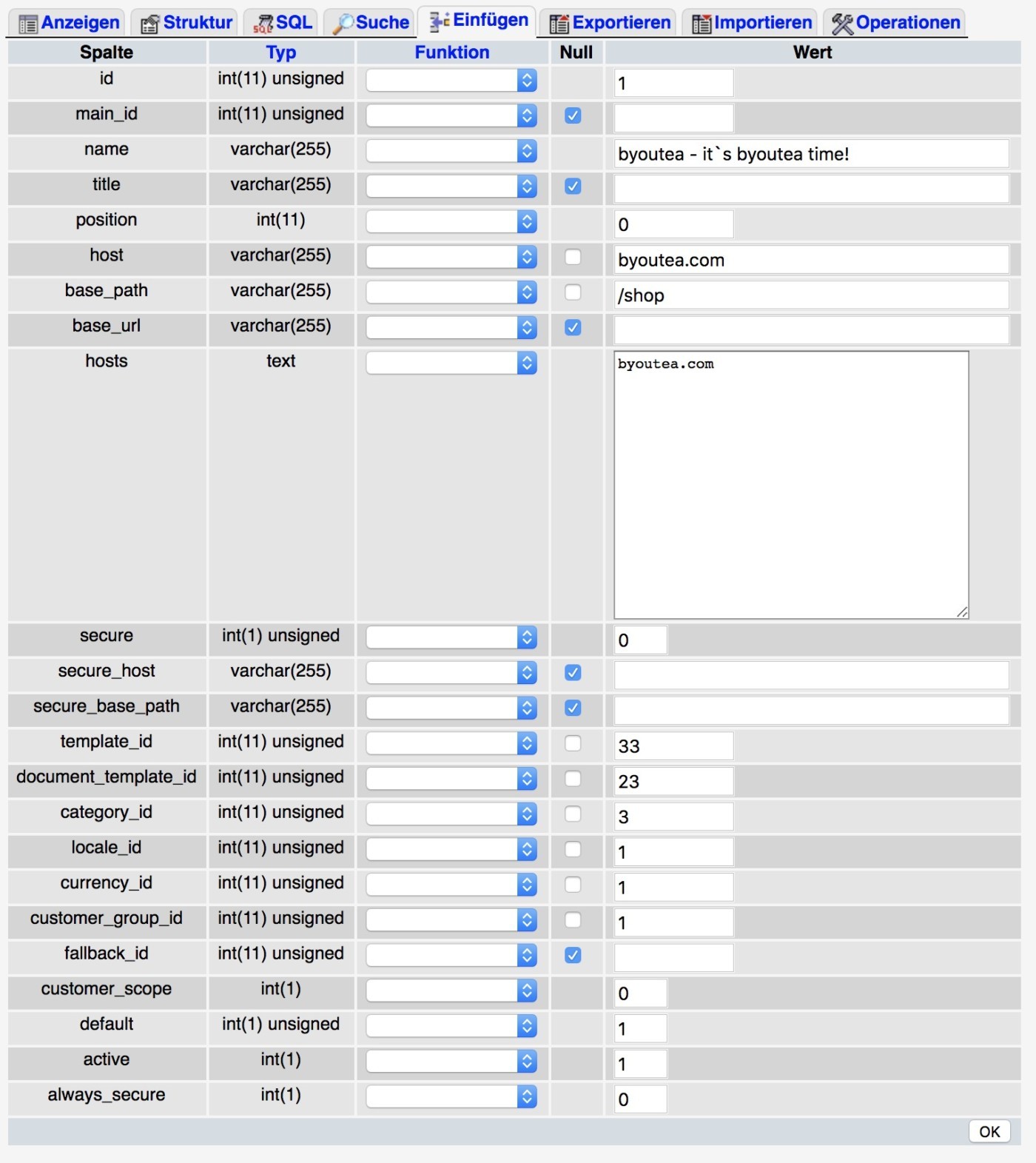
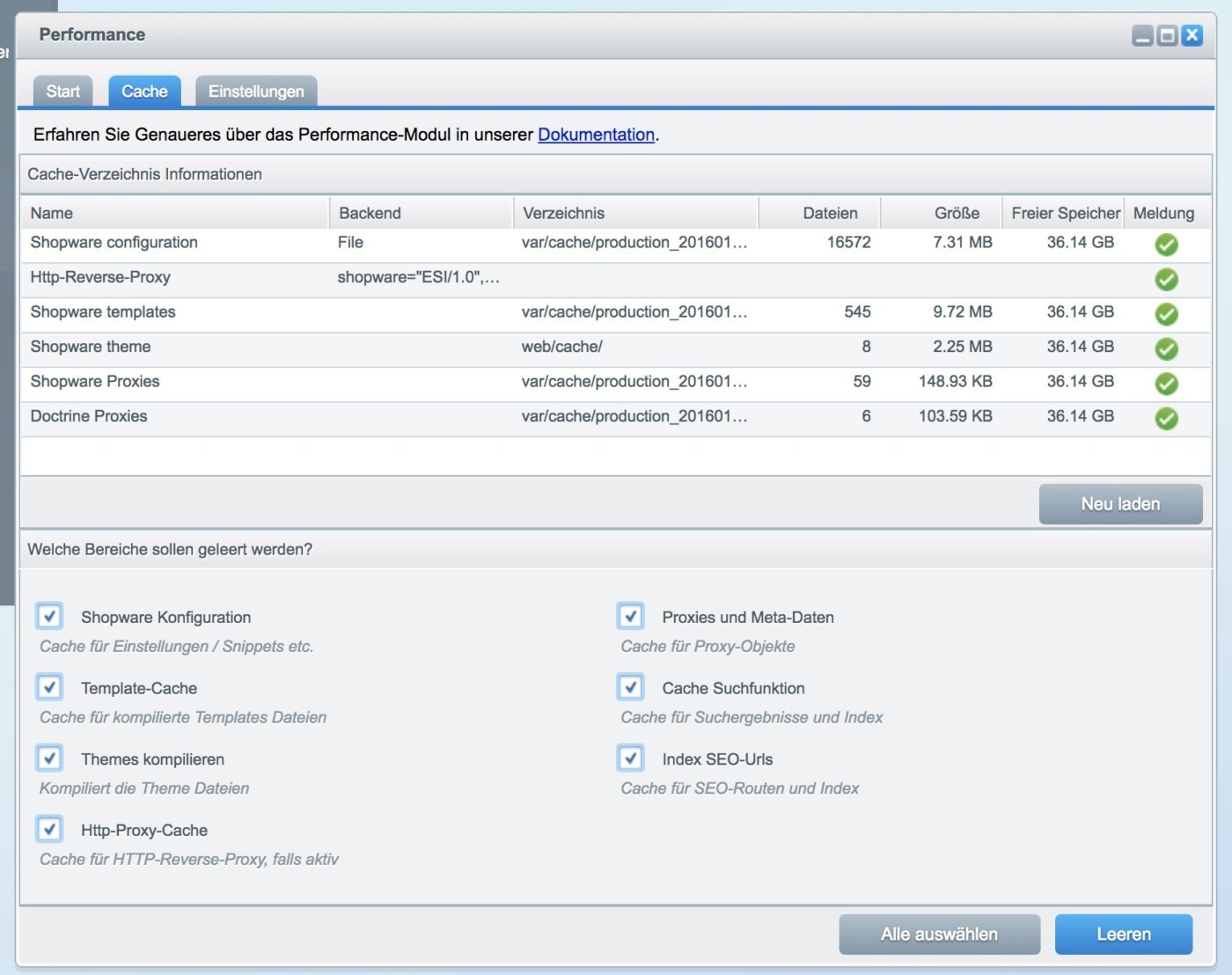
Hallo,
gab es im Nachhinein Probleme damit, daß Shopware in einem Unterverzeichnis war?
Meinst Du, daß es zu Problemen kommen kann, wenn man mit Shopware von einer Subdomain auf eine Hauptdomain umzieht?
Hast Du Deinen Shop (hauptdomain/shop) per Cronjob auf ein Unterverzeichnis hauptdomain/testshop spiegeln lassen?
Falls nicht, meinst Du, das könnte zu Problemen führen? Vielen Dank vorab!
Mit Unterverzeichnis war gemeint dass es nicht auf domain.com sondern domain.com/unterordner lag.
Deine Anleitung ist echt toll, aber aus welchem Grund auch immer hängt Shopware die zuvor existierende base_url an die URL, obwohl ich diese aus der Datenbank entfernt habe. Das bringt mich gerade zum verzweifeln :-/
ich. habe die Änderungen an de DB gemacht und alle caches geleert, dann den kompletten Shop in ein neues Verzeichnis (das der neuen Domain) kopiert und versucht den Shop zu starten, aber jedesmal lande ich im Unterordner „/Shop“. Hast du eine Idee was ich übersehen habe? Die Felder „host“ und „hosts“ haben die neue URL und die Felder „base_path“ und „base_url“ sind NULL.
Vielen Dank!!
Michele
Ist das base-path Feld denn auch leer? Oder hast du nur das NULL Häkchen aktiviert? Wenn es immer in / shop landet vermute ich dass du da auch /shop stehen hast. Wenn ja – raus damit.
Wenn nein, schreib uns gerne eine E-Mail und wir versuchen dir zu helfen.
LG, Atilla