Shopware 5 als virtuelle Maschine mit dem VM VirtualBox Manager installieren ist eine feine Sache. Es macht Spaß, geht schnell und das Ergebnis ist überragend. Ich weiß das hört sich sehr hochtrabend an – aber an dieser Stelle ist es nicht unangebracht.
Update, 29.11.2022 – Mittlerweile ist es doch wieder unangebracht, das es nun nicht mehr angeboten wird.
Ein Wort vorab: Nach Umsetzung der in diesem Tutorial angezeigten Methode konnte ich die Ladezeit meiner lokalen Umgebung von 7 Sekunden auf 0,7 Sekunden beschleunigen. Das hier ist also ein wirklicher „Game-Changer“ in meinem Entwicklungs-Workflow den ich jedem der lokal an Shopware Shop arbeitet besonders ans Herz legen möchte.
Zur Vorgeschichte: Bis vor kurzem habe ich (jahrelang) Shopware 5 selber immer „manuell“ installiert, wie ich das in diesem Beitrag beschreibe. Erst vor einigen Tagen habe ich dann das bereits 2016 veröffentlichte Installationspaket von Bitnami entdeckt und dachte mir: Wow das ist cool, wie schnell und unkompliziert man Shopware mit Bitnami lokal installieren kann.
Ein weiterer Vorteil der neu entdeckten Bitnami-Methode Shopware 5 lokal zu installieren war, dass der Shopware Shop bei dieser Methode nicht mit allen möglichen anderen Seiten auf dem gleichen lokalen Server liegt. Dadurch kann man dann mit unterschiedlichen PHP oder MySQL Versionen arbeiten, was einem bei der Entwicklung von Themes und Plugins, wenn mann diese beispielsweise für eine neuere Version testen möchte, behilflich sein kann. Bei einer einzigen lokalen Umgebung ist das technisch schlicht und ergreifend nicht möglich.
Und jetzt kommen wir zu der ganz neuen Methode nämlich der Installation von Shopware 5 als Virtual Machine (eine .ova Datei, die ebenfalls von Bitnami bereitgestellt wird) mit Hilfe des VM Virtual Box Managers von Oracle. Den solltet ihr für die Umsetzung bereits runtergeladen, installiert und geöffnet haben. Alles andere erkläre ich euch im Folgenden.
- Shopware-Stack von Bitnami runterladen
- Appliance importieren
- Projekt Einstellungen
- Shopware 5 Virtual Machine starten
- Shopware im Browser aufrufen
- Weiterführende Links
1. Shopware-Stack von Bitnami runterladen
So die schwerste Aufgabe gleich zu Beginn – als erstes gehen wir auf die Download Seite, wo wir die .ova Datei von Bitnami runterladen können: https://bitnami.com/stack/shopware/virtual-machine
2. Appliance importieren
Im nächsten Schritt gehen wir im Menü des VirtualBox Managers auf: Datei > Appliance importieren und wählen die Datei aus die wir zuvor runtergeladen haben.
Hier klickt man einfach rechts auf den Ordner und kann die Datei auswählen.
3. Projekt Einstellungen
Vor dem eigentlichen Import kann man noch den Namen und zugewiesenen Speicher anpassen:
Was ich empfehle ist hier an dieser Stelle den RAM zumindest aus 1024 MB zu erhöhen. Bei dem Namen kann jeder seiner Phantasie freien lauf lassen wobei ich den Namen immer mit shopware- beginne und irgendetwas erklärendes an den Bindestrich anfüge. Ist alles angepasst kann man dann auf Importieren klicken und…
… dem Ladebalken zugucken. Es braucht nicht lange bis die Virtuelle Maschine mit Shopware 5 importiert und einsatzbereit ist.
4. Shopware 5 Virtual Machine starten
Sind die 1,5 Minuten vergangen sieht man die neue VM (im Falle dass schon andere installiert wurden) links unten in der Liste der Virtuellen Maschinen und kann diese von dort aus nun starten. Hierfür muss der Beitrag wie in dem Screenshot markiert sein und dann der grüne Starten Pfeil geklickt werden.
Nach dem Klick laden ein paar Fenster ziemlich schnell hintereinander bis es zu einer Passwort-Abfrage kommt, wo nur grauer / weißer Text auf schwarzem Hintergrund zu sehen ist. Davon lassen wir uns bitte nicht beeindrucken und warten noch ein bißchen länger ab bis uns dieser fröhlich bunte Bildschirm begrüßt:
Da geben wir als Debian login dann „bitnami“ ein. Im Anschluss wird man direkt noch nach dem Passwort gefragt, was das gleiche ist. Also einfach noch einmal „bitnami“ eingeben. Und GANZ WICHTIG: Notieren Sie die IP Adresse die mit 192 anfängt, denn da wird der Shopware 5 Shop später zu finden sein. Und natürlich sind auch die in gelber Schrift geschrieben Zugangsdaten zu Shopware höchst-aller-sehr-wichtigst. Im nächsten Schritt wird es wieder weniger bunt, dafür erwartet uns eine leichte Aufgabe:
Wie man sieht werden wir aufgefordert ein neues Passwort festzulegen. Dafür müssen wir aber als erstes noch einmal das alte Passwort (bitnami) eingeben – ist das getan muss man das neue 2x eingeben und hat es geschafft. Schaut bei diesem Schritt genauen, denn ich musste jedes Mal wenn ich mich vertippt hatte von neu beginnen, sprich die VM löschen und vom Import an alles von vorn beginnen.
Wenn ihr es richtig gemacht habt steht da dann: password updated successfully.
5. Shopware im Browser aufrufen
Ab jetzt könnt ihr die mit 192 beginnende IP in eurem Browser eingeben und damit einfach mal euren Shopware 5 Shop schon aufrufen. Schaut bitte was da bei euch steht und nicht was bei mir im Screenshot steht. Ins Backend kommt ihr auf dem gewohnten Weg, nämlich indem ihr ⁄backend hinter die IP schreibt also in meinem Falle: http://192.168.2.104/backend/

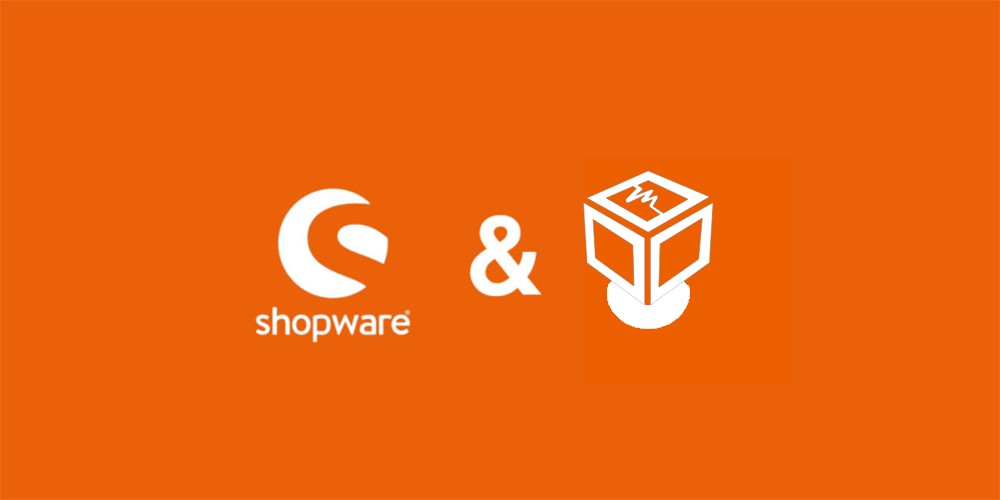
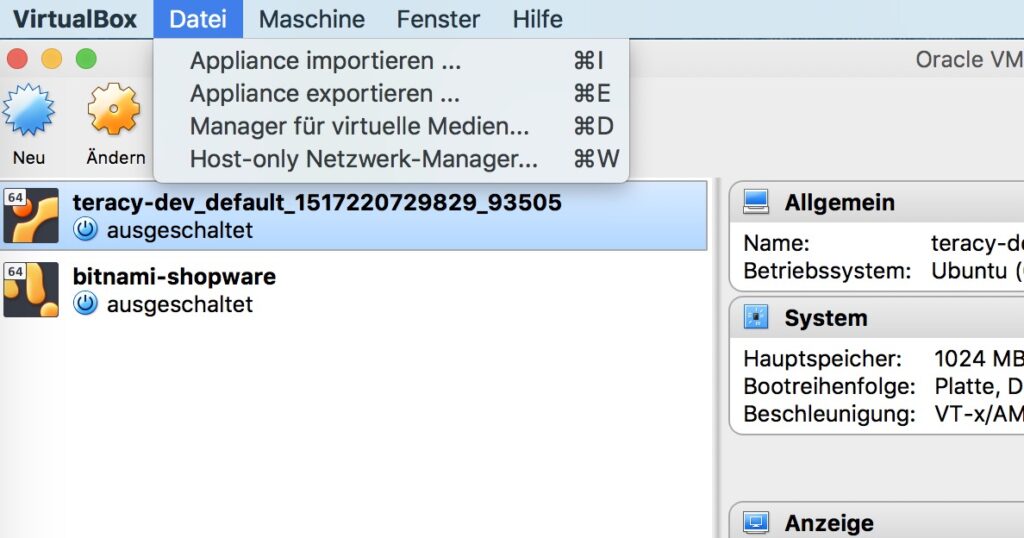

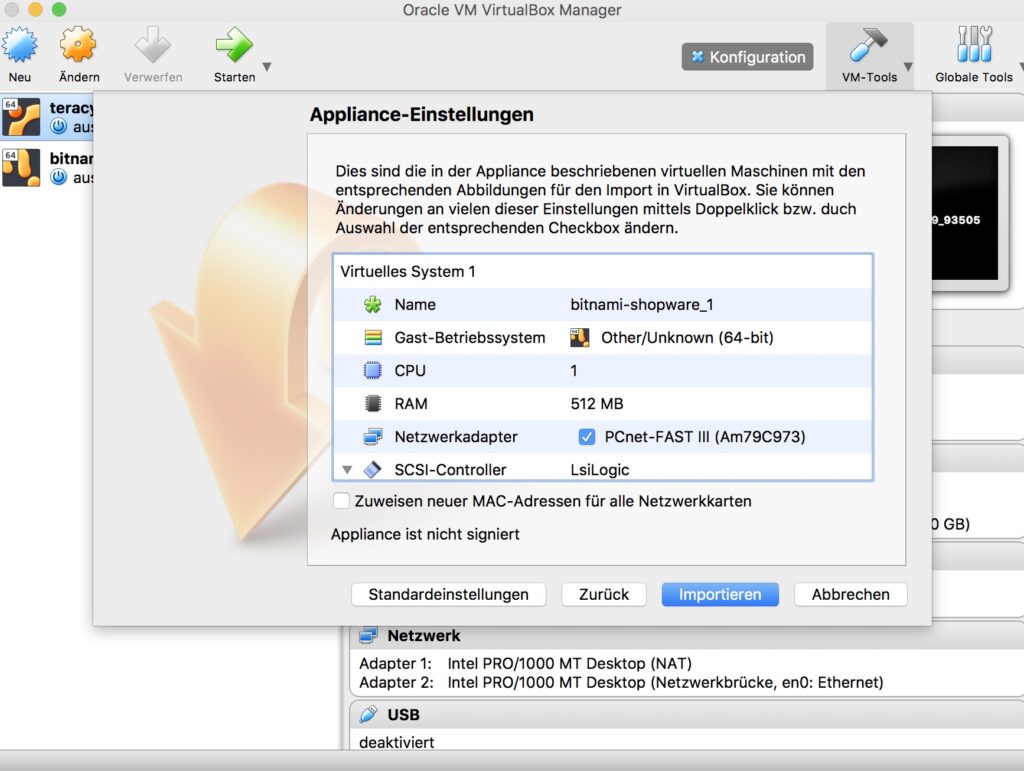
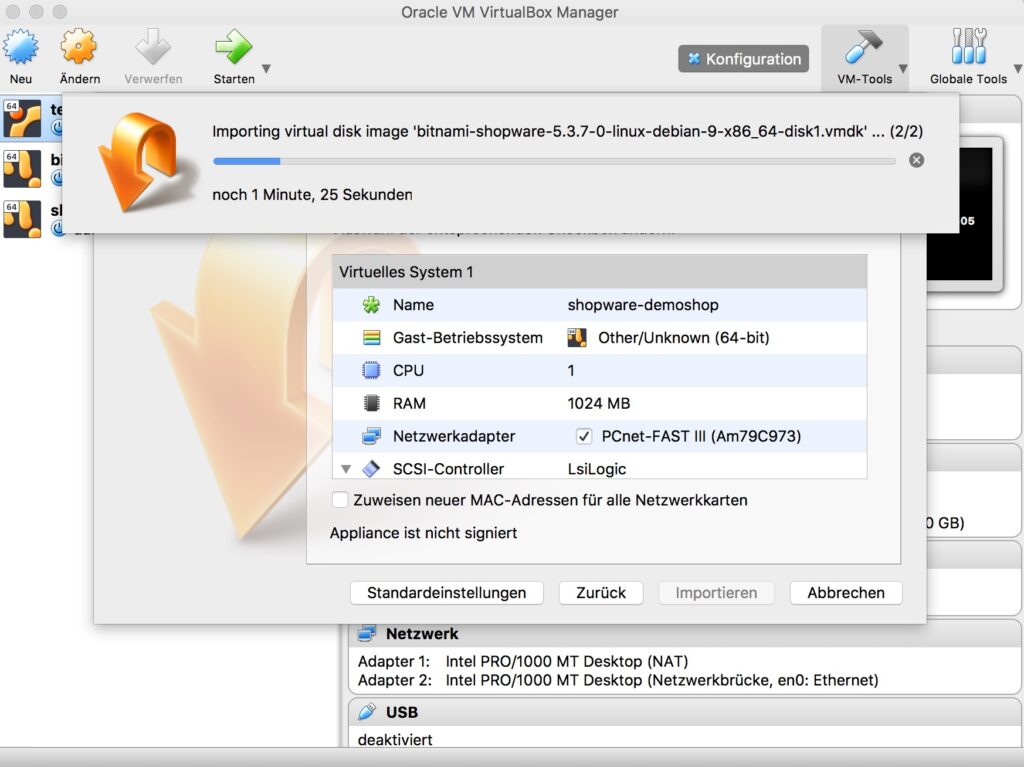
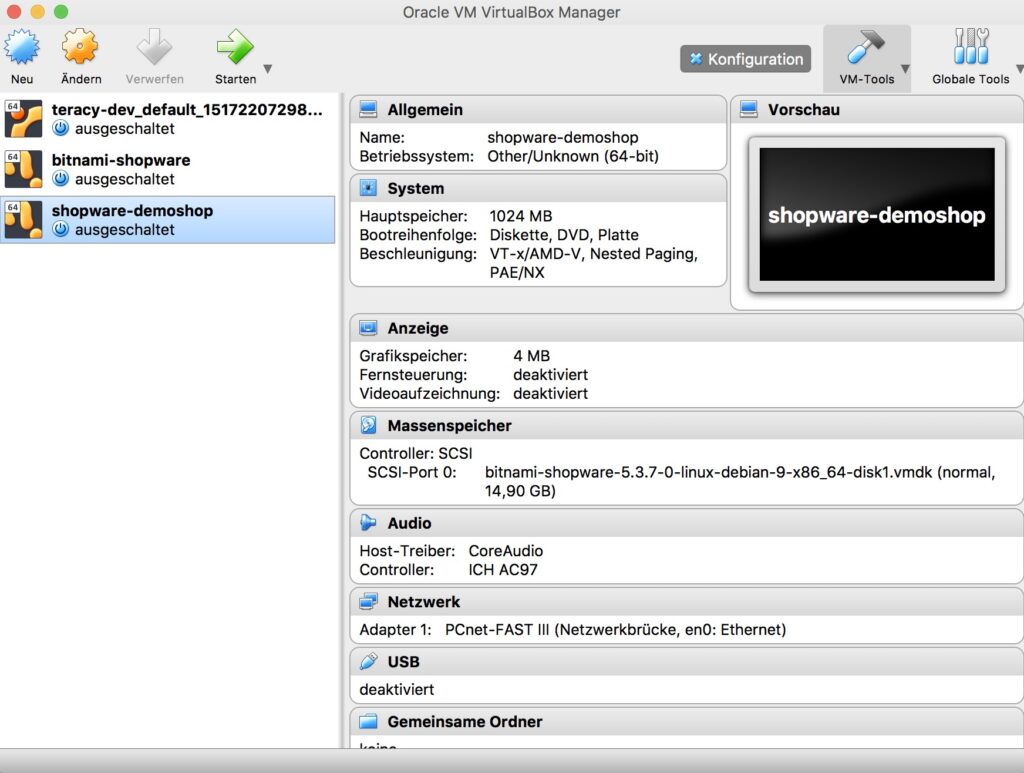
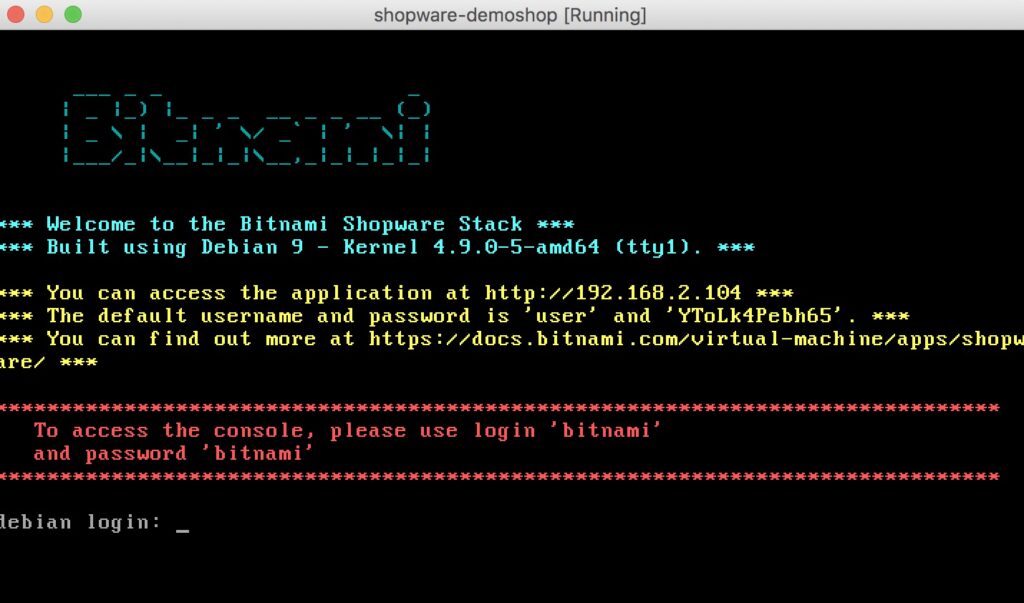
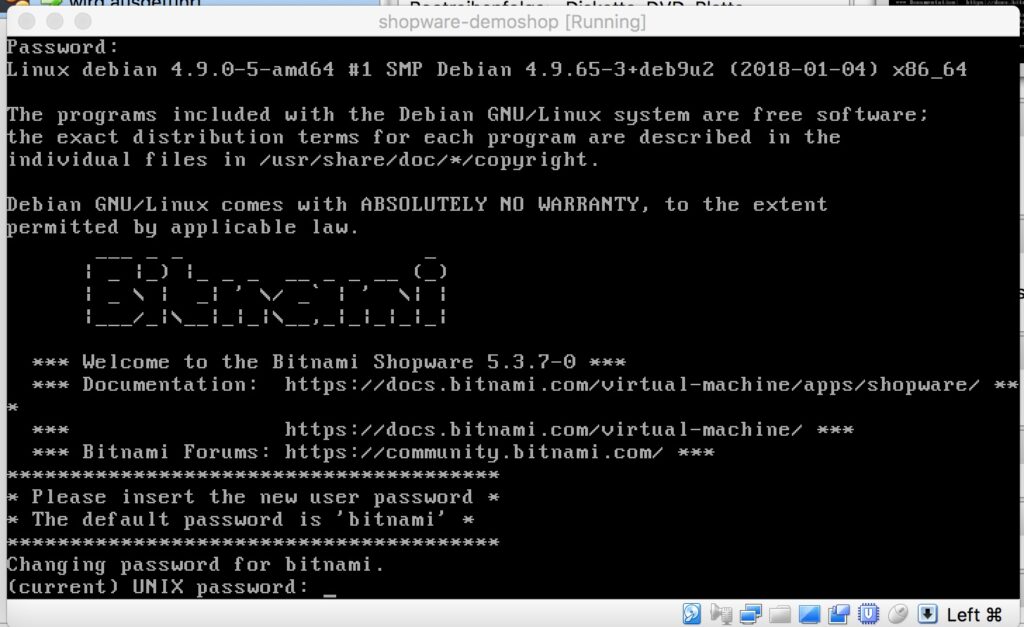
Nur blöd, dass es den Bitname Stack für Shopware 5 nicht mehr gibt…
Ja stimmt… Ich hab mal eine Anmerkung dazu reingeschrieben. Danke für den Hinweis.