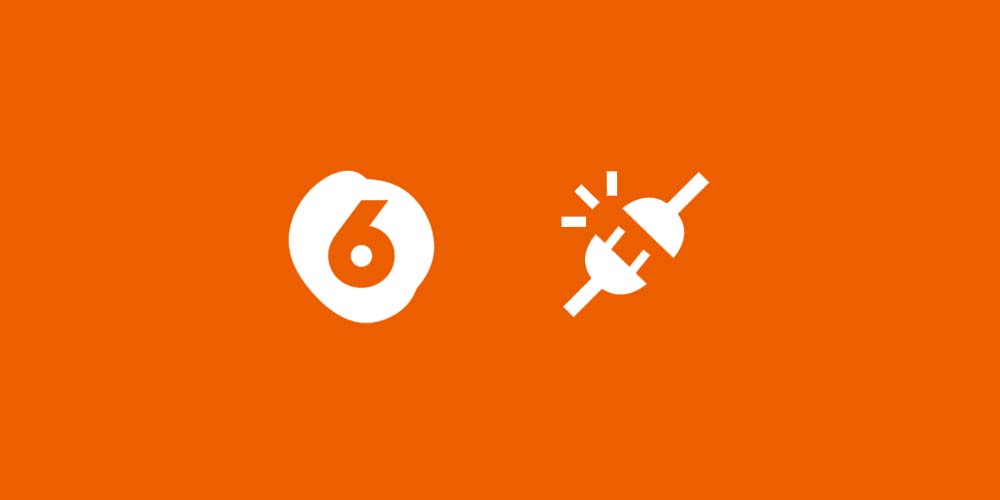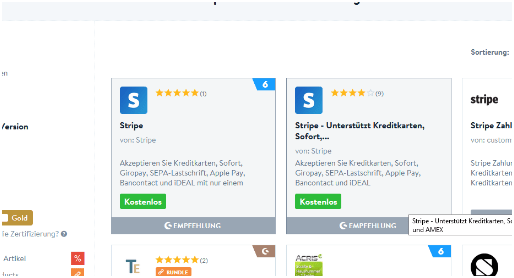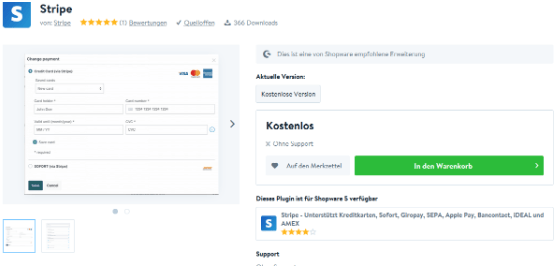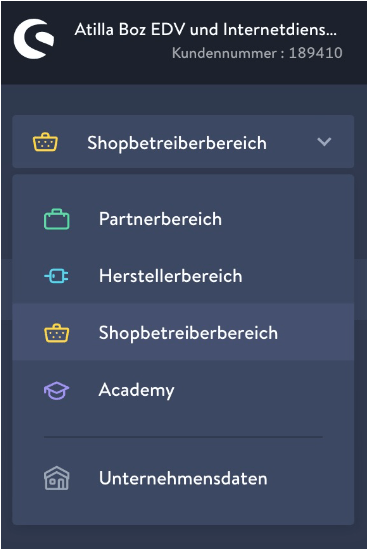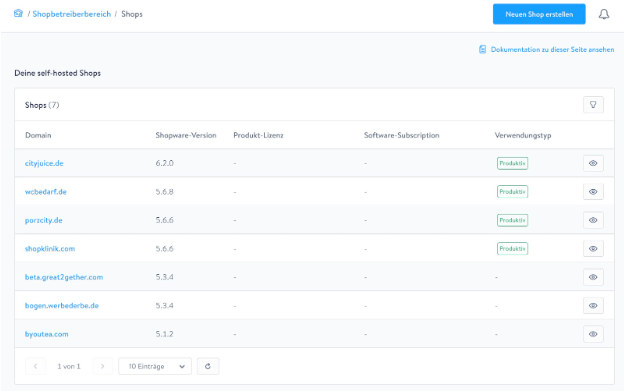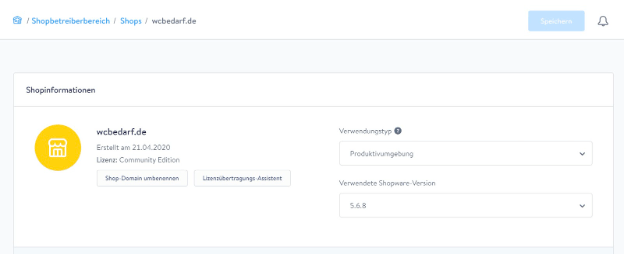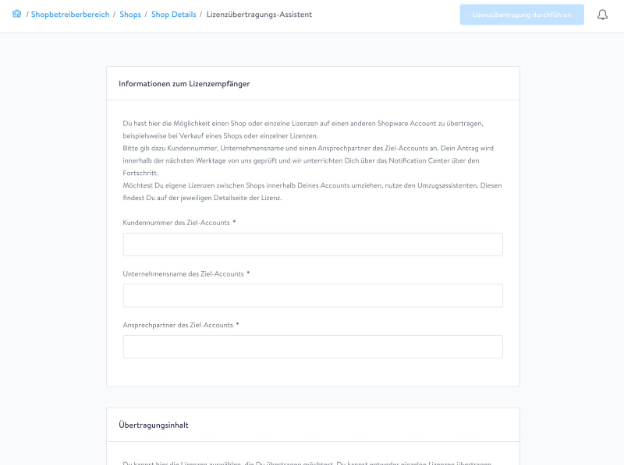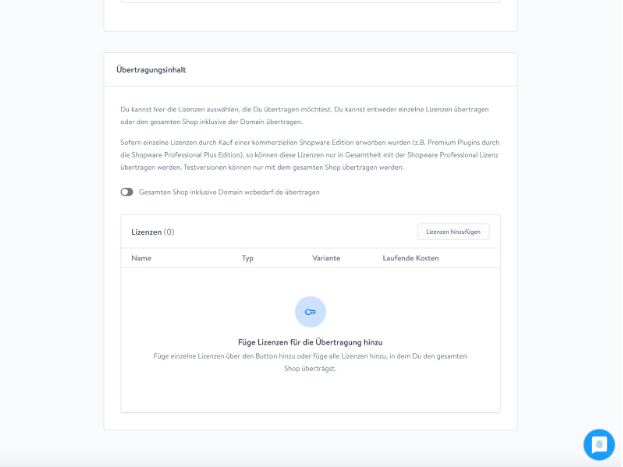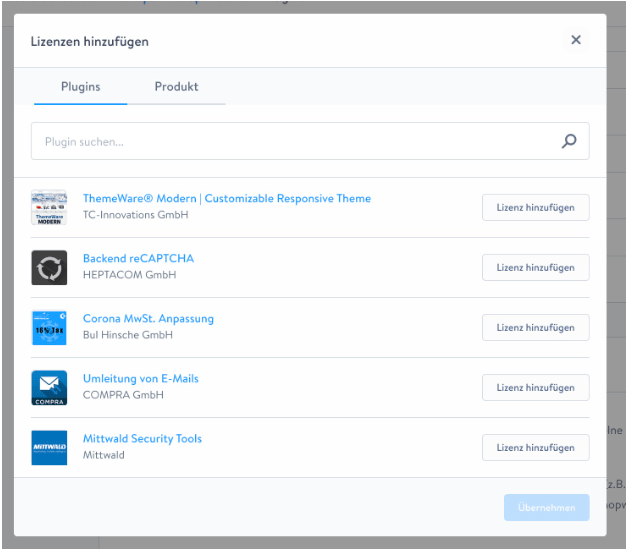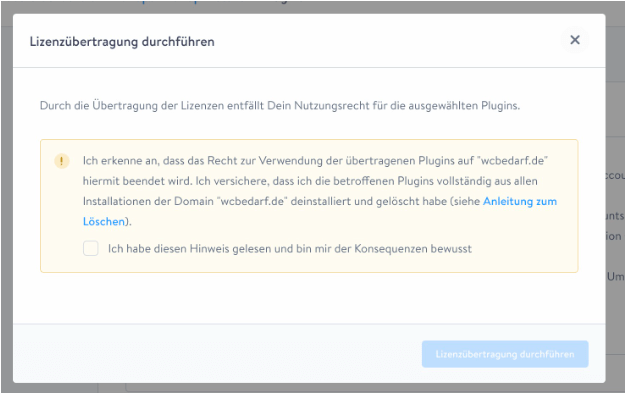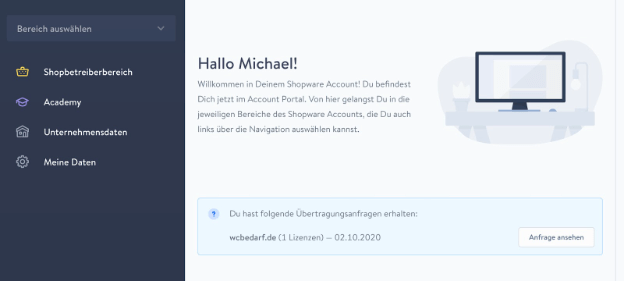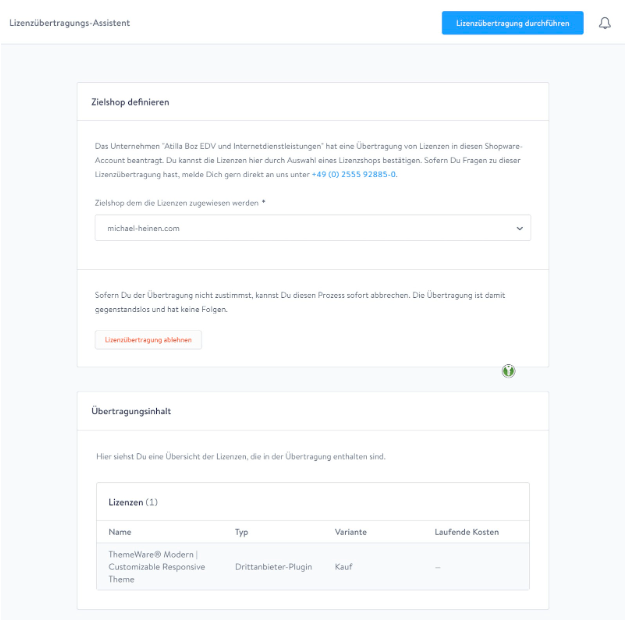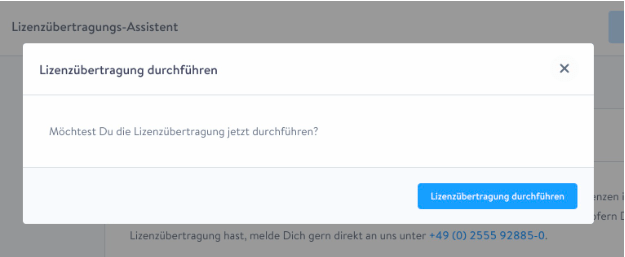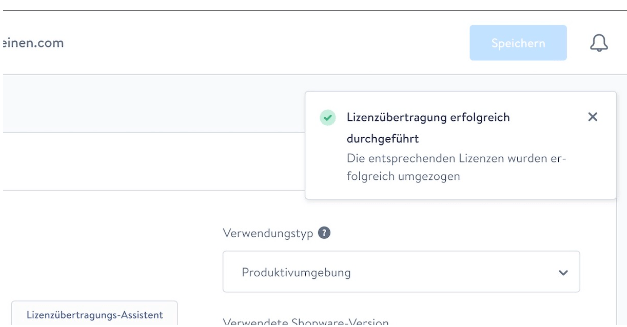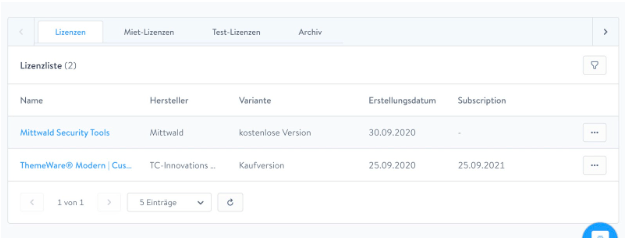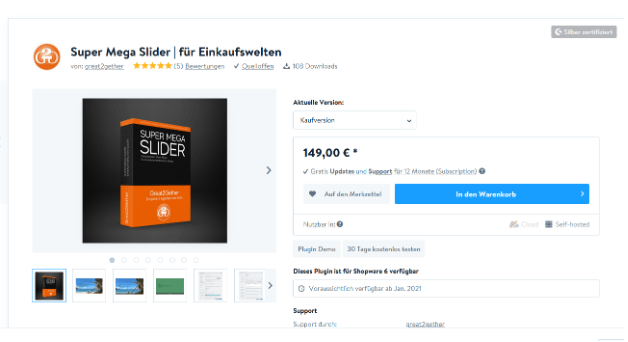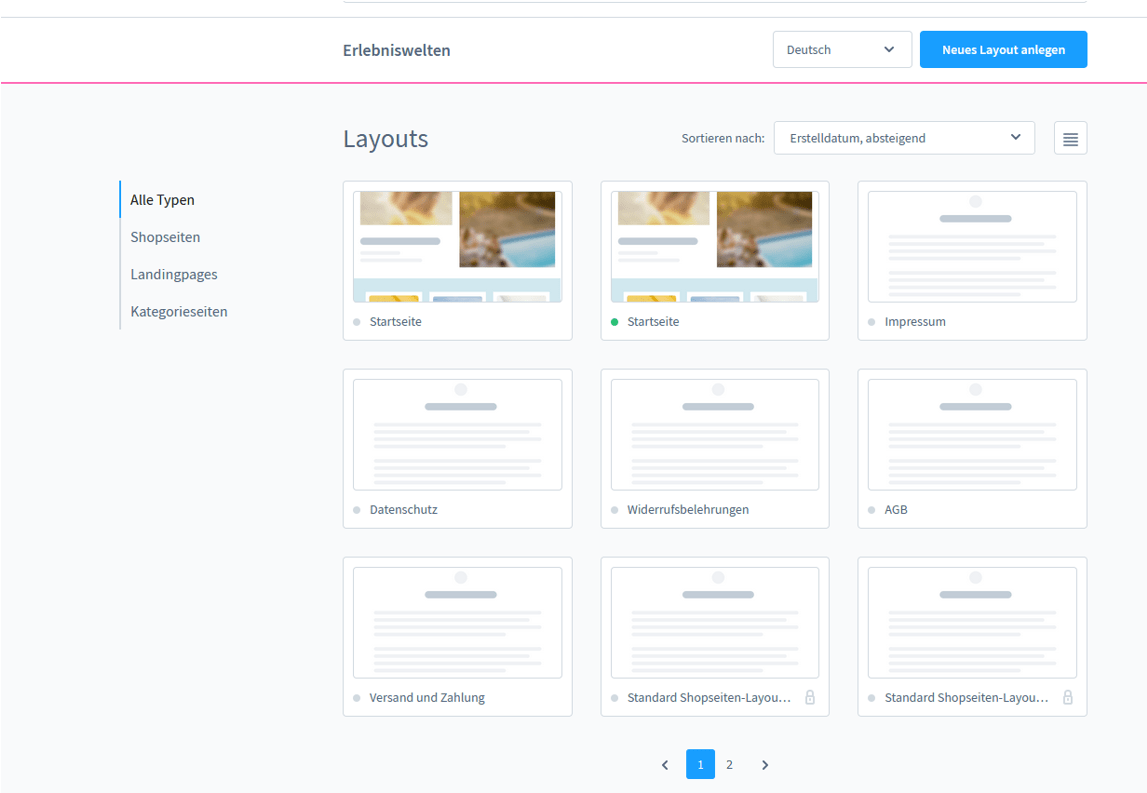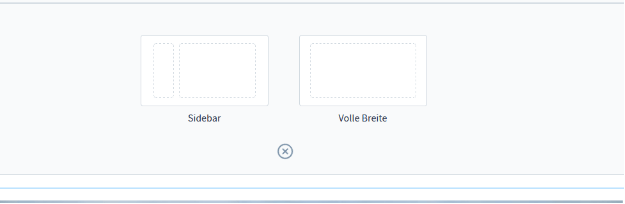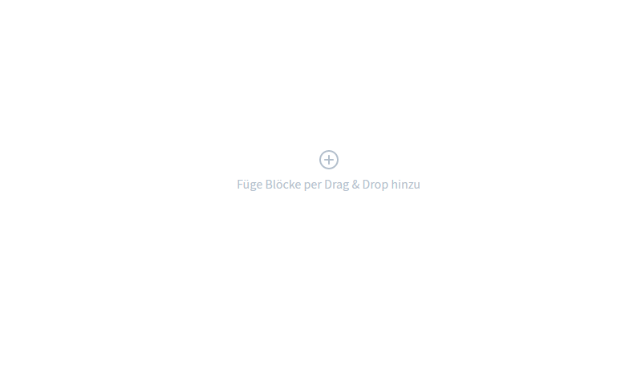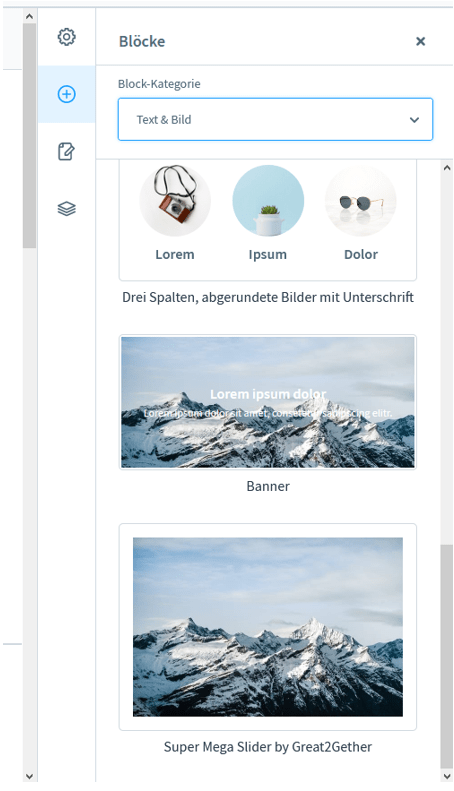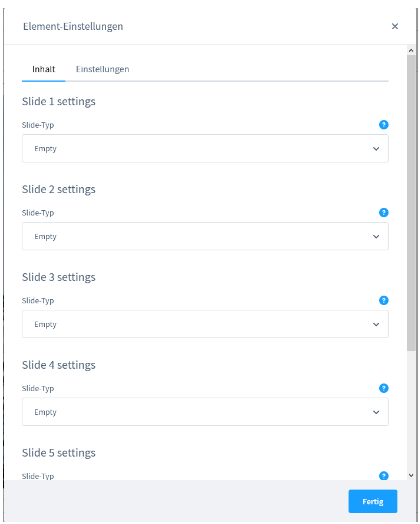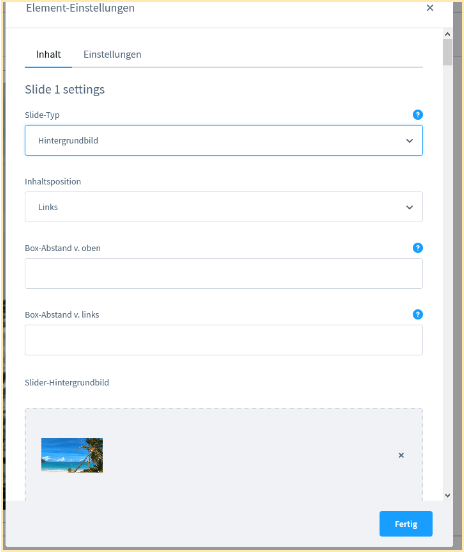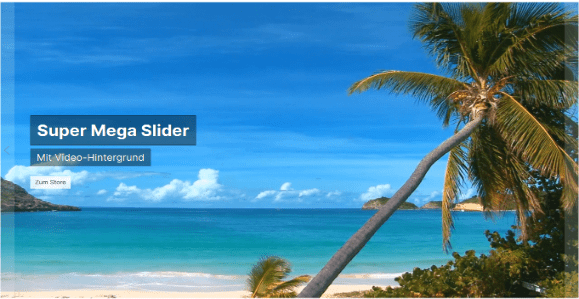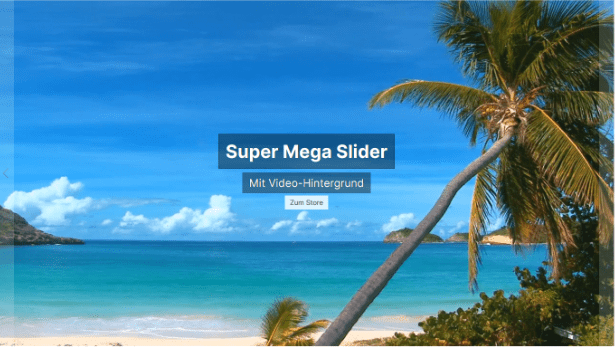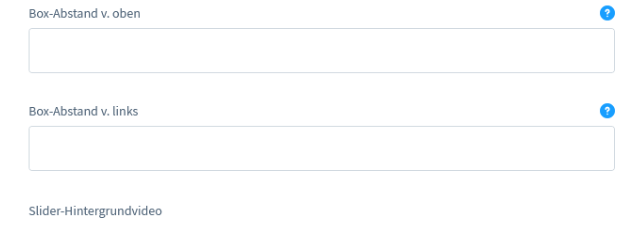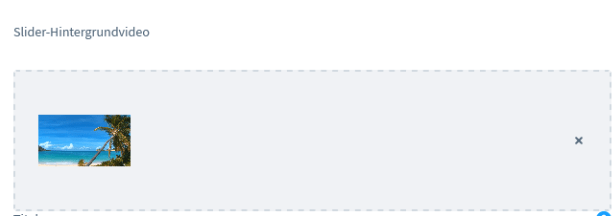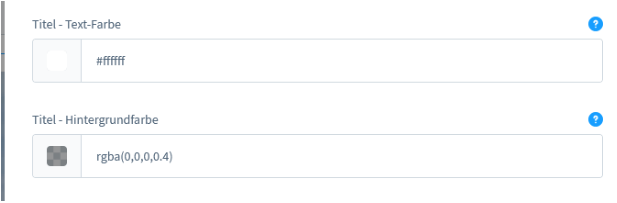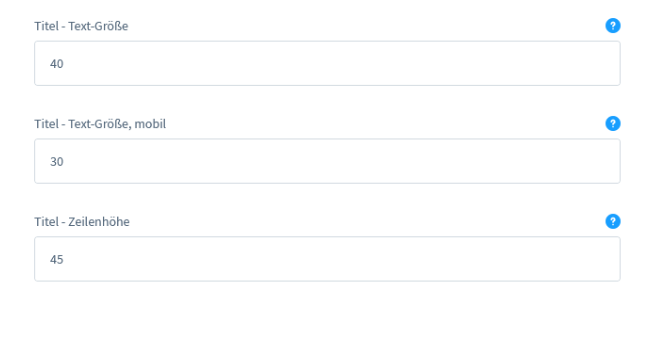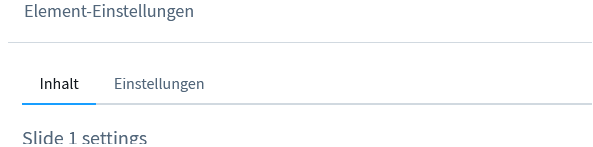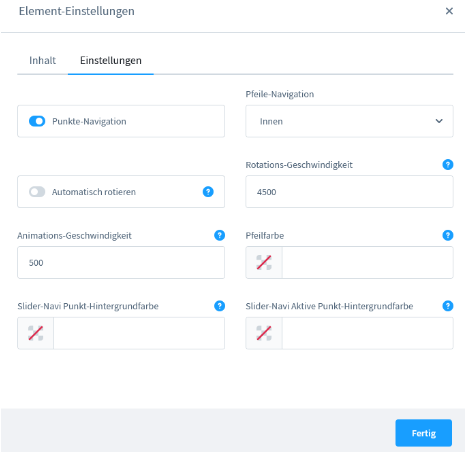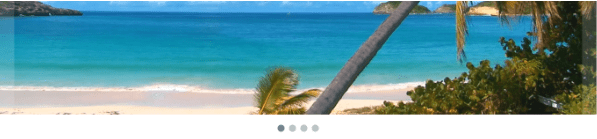- 1. Grundsätzliches
- 2. Plugins installieren
- 3. Plugin Lizenzen übertragen
- 4. Plugin-Vorstellung: Super Mega Slider
1. Grundsätzliches
Shopware 6 Plugins sind zu Deutsch Erweiterungen, die dem Shop unterschiedlichste Funktionen hinzufügen. Im Grunde benötigt so gut wie jeder Shop mindestens ein handvoll solcher Erweiterungen, von denen einige sogar schon von Beginn an vorinstalliert sind.
Eines der weitest verbreitetsten Plugins ist das PayPal Plugin und darf normalerweise in keiner live Installation von Shopware 6 fehlen.
Im Folgenden werden wir auf einige technische und organisatorische Dinge im Bezug auf Shopware 6 Plugins im Allgemeinen eingehen und anschließend noch einige nützliche Erweiterungen vorstellen, die man unserer Meinung nach auf dem Radar haben sollte.
Natürlich wird auch eine Prise Selbstbeweihräucherung nicht fehlen, beispielsweise wenn wir eigene Entwicklungen, wie unseren Super Mega Slider oder das Magic Browser Tab Plugin, vorstellen.
Der Unterschied zwischen Plugins und Apps
Seitdem Shopware mit der Version 6 auch einen SaaS Service anbietet, kam für die Shopware Plugin Entwickler eine zusätzliche Hürde hinzu. Plugins, die auch den Nutzern der Shopware Cloud Shops zur Verfügung stehen sollen, müssen nicht nur als “normales” Plugin, die in den self-hosted Shops zur Verwendung kommen, sondern auch als “App” programmiert werden.
Wer also einen Shop in der Cloud betreibt, muss davon ausgehen, dass eine Vielzahl der angebotenen Plugins für Shopware 6 für deren Shops nicht zur Verfügung steht, da sich bisher nur ein kleiner Teil der Developer mit der Erstellung der Apps für die Cloud Shops auseinandergesetzt hat.
Natürlich gibt es “überlebenswichtige” Plugins wie PayPal & Co. auch bereits als App, aber es soll an dieser Stelle ausdrücklich gesagt sein, dass ein Großteil eben nicht zur Verfügung steht.
2. Plugins installieren
Ein Shopware Shop ohne Plugins ist wie ein Schnürschuh ohne Schnürsenkel. Sieht gut aus, aber macht ohne Senkel nur Sinn, wenn man sich nicht von der Stelle bewegt. Daher sollten wir schnellstmöglich lernen und wissen, wo und wie man Erweiterungen bzw. Plugins installieren kann. Wer noch nicht mit Shopware gearbeitet hat und vorher mit Systemen wie WordPress zu tun hatte, dem soll gesagt sein, dass bei Shopware auch Themes Plugins sind. Bei WordPress werden Themes und sonstige Erweiterungen in getrennten Bereichen und auf unterschiedliche Art installiert. Bei Shopware hingegen sind alle Plugins und werden alle im Store gesucht, gefunden und gekauft.
Community Store
Dafür müssen wir in den Shopware Community Store (www.store.shopware.com) und oben in der Suche unser gewünschtes Plugin eingeben, in diesem Fall Stripe. Nun werden alle Ergebnisse mit dem Stichwort “Stripe” angezeigt.
Nun wählen wir das passende Plugin aus. Wenn wir auf der Detailseite des Plugins sind, können wir uns unten noch einmal die genaue Beschreibung durchlesen und uns informieren, wie wir das Plugin richtig konfigurieren. Danach klicken wir einfach auf den großen grünen Button in den Warenkorb.
Kauf und Installation
Jetzt wickeln wir einfach den “Kauf” ab und loggen uns mit unserem Shopware-Account ein. Danach erhalten wir eine .zip Datei. Diese laden wir einfach per Auswahl in unserem Shop Backend im Plugin Bereich hoch. Dazu klicken wir auf Plugin hochladen.
Danach installieren und aktivieren wir das Plugin. Nun können wir wie gewohnt die Konfiguration unseres Plugins vornehmen. Dafür blicken wir noch einmal auf die Plugin Detail Seite im Community Store.
Wenn wir alles korrekt ausgefüllt haben, akzeptiert unser Shop das hochgeladene Plugin und seine Zahlungsmethode.
Unterschied zu Shopware 5
Wer genau aufgepasst hat, dem wird aufgefallen sein, dass sich an dieser Stelle im Vergleich zu Shopware 5 etwas geändert hat. Genau: Die Plugins können zwar über das Shopware Backend installiert – jedoch nicht mehr gesucht, gekauft / lizenziert werden.
Der Erwerb von Shopware 6 Plugins ist ausschließlich nur noch über die Shopware Community Seite möglich. Das hat einen kleinen Nachteil: Man muss beim Suchen nach Plugins die Augen ein Stück weiter öffnen als damals. Im Shopware Backend wurden einem gleich nur solche Plugins angezeigt, die auch zur aktuell verwendeten Shopware Version gepasst hat.
Sucht man im Shopware Community Store nach Plugins, sollte man also in der Sidebar gleich die Filter aktivieren, um nur solche Plugins angezeigt zu bekommen, die auf mit unserer genutzten Version kompatibel ist.
3. Plugin Lizenzen übertragen
Shopware Plugin Lizenz übertragen – wie geht das?
Vorgeschichte
Als wir Ende 2020 einen Shop eingerichtet haben, kam es das erste und bis heute einzige Mal dazu, dass wir diese Funktion benötigten. Warum?
Folgendermaßen: Es sollte ein Plugin, um genau zu sein, das ThemeWare Theme modern für den kommenden Shop erworben werden. Dieses war gerade rabattiert und für saftige 100 € weniger im Angebot als sonst – sprich für 397.- statt für 497.- €.
Ich hatte dem Kunden kommuniziert, dass das Theme 349.- € koste, was knapp daneben, aber auch vorbei war. Scheinbar hatte ich das Theme seinerzeit (für einen anderen Shop) ebenfalls rabattiert geholt.
Peinlich, peinlich…
Nun war das Theme also wieder im Angebot, aber Shopware für den Kunden noch gar nicht installiert, da das Hosting noch nicht gebucht war. So wollte ich das Plugin schon einmal für einen eigenen Shop günstig schießen und die Lizenz im Nachgang, so wie der Kunden-Shop online ist, übertragen.
Gesagt, gefragt – ein Anruf beim stets freundlichen Shopware Support bestätigte, dass das wunderbar funktioniert. Hierbei wurde jedoch ein Detail ausgelassen, dazu später.
Vorbereitung
Um eine Shopware Lizenz übertragen zu können, benötigen wir:
– Die Kundennummer des Ziel-Shop-Accounts
– Den Firmennamen
– Den Namen des Ansprechpartners
Also sorge dafür, dass du diese 3 Dinge griffbereit hast wie deinen Kopf. Selbstverständlich solltest du auch Zugriff auf den Shopware Account haben, von dem die Lizenz übertragen werden soll. In meinem Fall war das also der Login zu meinem eigenen Account.
Sorge dafür, dass das Plugin in dem Store, in dem es zuvor verwendet wurde, nicht mehr verwendet wird. Ist es ein Theme? Dann sorge dafür, dass ein anderes Theme verwendet wird. Hast du für das Theme ein Child-Theme angelegt? Dann lösche das Theme per FTP. Denn, wenn du das Haupt-Theme eliminierst, kann es zu Problemen kommen. Das Child-Theme wird seine Eltern suchen und traurig werden. Die Laune schlägt dann auf das System über und es werden Fehler angezeigt.
Also: Child-Theme löschen, Plugin deaktivieren, Plugin löschen. Fertig. Das Plugin darf in der Liste unserer Plugins nirgends mehr zu sehen sein!
ACHTUNG: Sofern dein Account im Minus ist, kannst du jetzt abbrechen, früher frei machen und nach Hause gehen. Warum? Ganz einfach – sofern das Plugin noch nicht bezahlt wurde, kann die Lizenz nicht übertragen werden. Das war bei uns zum Beispiel der Fall. Daher musste ich erst einmal abwarten bis dass am 1. des Monats die Shopware Abrechnung stattfindet und das Geld von meinem PayPal Account abgebucht wurde.
Shop im Shopware Account aufrufen
du hast den Login zum Shopware Account zur Hand? Perfekt – damit hast du schon 5 % der gesamten Aufgabe erledigt. Logge dich zunächst also erst einmal ein. Über die Sidebar gehst du als Nächstes in den Shopbetreiberbereich.
Als Nächstes klickst du in der Sidebar auf „Shops“, um dann in die Liste der angelegten Shops zu gelangen. Es kann natürlich auch sein, dass bei dir nur ein einziger Shop eingetragen ist.
Ich klicke nun auf wcbedarf.de – weil ich das Plugin für diese Domain lizenziert und zwischen geparkt habe.
Lizenzübertragungs-Assistent
Hier sehen wir nun auf den ersten oder schlimmstenfalls zweiten Blick den Lizenzübertragungs-Assistent-Button. Der war mir zuvor noch nie aufgefallen, daher musste ich erst einmal bei Shopware anrufen, um ihn dann also tatsächlich erst auf den zweiten Blick zu entdecken.
Wer ihn findet, darf ihn klicken. Wer ihn klickt, darf 2 weiße Boxen bewundern.
Lizenzempfänger Informationen eintragen
Die obere Box beinhaltet ein kleines Formular, in welches wir folgende Daten einzutragen haben:
– Kundennummer des Ziel-Accounts
– Unternehmensname des Ziel-Accounts
– Ansprechpartner des Ziel-Accounts
Das ist der einfachste Teil der Operation, zumindest wenn ihr die Vorbereitung brav mitgemacht habt.
Übertragungsinhalt
So, nun kommen wir zu der unteren Box. Hier können nun die Inhalte ausgewählt werden, die in den anderen Shop mit der anderen Kundennummer übertragen werden sollen.
Hierbei gibt es zwei Optionen. Entweder man überträgt den gesamten Shop oder man wählt, so wie ich, eine bestimmte Lizenz aus. Für den ersten Fall ist der Schieberegler nach rechts zu bewegen, was dazu führt, dass in der Liste alle Plugins angezeigt werden.
Für die 2. Option hingegen lässt man den Schieberegler unberührt und klickt stattdessen auf den Lizenzen hinzufügen Button. Mit dem Klick präsentiert sich dann ein Pop-up-Fenster mit 2 Reitern: Plugins & Produkt. Der erste und in unserem Fall wichtige Reiter ist, wer hätte es gedacht, der Plugins Reiter.
Hier bieten sich in meinem Fall 5 Plugins an, von denen ich das Oberste in der Liste übertragen möchte. Im Produkt Reiter gibt es bei mir nichts zu übertragen, da mein Produkt hier lediglich die Community Edition Lizenz ist. Und die zu übertragen macht nicht viel Sinn, da die eh kostenlos ist. Wer aber beispielsweise über eine Professional Edition verfügt, wird diese ebenfalls dort angezeigt bekommen und kann diese bei Bedarf ebenfalls übertragen.
Ich wähle also das ThemeWare Plugin aus, indem ich den nebenstehenden Lizenz hinzufügen, Button mit einem kräftigen Klick beglücke. Nach dem Klick wird der zuvor ausgegraute Übernehmen Button wunderbar blau und lässt sich nun ebenfalls klicken. Das nutze ich natürlich gleich aus.
Lizenzübertragung durchführen
Das Plugin wurde abgerechnet? Die Informationen zum Lizenzempfänger wurden eingetragen? Der Übertragungsinhalt wurde definiert? Wenn ja sollte jetzt der zuvor ausgegraute dicke „Lizenzübertragung durchführen“ Button in der rechten oberen Ecke klickbar sein.
Bewege deinen Mauszeiger euphorisch auf den Button zu und versuche nun dein Glück! Wenn dir dieses Fenster angezeigt wird, bist du kurz vor dem Ziel wie Usain Bolt wenige Sekunden nach dem Startschuss.
Sind die Hausaufgaben aus dem Vorbereitungen-Punkt gemacht, kann die Checkbox aktiviert und die Lizenz nun übertragen werden.
Nach dem Klick kommt ein kleines Fenster für eine Sekunde ins Bild gerutscht und der blaue Button aus der rechten oberen Ecke verschwindet. Das war’s schon.
E-Mails abwarten
Nachdem der Lizenzübertragungs-Antrag abgeschickt wurde, dauert es in der Regel einige Werktage, bis man von Shopware eine Bestätigungsmail erhält.
Der alte Besitzer der Lizenz erhält eine E-Mail Bestätigung mit dem Betreff: “Shopware hat Deine beantragte Lizenzübertragung akzeptiert” wo in 2 Sätzen erklärt wird, dass der Übertragungsantrag akzeptiert wurde.
Der neue Besitzer hingegen erhält eine Benachrichtigung mit dem Betreff “Du hast eine Anfrage zur Lizenzübertragung erhalten”. Der wichtigste Satz aus dieser Mail lautet wiederum: “Bitte gehe in Deinen Shopware Account. Dort kannst Du der Lizenzübertragung zustimmen oder sie ablehnen.”
Lizenzübertragung zustimmen
Nun muss sich der neue User also einmal in seinem Shopware Account einloggen. Gleich auf der Übersichtsseite taucht nun eine Nachricht auf, die man auf den ersten Blick beinahe übersehen kann.
Hier können wir jetzt auf den Anfrage ansehen Button klicken.
Im Folgenden werden wir nun zum allerletzten Schritt geleitet. Sofern mehrere Shops bzw. mehrere Domains betrieben werden haben wir über das Dropdown Menü die Möglichkeit zwischen den vorhandenen Domains die richtige auszuwählen. Sofern nur eine Domain registriert wurde, kann sofort der blaue Lizenzübertragung durchführen Button in der rechten oberen Ecke geklickt werden.
Klicken wir den Button, geht das System auf Nummer sicher und fragt ein letztes Mal nach, ob die Lizenzübertragung auch wirklich durchgeführt werden soll.
Hier klicken wir also auch noch einmal auf den blauen Button. Wenn jetzt nicht im allerletzten Moment irgendetwas schiefgelaufen ist, werden wir am rechten oberen Bildschirm für einen kurzen Moment diese grünliche Erfolgsmeldung angezeigt bekommen:
Wie man sieht, also eine relativ einfache Sache, die schnell erledigt ist, wenn man vorher weiß wie man vorzugehen hat.
Prüfung
Frei nach dem Prinzip “Vertrauen ist gut, Kontrolle ist besser” kann man jetzt noch einen Blick in die Lizenzübersicht des neuen Shops werfen. Dafür navigieren wir als Erstes in den Shopbetreiber-Bereich und wählen den Shop, auf den die Lizenz übertragen werden sollte, aus.
Hier sehen wir ganz unten die Übersicht unserer Lizenzen und sollten dort nun auch die kürzlich übertragene Plugin Lizenz sehen können. Das könnte dann zum Beispiel so aussehen:
Wie man sieht, hat alles geklappt und das Plugin wurde erfolgreich übertragen. Normalerweise würden hier natürlich noch ein paar mehr Plugins in der Liste stehen, da dieser Shop zudem Zeitpunkt aber noch im Aufbau war, ist die Liste auch noch dementsprechend leer.
4. Plugin-Vorstellung: Super Mega Slider
Unser Plugin Flaggschiff ist das Super Mega Slider Plugin. Dieses wurde bereits mehr als 100 Mal im Store gedownloadet und erfreut sich größter Beliebtheit. Mit dem Super Mega Slider, lässt sich ein völlig neuer Bilder und Video Slider in die Einkaufswelt deines Shopware Stores einbauen, welcher vollgepumpt mit extra Funktionen ist.
Haben wir das Plugin gedownloadet, müssen wir es erst einmal im Backend unseres Stores hochladen und installieren.
Ist alles erfolgreich verlaufen, sieht das ganze so aus:
Anders als bei anderen Plugins können wir unser Plugin nicht über die normale Konfiguration konfigurieren. Dafür müssen wir zuerst über Inhalte -> Erlebniswelten navigieren.
Dort wählen wir die Einkaufswelt aus, in der unser Slider angezeigt werden soll.
Wollen wir den Slider nun in die Einkaufswelt einfügen, klicken wir auf das Plus-Symbol und wählen volle Breite oder Sidebar aus – in diesem Beispiel ersteres.
Dann klicken wir auf:
Danach wählen wir in der rechten Sidebar unter Block-Kategorie “Text und Bild” aus.
Dann finden wir am unteren Ende der Sidebar unseren Slider.
Diesen fügen wir nun per Drag-and-drop in die Einkaufswelt ein.
Hovern wir jetzt über das Einkaufswelten-Element, finden wir oben rechts in der Ecke ein kleines Zahnrad Symbol. Über dieses können wir das komplette Element bearbeiten. Klicken wir nun darauf, öffnet sich folgendes Pop-up:
Hier haben wir nun allerlei Möglichkeiten, wie wir unseren Slider anpassen wollen.
Derzeit können bis zu 6 Slide Elemente eingebunden werden. Jedes Slide Element kann komplett einzeln bearbeitet werden.
Unter Slide-Typ können wir nun die Art unseres Slides auswählen. Dort bekommen wir folgende Möglichkeiten:
1. Empty – Damit deaktivieren wir den Slide
2. Hintergrundbild – Damit fügen wir ein Slide ein, welcher über ein Hintergrundbild verfügt.
3. Hintergrundvideo – Mit dieser Option können wir ein Video als Hintergrund in den Slide einbinden.
4. Hintergrundfarbe – Hier können wir einen Slider einbauen, welcher als Hintergrund nur eine einfache Farbe hat.
5. YouTube – Mit dieser Option können wir ein YouTube Video per Link als Hintergrund in den Slide einbinden.
Wollen wir ein Hintergrund Slide einfügen, wählen wir dieses einfach im Dropdown aus.
Danach erhalten wir folgende Optionen:
Positionierung
Hier können wir bestimmen, wo der Text in unserem Slider angezeigt werden soll. Dafür gibt es 3 Optionen.
1. Links
2. Zentriert
3. Rechts
Haben wir nun die Postion ausgewählt, können wir in folgendem Feld nun den Abstand der Boxen bestimmen.
Danach gehts ans Werk. Nun müssen wir das Bild für unseren Slider auswählen.
Haben wir dies gemacht, vergeben wir anschließend noch einen Titel für unseren Slide.
Haben wir den Titel erfolgreich ausgewählt, können wir nun noch jeden einzelnen Text farblich anpassen.
Des Weiteren bietet der Slider die Möglichkeit, für jeden einzelnen Text eine Größe zu vergeben. Dies können wir auch gesondert für Mobile Geräte vergeben.
Wollen wir einen Link dem Button des Sliders zuweisen, scrollen wir ein Stück weiter runter. Dort finden wir dann diese Option:
Der hier gepostete Link führt per Klick auf den Button in der Einkaufswelt auf die Shopware Homepage.
WICHTIG: wenn wir den Link wie im Screenshot oben OHNE https:// angeben, verlinken wir auf eine interne Seite. Wollen wir auf eine externe Verlinken, müssen wir das https:// angeben.
Der Link ist auf diesem Button hinterlegt:
Die allgemeinen Einstellungen für den Slider finden wir per Klick auf den Reiter “Einstellungen”
Dort öffnet sich dann folgendes Fenster:
Hier können wir nun generelle Einstellungen treffen, welche sich auf den gesamten Slider auswirken.
Punkte-Navigation
Aktivieren wir diese Option, werden jedem Slide unseres Slider ein eigener Punkt unter dem eigentlichen Slider zugewiesen, dies sieht dann so aus:
Pfeil-Navigation
Hier können wir entscheiden, an welcher Position im oder außerhalb des Sliders die Pfeile angezeigt werden.
Automatisch-Rotieren
Mit dieser Option können wir entscheiden, ob die Slides, welche wir zugewiesen haben, automatisch unendlich lange rotieren. Die Rotationszeit pro Slide wird in der Box rechts daneben vergeben.
Pfeilfarbe
Hier vergeben wir die Farbe, welche unsere Pfeile haben sollen.
Du brauchst Hilfe bei der Umsetzung mit Shopware? Dann setze dich jetzt mit uns in Verbindung.