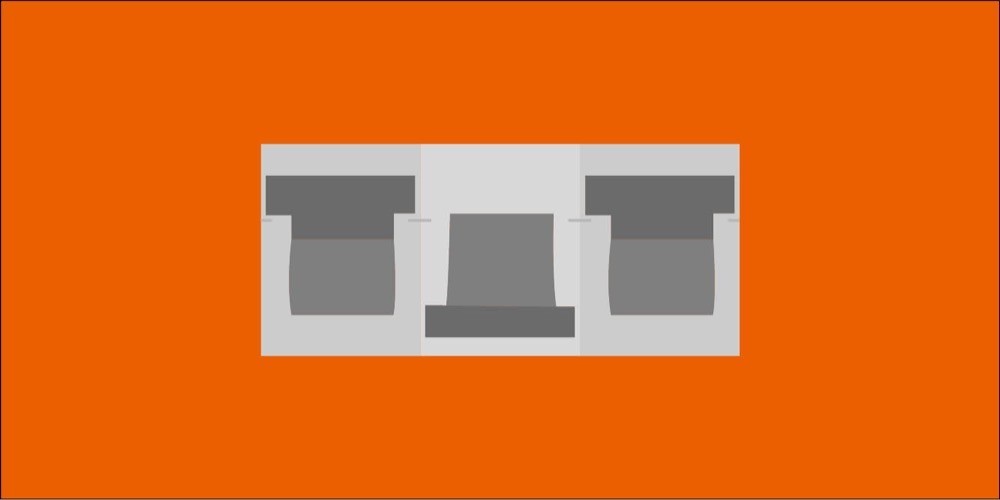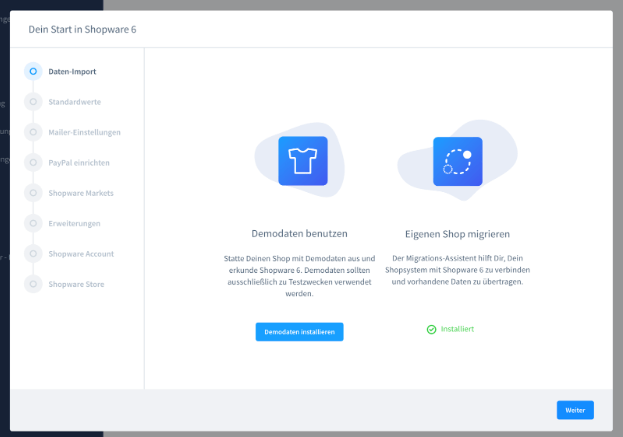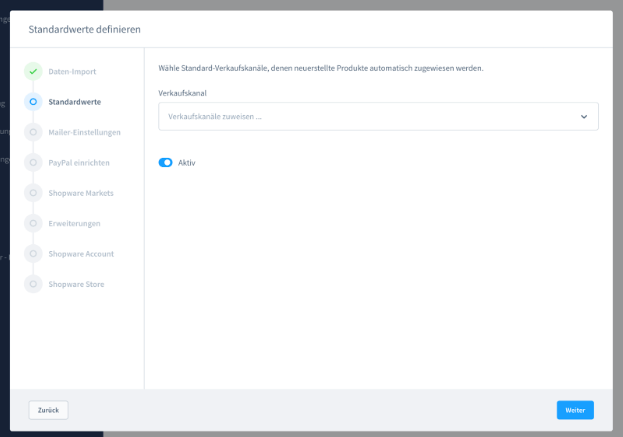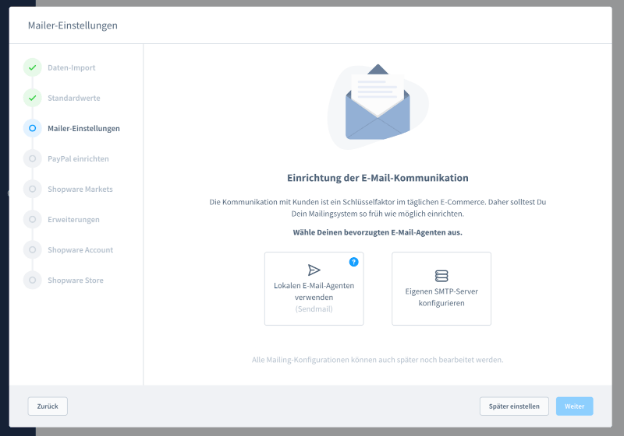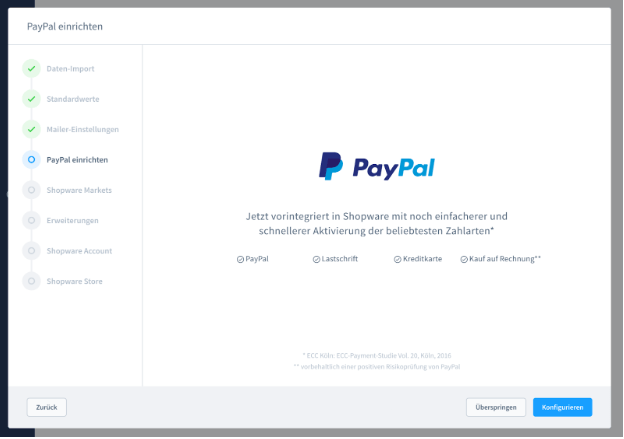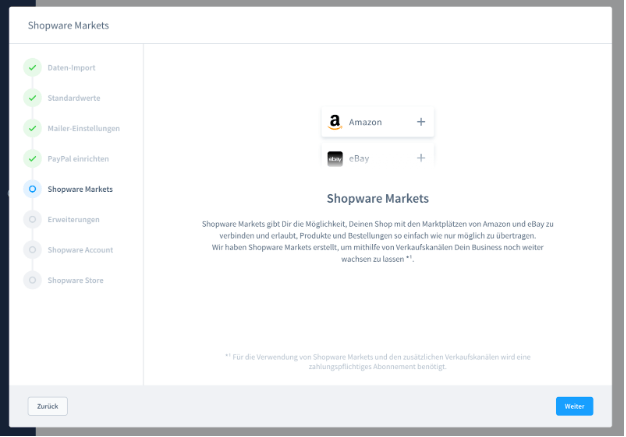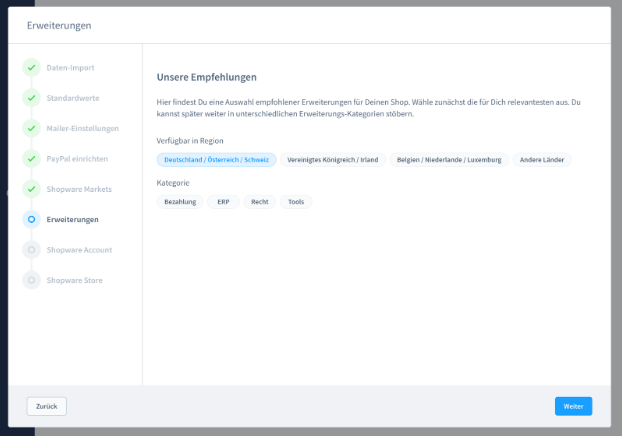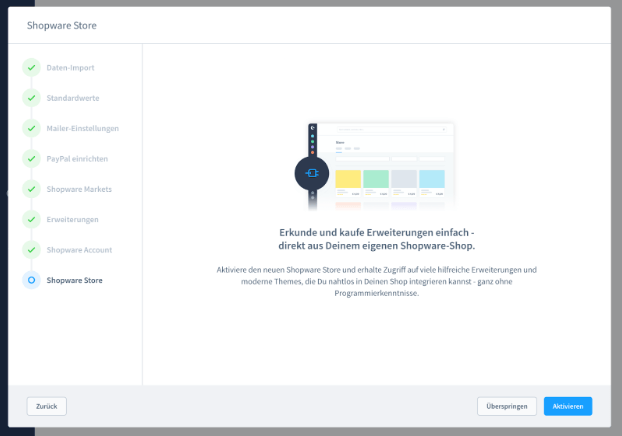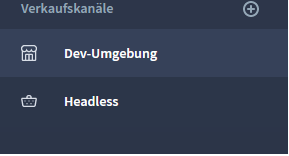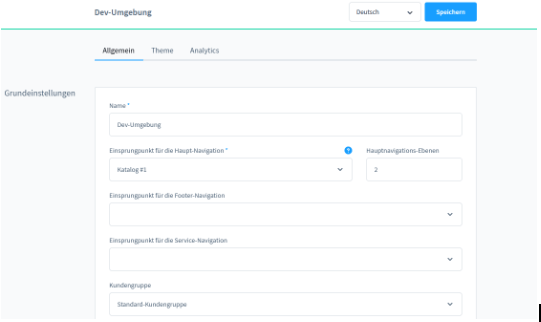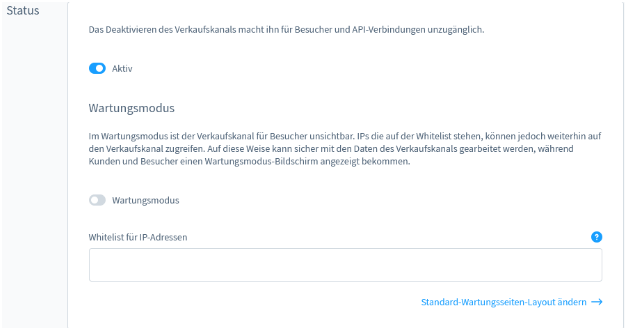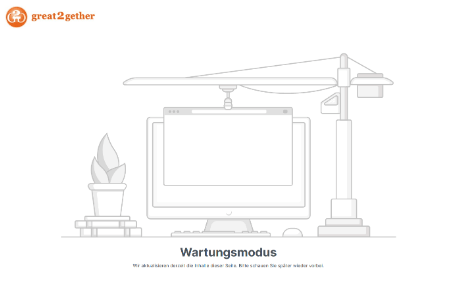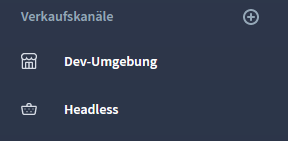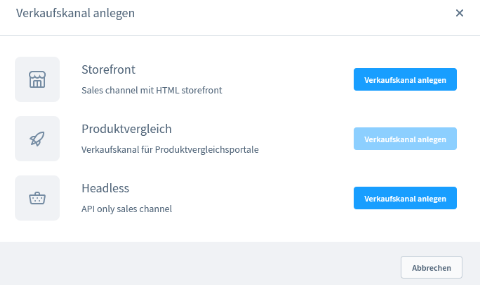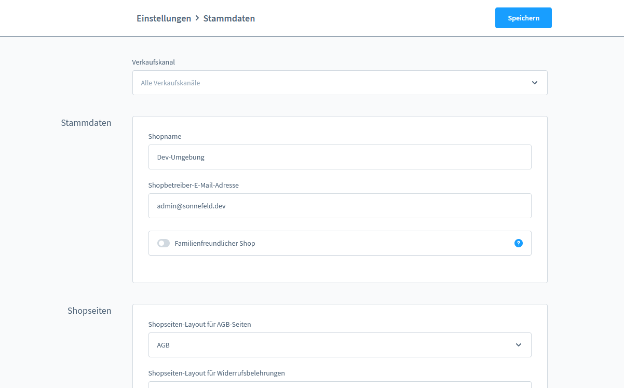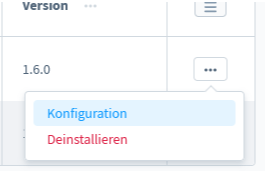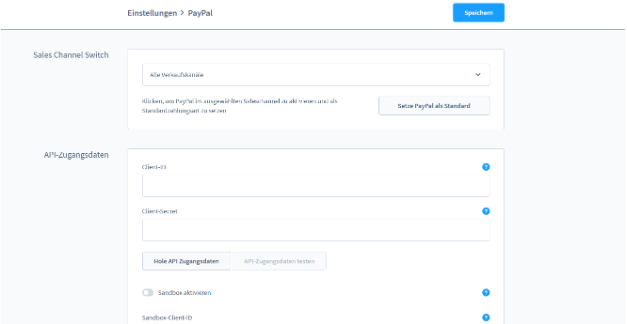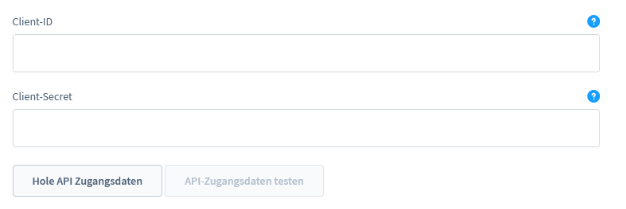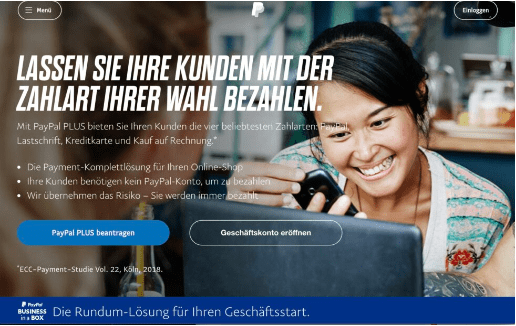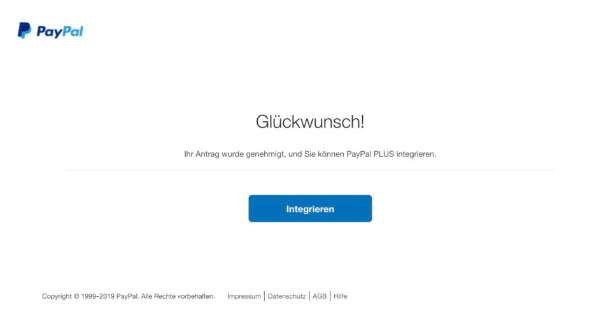Bevor wir mit unserem Shop loslegen können, müssen einige Dinge konfiguriert werden. Nicht jeder Shop hat die gleichen Versandkosten, Zahlungsanbieter oder Verkaufskanäle. In diesem Teil sollen die wichtigsten Einstellungen, die für einen technisch reibungslosen Start mit dem Shop notwendig sind. Darum kümmern wir uns nun um die Shopware 6 Konfiguration.
- 1. Daten-Import
- 2. Standardwerte
- 3. Mailer Einstellungen
- 4. Shopware Markets
- 5. Erweiterungen
- 6. Shopware Account – Anmeldung
- 7. Shopware Store
- 8. Wartungsmodus aktivieren
- 9. Verkaufskanäle
- 10. Zahlungen akzeptieren
- 11. PayPal einrichten
- 12. Zahlungsanbieter Plugins
Konfigurationsassistent
Gleich nachdem wir ins Frontend geleitet werden und Willkommen geheißen werden gibt es einen weiteren Assistenten, der uns durch die wichtigsten Schritte bei der Konfiguration des Shops begleitet.
1. Daten-Import
Im ersten Schritt können wir entscheiden, ob wir einen Shop migrieren, Demodaten benutzen oder einfach so weitermachen, um mit einem leeren Shop zu starten. Wählen wir, wie hier in diesem Beispiel Demodaten aus, dauert es einen kurzen Moment und es erscheint eine Bestätigung. Hiernach klicken wir weiter.
2. Standardwerte
Hier wählen wir eigentlich nur eine Sache aus, nämlich die zu nutzenden Verkaufskanäle. Was das genau ist, erklären wir später noch einmal. Im Regelfall wählen wir hier den Kanal aus, dessen Namen wir zuletzt in der Konfiguration festgelegt haben. In diesem Fall also: Test Shop.
Man kann Headless auch gleich mit eintragen und später noch einmal entscheiden, welche Verkaufskanäle aktiviert / deaktiviert werden sollen. In dem man den Verkaufskanal hier auswählt, bestimmt man, dass neu eingebundene Artikel diesen Kanälen automatisch zugewiesen werden.
Über den Link Sichtbarkeit für ausgewählte Verkaufskanäle einstellen, kann außerdem noch einmal genauer eingestellt werden, dass die Produkte in bestimmten Bereichen des Shops nicht angezeigt werden sollen. Hierbei kann die Anzeige aus den Produktlisten oder aus den Produktlisten und der Suche gleichzeitig ausgeblendet werden.
3. Mailer Einstellungen
Hier bieten sich 2 Optionen an:
Lokalen E-Mail Agenten verwenden
Eigenen SMTP Server verwenden
Für den Einsteiger empfehlen wir den lokalen E-Mailagenten, einfach, weil es einfacher und schneller eingerichtet ist. Wie man unter den Auswahlboxen in hellem grau so gerade noch erkennen kann, heißt es dort: “Alle Mailing-Konfigurationen können auch später noch bearbeitet werden.“
Im zweiten Schritt werden wir gefragt, ob die Mails synchron (sendmail Parameter -bs) oder asynchron (sendmail Parameter -t) versendet werden sollen. Shopware empfiehlt den synchronen Versand, wobei man hier vorsichtshalber beim Hoster anfragen sollte, ob diese Funktion auch unterstützt wird.
In der Praxis unterscheiden sich die beiden Optionen dadurch, dass es nur mit dem synchronen Versand möglich ist, im Falle eines Fehlers eine Fehlermeldung ausgeben zu lassen.
Weitere Informationen zu den Mailer Einstellungen finden wir in den Shopware Docs unter:
https://docs.shopware.com/de/shopware-6-de/einstellungen/mailer
PayPal Konfiguration
Shopware ohne PayPal? Undenkbar. Daher gehört es auch auf die Roadmap des Konfigurationsassistenten. Wir können den Punkt vorerst überspringen oder mit einem Klick auf Konfigurieren die erforderlichen Werte eintragen. Da dieser Punkt, sofern man noch keine Client-ID und kein Client-Secret hat, etwas komplizierter ist, beschreiben wir die Einrichtung von PayPal etwas später an einem anderen Punkt in diesem Beitrag.
4. Shopware Markets
Hier heißt es: “Shopware Markets gibt Dir die Möglichkeit, Deinen Shop mit den Marktplätzen von Amazon und eBay zu verbinden und erlaubt, Produkte und Bestellungen so einfach wie nur möglich zu übertragen. Wir haben Shopware Markets erstellt, um mithilfe von Verkaufskanälen Dein Business noch weiter wachsen zu lassen, *¹”
Außer diesen Satz zu lesen und die schönen Logos von Ebay und Amazon zu betrachten kann man hier aber nicht. Es kann aber auch sein, dass ich blind bin oder meine Maus kaputtgegangen ist. Ok, doch unten wird noch das Sternchen aufgelöst und darauf hingewiesen, dass man den Service abonnieren muss, um die Funktion nutzen zu können. Man könnte es als eine Art Magnalister Light betrachten. Magnalister erlaubt es ebenfalls, die Produkte aus seinem Shopware Shop bei Ebay, Amazon, aber auch noch bei einem Dutzend weiteren großen Marktplätzen anzubieten.
Shopware Markets gibt es aber leider nicht mehr. :(
5. Erweiterungen
Mit Erweiterungen sind Plugins gemeint. Wähle hier ein Land aus, um Dir ein paar gute Plugins empfehlen zu lassen, die Du auch gleich von hier aus installieren kannst. Nachdem das Land ausgewählt wurde, kann man sich aus folgenden Kategorien Vorschläge geben lassen:
-Bezahlung
-Versand & Ausführung
-ERP
-Recht
-Tools
6. Shopware Account – Anmeldung
Ein Shopware Account ist essenziell für jeden Shopware 6 Shop. Der Account verbindet Deinen Shop mit dem Shopware Dashboard. Gekaufte Plugins und Themes werden über den Account durch die Lizenz Regelung nur in Deinem Shop und dem dazugehörigen Account funktionieren. Daher ist wichtig, dass Dein Shopware Account richtig eingerichtet und mit Deinem Shop verbunden ist.
Hier tragen wir unseren Shopware Account ein. Voraussetzung hierfür ist, dass wir uns bereits einen Account angelegt haben. Die E-Mail-Adresse fungiert hierbei als unsere Shopware ID. Die Shopware ID gilt als Erkennungsmerkmal jedes Shopbetreibers, mit der Du Dich im Shopware Forum, Store und Deinem Shop anmelden kannst. Um Updates auf Deine gekauften Plugins und Themes zu erhalten, musst Du Dich unbedingt mit Deiner ID in Deinem Shopware Account anmelden.
7. Shopware Store
Im letzten Schritt können wir auch noch einmal gesondert den Shopware Store aktivieren. Sofern unser Shop bald online gehen soll und wir Plugins aus dem Store nutzen möchten, dann ist dieser Punkt natürlich essenziell und wir sollten diese Funktion unbedingt aktivieren.
Dann kann auch schon wieder gratuliert werden, denn spätestens jetzt wurde der Grundstein für einen Shopware 6 Shop gelegt.
8. Wartungsmodus aktivieren
Wenn wir an einem Live-Shop, bzw. an einer Umgebung, die bald online gehen soll, arbeiten, sollten wir auch den Wartungsmodus aktivieren, damit unsere Kunden auf keinen Seiten mit Anzeige-Fehlern o.ä. landen.
Mit dem Wartungsmodus verstecken wir unsere Webseite vor dem Besucher, bis sie bereit ist für die Öffentlichkeit.
Um den Wartungsmodus für unseren Shop zu aktivieren, klicken wir in der Sidebar auf den Verkaufskanal, der später den Wartungsmodus Bildschirm zeigen soll.
In meinem Fall möchte ich den Wartungsmodus für den Verkaufskanal “Dev-Umgebung” aktivieren. Deshalb klicke ich auf Verkaufskanal. Jetzt befinden wir uns in den Einstellungen des Verkaufskanals.
An dieser Stelle scrollen wir bis zum Ende der Seite. Dort finden wir den Punkt Status.
Uns interessiert der Punkt Wartungsmodus und der links dazugehörige Schalter. Klicken wir jetzt auf den Schalter, wird der Wartungsmodus aktiviert.
Der Administrator-Bereich bleibt natürlich für uns weiterhin erreichbar unter: www.Domain.de/admin – Laden wir also unsere Shop-Seite neu, sollten wir nun folgendes zu sehen bekommen:
Wollen wir aber auch das Frontend als Administrator zu sehen bekommen, müssen wir unsere IP Whitelisten. Dafür müssen wir erst einmal herausfinden, wie unsere IP lautet. Dafür suchen wir nach in Google nach: Wie ist meine IP? Man kann auch die Webseite: https://wieistmeineip.de aufrufen.
Auf dieser Seite bekommen wir dann oben eine Zahlenreihenfolge wie – 22.222.2222.22 angezeigt. Diese fügen wir dann in das Feld “Whitelist für IP-Adressen” ein und klicken oben rechts auf speichern. Jetzt bekommen alle anderen die Wartungsseite zu sehen, nur die White Gelistete IP kann auf das Frontend zugreifen.
Sollen mehrere Leute Zugriff auf den Shop erhalten, so können wir auch weitere IP-Adressen dort eintragen, wichtig ist, dass die Adressen durch ein Leerzeichen voneinander getrennt sind.
Noch ein Tipp: Wer seine IP-Adresse bei wieistmeineip.de kopiert, muss darauf achten , dass bei IPV6 Adressen die Buchstaben kleingeschrieben werden müssen. Kopiert man die IP mit Großbuchstaben, funktioniert es nicht.
9. Verkaufskanäle
Shopware 6 kommt mit dem API-First Ansatz und ist besonders dafür geeignet, seinen Shop an unterschiedlichste Verkaufskanäle anzubinden.
Das ging grundsätzlich mit Shopware 5 zwar auch schon, jedoch sollen diese Prozesse mit Shopware 6 intuitiver abgebildet und einfacher eingerichtet werden können.
Wollen wir einen neuen Verkaufskanal anlegen, klicken wir in der linken Sidebar einfach auf das kleine Plus neben Verkaufskanäle. Danach müssen wir entscheiden, welche Art von Verkaufskanal wir anlegen wollen.
Storefront
Wollen wir einen Storefront Verkaufskanal anlegen, klicken wir einfach auf Verkaufskanal anlegen rechts neben Store front.
Jetzt befinden wir uns im Einstellungsbereich unseres neuen Verkaufskanals. Ein Storefront Verkaufskanal ist in der Form der “normale” Shop, den man so kennt und der dem User im Frontend als HTML Seite präsentiert wird.
Name:
Dieser Name wird nur an internen Stellen verwendet.
Einstiegspunkt Hauptnavigation:
Hauptnavigation Ebenen:
Einstiegspunkt Footer Navigation:
Einstiegspunkt Servicenavigation:
Kundengruppe:
Länder:
Sprachen:
Stammdaten
Im Einstellungsbereich der Shopware Stammdaten können wir die grundlegenden Einstellungen noch einmal genauer nachjustieren.
Um die Stammdaten zu bearbeiten, klicken wir in der linken Sidebar des Administrations-Bereiches auf Einstellungen -> System -> Stammdaten.
In diesem Bereich gibt es eigentlich nicht wirklich viel zu beachten. Daher erkläre ich nur kurz und knapp zu jedem Punkt etwas.
Generell wählen wir hier unsere bevorzugte Option individuell aus.
Shopname
Hier können wir den Namen unseres Shops nachträglich anpassen.
10. Zahlungen akzeptieren
Vorkasse
Die Vorkasse Zahlungsart ist mit Abstand am einfachsten einzurichten und sorgt dafür, dass man theoretisch noch am Tag der Shopware 6 Installation seine Produkte zum Verkauf anbieten kann.
Das Prinzip ist älter als die Pyramiden: Der Kunde zahlt sein Produkt im Voraus und bekommt es dann per DHL, UPS oder Pyramid Parcel Service zugestellt. Das Risiko liegt hier beim Kunden – jedoch kann dieses mit einem Käuferschutz von Trusted Shops minimiert und der Kauf für den Kunden damit attraktiver werden.
Geht zum Einrichten der Zahlungsart Vorkasse in folgenden Bereich: ….
Zahlung auf Rechnung
Diese Zahlungsart ist gerade im B2B-Bereich gängig und üblich. Der Nachteil: Kunden können alles Mögliche im Shop bestellen, kriegen die Ware, setzen sich nach Curaçao ab ohne die Rechnung zu begleichen und begießen ihr Glück bei Bacardi am Beach.
Um den “Curaçao-Fall” zu vermeiden, gibt es unterschiedliche Werkzeuge. Eine davon ist es, dem Kunden den Kauf auf Rechnung erst nach einer zuvor festgelegten Anzahl an Bestellungen (z.B.: 3) als Zahlungsoption anzubieten. Das kann über den Rule Builder geregelt werden. Zusätzlich gibt es auch Unternehmen, die den Kauf auf Rechnung absichern und das Geld sogar vorab bezahlen, sodass es sich für den Shopbetreiber so anfühlt, als hätte der Kunden per Vorkasse bezahlt.
Aber eins nach dem anderen. Erst einmal gehen wir davon aus, dass wir einfach auf Risiko spielen und alle Produkte, egal zu welchem Preis und egal von welchen Kunden, auf Rechnung zahlen lassen wollen. Hierfür zeigen wir euch also erst einmal wie man die Zahlung auf Rechnung ganz einfach für eure entsprechenden Sales Channel aktiviert.
Mittlerweile ist es jedoch üblich geworden, die Zahlung auf Rechnung mit / über PayPal abzuwickeln. Der oben bereits angedeutete Vorteil: Man bekommt das Geld vorab von PayPal, muss nicht lange warten und kann ruhig schlafen.
Zahlung per Nachnahme
Lastschriftzahlung
11. PayPal einrichten
Das Paypal-Plugin ist für viele Online-Shopbetreiber eines der wichtigsten Plugins. Natürlich darf eine Anbindung an den beliebten Zahlungsanbieter auch in Shopware nicht fehlen. Bei Shopware 5 und 6 bekommen wir das Plugin sogar direkt vorinstalliert und müssen es nur noch konfigurieren. In diesem Kapitel zeige ich dir, wie du das Plugin richtig konfiguriert und für die ersten Verkäufe vorbereitest.
Zuerst müssen wir in den Plugin-Bereich unseres Shops.
Einstellungen > Plugins
Nach der Installation sollte das Plugin bereits in der Liste angezeigt werden.
Dieses sollte normalerweise noch Deaktiviert sein. Um es zu aktivieren, drücken wir auf den Schalter links neben Deaktiviert.
Das Aktivieren des Plugins kann je nach Hoster einige Sekunden in Anspruch nehmen. Nach der Aktivierung wählen wir die drei Punkte aus und klicken auf Konfiguration.
Jetzt sind wir in den Einstellungen des Plugins.
Wie man sieht, kann man in der ersten Zeile beim Punkt Sales Channel Switch bestimmen, für welchen Sales Channel Paypal aktiv sein soll. Hierbei können wir einen spezifischen Channel bestimmen oder die Einstellung bei alle Verkaufskanäle belassen. Zudem haben wir noch die Möglichkeit, PayPal als Standard-Zahlungsart zu definieren. Hierfür klicken wir den Setze Paypal als Standard Button und schon ist die Sache geritzt.
Zu aller erst erwartet das Plugin von uns unsere API-Zugangsdaten – diese finden wir mit einem Klick auf den Button Hole API Zugangsdaten.
WICHTIG: Wollen wir Paypal nur testen, müssen wir weiter unten die Sandbox Zugangsdaten eintragen und nicht die normalen API-Daten. Nachdem wir die Daten eingegeben haben, klicken wir auf den „Zugangsdaten testen“ Button. Sollten alle Daten richtig eingetragen worden sein, erhalten wir oben rechts eine Meldung, die dies bestätigt.
Warenkorb übertragen
Wenn wir dieses Feld aktivieren, werden unsere Warenkorbdaten an PayPal übertragen.
Eigener Markenname auf der PayPal-Seite
In dieses Feld tragen wir unseren Firmennamen oder Markennamen ein.
PayPal-Landingpage:
Hier können wir auswählen, auf welche PayPal-Seite wir unsere Kunden nach dem Klicken auf den Kaufen-Button schicken. Für gewöhnlich haben die meisten Kunden bereits einen PayPal Account. Daher sollten wir die Auswahl auf „Anmeldung“ stellen.
Bestellnummer übertragen:
Wenn wir dieses Feld aktivieren, übertragen wir die Bestellnummer aus unserem System direkt an PayPal mit den normalen Kaufdaten.
Bestellnummer-Präfix:
Nun können wir noch einen Präfix vergeben, also etwas, was vor die Bestellnummer geschrieben wird. Beispielsweise geben wir MeinShop als Präfix ein. Nun lauten die übertragenen Bestellnummern nicht mehr : 0400034030340, sondern MeinShop_0400034030340.
Paypal Express Check-out
Jetzt wird es spannend, jeder von uns kennt sicher den kleinen gelben Button mit „Sofort, mit Paypal kaufen“. Hierbei umgehen wir den normalen Bestellprozess und kommen direkt zur Zahlung. Nun müssen wir entscheiden, an welchen Stellen wir in unserem Shop unseren Kunden diese Option bieten wollen. Direkt unter dieser Option können wir noch entscheiden, in welcher Farbe der Button erscheinen soll. Mit der Button Form können wir noch entscheiden, ob der Button rund oder eckig sein soll.
Ebenfalls können wir hier auch nochmal entscheiden, ob beim Express Check-out die Warenkorb-Daten an PayPal gesendet werden sollen oder nicht.
SEO-Tipp: Wenn Sie ein Ladezeiten-Fanatiker sind, empfehlen wir den Paypal Express Check-out deaktiviert zu lassen.
Ratenzahlung
An diesem Punkt können wir entscheiden, ob wir den Banner für die PayPal Ratenzahlung aktivieren wollen. Wichtig hierbei zu wissen ist, dass wir die gesamte Summe trotzdem direkt von PayPal bekommen. Der Kunde bezahlt die Raten also bei PayPal ab und nicht bei uns. So sind wir als Verkäufer direkt auf der sicheren Seite.
Paypal Plus
PayPal Plus bietet unseren Kunden noch mehr Zahlungsmöglichkeiten. Lastschrift, Kreditkarte und Kauf auf Rechnung ist nach Aktivieren der PayPal Plus Funktion für unsere Kunden verfügbar.
Um PayPal Plus in unserem Shop zu aktivieren, müssen wir uns erst einmal anschauen, wie wir uns für das PayPal Plus Programm registrieren.
Dazu rufen wir folgende Seite auf:
https://www.paypal.com/de/webapps/mpp/paypal-plus
Jetzt müssen wir auf den riesigen blauen Button mit “PayPal Plus beantragen” klicken. Danach geben wir unsere PayPal E-Mail in das dafür vorgesehen Feld ein.
Nun müssen wir uns entscheiden: Wollen wir unseren vorhanden PayPal Account für die Abrechnungen benutzen oder einen neuen gesonderten Account anlegen? Nachdem wir diese Auswahl getroffen haben, sehen wir eine Erfolgsmeldung auf unserem Bildschirm.
Jetzt gehen wir nur noch einmal in die Einstellungen und aktiviert die Funktion und macht anschließend bei Bedarf noch weitere Einstellungen. Danach stehen die neuen Zahlungsarten auch schon zur Verfügung.
Achtung: Nachdem wir alles konfiguriert haben, klicken wir noch auf „Speichern“
– Und schon akzeptiert unser Shop PayPal und PayPal Plus als Zahlungsmöglichkeit.
12. Zahlungsanbieter Plugins
Wenn wir einen gut laufenden Shop aufbauen wollen, ist es wichtig für jeden Kunden die passende Zahlungsmethode anzubieten. Also, welche Zahlungsmethoden sind wichtig? Und welche Plugins muss ich dafür installieren?
Mollie
Mollie gehört zu den neuen Sternen am Zahlungsanbieter Himmel, wobei sich die Zufriedenheit der Nutzer von Update zu Update schlagartig ändern kann. Während für eine ganze Weile alle Leute sehr zufrieden waren, kommen dann auch immer mal wieder Phasen von viel Nörgelei in der Plugin-Bewertung.
Das Besondere an Mollie: Man kann damit gleich über ein Dutzend Zahlungsanbieter auf einmal an seinen Shopware 6 Shop anbinden. So müssen nicht mit jedem Anbieter einzeln Verträge angeschlossen werden, sondern es läuft alles unter einem Deckel.
Stripe
Auch der bekannte Zahlungsanbieter Stripe bietet im Community-Store bereits sein Plugin zum kostenlosen Download an. Mit Stripe kann unser Shop folgende Zahlungsmethoden akzeptieren: GiroPay, Klarna, Ideal, Bancontact, Sepa Direct und sofort.
Klarna
Ebenfalls Klarna hat bereits im Store ihr Plugin gelistet. Mit dem Klarna Plugin können wir alle bekannten Services wie: Klarna Rechnung, Klarna sofort und Klarna Ratenkauf akzeptieren.
Hier geht es zum Zweiten teil des Beitrags
Du brauchst Hilfe bei der Umsetzung mit Shopware? Dann setze dich jetzt mit uns in Verbindung.