Shopware Konfiguration – Leicht zu verstehendes Shopware Tutorial.
In diesem Tutorial werde ich einige Dinge ansprechen die man nach der Shopware Installation konfigurieren sollte. Es werden folgende Punkte bearbeitet:
0. Vorbereitungen
1. Service Telefonnummer anpassen
2. E-Mail Adressen für Formulare festlegen
3. Shopware Logo austauschen
4. Favicon ändern
5. Hersteller anlegen
6. Währungen einstellen
7. Steuern einstellen
8. Stammdaten eingeben
9. Versandkosten
10. Shopeinstellungen
11. Zahlungsarten anlegen
12. Artikel Bewertungserinnerung
13. E-Mail Footer
14. Facebook aktivieren
15. Erweitertes Menü
16. Registrierung erzwingen
17. Shop Metatags
18. Widgets
19. PDF Dokumente
20. Tag-Cloud / Schlagwortwolke
21. Preiseinheiten
22. Widerrufsrecht
23. Lieferzeiten
24. Piwik
25. Mindestbestellwert
26. Kontaktformular
27. Verkauf ins Ausland
114. Weiterführende Links
115. Probleme
0. Shopware Konfiguration – Vorbereitungen
Gehen Sie kurz dise Liste durch:
- Haben Sie bei Ihrem Provider E-Mails angelegt?
- (Hosteurope Kunden) haben Sie im Bereich Skripte eine Standard E-Mail festgelegt?
- Haben Sie Shopware schon installiert? (Zum Installations Tutorial)
- Stellen Sie den Shop in den Wartungsmodus
Wartungsmodus einstellen: Gehen Sie auf Einstellungen > Grundeinstellungen > System > Wartung. Wählen Sie dort JA aus und geben Sie unten Ihre IP ein. Ihre IP finden Sie über wieistmeineip.de raus.
1. Shopware Konfiguration – Service Telefonnummer anpassen
Wenn ihre Nummer nicht zufällig 0180 – 000000 sein sollte können Sie die Nummer im Bereich: Einstellungen > Textbausteine ändern.
Um diese Nummer zu ändern geben Sie rechts oben im Suchfeld „Footer“ ein und bekommen dann folgende Ansicht:
Klicken Sie auf den Bearbeiten Button kann man die Nummer ändern. Mit einem Klick auf Update wird die Nummer gespeichert. Bei Bedarf kann man auch den Text anpassen.
Nach dem Speichern muss man noch den Shop Cache löschen um die Änderung zu sehen.
Tip: Da Ihre Kunden eh schon im Internet sind kann man Ihnen auch anbieten statt das Telefon zu verwenden kurz über Skype anzurufen oder eine simple Textnachricht zu schreiben. Hierfür kann man sich einen Code auf der Twitter Seite generieren lassen um damit den Skype Button in den Footer einzubinden.
Wer den Skype Button in seinem Shopware Shop einbindet hat die Wahl ob er Anrufe darüber entgegen und / oder Textnachrichten empfangen möchte. Hierbei ist zu beachten, dass ein paar Einstellungen im Privatsphäre Bereich zu ändern sind. Gehen Sie in den Bereich: Einstellungen > Privatsphäre und erlauben Sie die gewünschten Kontaktierungsarten „von jedem„.
Des Weiteren sollten Sie Skype erlauben Ihren Status zu veröffentlichen, damit der Button auch grün angezeigt wird, wenn Sie online sind.
2. Shopware Konfiguration – E-Mail Adressen für Formulare festlegen
Diese Einstellung ist essentiell wenn Sie das Kontaktformular nutzen möchten. Falls ihr Shop mehrsprachig ist müssen Sie Sie die E-Mail auch für die anderen Sprachen anpassen. Rufen Sie den Bereich: Inhalte > Formulare auf und bearbeiten Sie jedes Feld uns geben Sie Ihre E-Mail Adresse(n) dort ein.
3. Shopware Konfiguration – Logo austauschen
Wer bei Shopware sein Logo austauschen möchte sollte gleich den professionellen Weg wählen und sein eigenes Template anlegen und es dort einbinden.
Am einfachsten ist es ein bereits bestehendes Template per FTP runterzuladen, umzubenennen und wieder hochzuladen. Laden Sie zum Beispiel den emotion_black runter und benennen Sie ihn in emotion_neu um.
Neben dem Ordnernamen muss noch die CSS Datei im Ordner templates/emotion_neu/frontend/_resources/styles/ angepasst werden in emotion_new.css umbenennen. In der Datei info.json muss auch der Template Name angepasst werden. Zu guter letzt muss noch in der Datei: /emotion_new/frontend/index/header.tpl der Link zur CSS Datei umbenannt werden.
ACHTUNG: Wenn Sie das emotion_orange Template runterladen sind dort keine weiteren Ordner vorhanden.
Ist das erledigt kann das Bild im Ordner /templates/emotion_neu/frontend/_resources/images abgelegt werden. Nennen Sie das Bild: logo.jpg. Wenn Sie das Bild umbenennen müssen Sie auch die Verlinkung in der CSS Datei ändern.
Auf diese Weise wurde zum Beispiel das Logo auf koelnbilder-stilo.de eingebunden worden.
#header #logo a {
background: url(../images/koelnbilder-stilo.jpg) no-repeat;
width: 240px;
height: 270px;
margin: 0;
}
Um das Template zu ändern gehen Sie in den Bereich: Einstellungen > Grundeinstellungen > Shopeinstellungen > Templates
Dort sehen Sie dann eine Auswahl der zur Verfügung stehenden Templates:
Wählen Sie oben in dem Auswahlfeld über den Template Bildern aus welchen Shop Sie anpassen möchten, z.B.: „Hauptshop deusch“. Ist der Shop ausgewählt kann das Template angepasst werden.
4. Shopware Konfiguration – Favicon ändern
Jeder der einen Shopware Online Shop betreibt sollte auf jeden Fall auch ein eigenes Favicon einbinden. Hierfür legen sie eine Datei mit dem Namen favicon.ico an. Diese Datei sollte entweder 16×16 oder 32×32 Pixel groß sein. Legen Sie Datei nun im Ordner: /emotion_neu/frontend/_resources ab. Leeren Sie den Shop und Browser Cache um das Ergebnis zu sehen.
5. Shopware Konfiguration – Hersteller anlegen
Um Artikel anzulegen muss vorher mindestens 1 Hersteller angelegt werden da ohne die Hersteller Auswahl der Artikel nicht angelegt werden kann. Gehen Sie im Backend auf den Bereich: Artikel > Hersteller.
So könnte man zum Beispiel die Felder ausfüllen:
Ist der Hersteller angelegt wird er in der Hersteller Übersicht gelistet:
6. Shopware Konfiguration – Währungen einstellen
Im Bereich: Einstellungen > Grundeinstellungen > Shopeinstellungen > Währungen können Sie Ihre Währungen einstellen. Hier kann man Währungen ergänzen und löschen:
Folgende Angaben müssen gemacht werden wenn Sie eine eneu Währung anlegen: Name, ISO-Code, Währungssymbol, Symbolposition, Umrechnungsfaktor (bezogen auf EUR = 1), Auswahl-Position
7. Shopware Konfiguration – Steuern einstellen
Im Bereich: Einstellungen > Grundeinstellungen > Shopeinstellungen > Steuern können Sie Steuersätze eingeben und löschen. Im Shopware Wiki finden Sie weitere Informationen: http://wiki.shopware.de/_detail_843.html
8. Shopware Konfiguration – Stammdaten eingeben
Diesen Punkt muss jeder Shopware Betreiber abhaken. Öffnen Sie den Bereich: Einstellungen > Grundeinstellungen > Shopeinstellungen > Stammdaten und geben Sie dort die erforderlichen Informationen ein. Sollten Sie einen mehsprachigen Shop betreiben müssen Sie die Infos auch auf der anderen / den anderen Sprache(n) angeben.
9. Shopware Konfiguration – Versandkosten
Gehen Sie (jetzt sofort) in den Bereich: Einstellungen > Versandkosten und bestimmen Sie Ihre Kosten für den Versand Ihrer Produkte.
Vergessen Sie nicht weiter unten die Einstellungen für die Zahlungsarten und Länder zu bestimmen. Falls Sie z.B. nur in Deutschland verkaufen möchten, müssen Sie alle anderen Länder deaktivieren. Ebenso sollten Sie ein paar Zahlungsarten deaktivieren die als Standard alle aktiviert sind.
10. Shopware Konfiguration – Shopeinstellungen
Prüfen Sie im Bereich: Einstellungen > Grundeinstellungen > Shopeinstellungen > Shops – wenn alles richtig ist können Sie zu Punkt 11 übergehen.
11. Shopware Konfiguration – Zahlungsarten
Wer keine Zahlungsarten in seinem Shopware Shop einrichtet kann auch kein Geld verdienen. Also gehen wir in den Bereich: Einstellungen > Zahlungsarten und nehmen dort die erforderlichen Änderungen vor. Schalten Sie aus was Sie nicht brauchen und lassen Sie das was Sie brauchen aktiviert.
Wenn Sie Paypal als Zahlungsart verwenden möchten müssen Sie es noch im Bereich Einstellungen > Plugins installieren und die erforderlichen API Daten eingeben. In folgendem Artikel wird die Paypal Installation ausführlich beschrieben. Die Beschreibung zur Barzahlen und Sofortüberweiung Installation finden Sie hier: Barzahlen Plugin Installation, Sofortüberweisung Plugin Installation.
Hier noch ein Übersetzung der englischen Begriffe aus der Zahlungsartenliste:
Debit – Lastschrift
Invoice – Rechnungszahlung
SEPA – SEPA Lastschrift
12. Shopware Konfiguration – Artikel Bewertungserinnerung
Wenn Sie Ihren Shopware Shop neu erstellen macht es Sinn diese Eintellung vorzunehmen: Gehen Sie in den Bereich Einstellungen > Grundeinstellungen > Storefront > Artikelbewertungen und passen Sie den Standard Eintrag an. Standardmäßig bekommen Ihre Shopware Kunden nach 1 Tag schone eine E-Mail mit der Erinnerung einen Artikel zu bewerten. Ich würde Ihnen eher 14 Tage empfehlen um den Kunden nicht gleich wieder zu „nerven“. Außerdem wird 1 Tag nach der Bestellung das Paket noch nicht einmal angekommen sein.
Dann sollten Sie als nächstes die E-Mail ein wenig anpassen. Hierfür müssen Sie in den Bereich: Einstellungen > eMail Vorlagen > System emails > sARTICLECOMMENT.
Hier können Sie bei Bedarf den Text etwas anpassen.
Was Sie aber auch ganz dringend machen sollten ist Ihren E-Mail Footer anzupassen. Wenn Sie das nicht tun riskieren Sie Abmahnungen im vierstelligen Bereich. Den Footer geben Sie in diesem Bereich ein: Einstellungen > Storefront > E-Mail Einstellungen.
Weiterführende Informationen zum Thema bekommen Sie unter folgendem Link:
http://wiki.shopware.de/Automatische-Erinnerung-zur-Artikelbewertung_detail_447_617.html
ACHTUNG: Achten Sie darauf, ob die Mails als Text oder HTML Nachricht versendet werden. Wenn Sie die Mails als HTML versenden möchten müssen Sie Ihre Inhalte dementsprechend auch beim Reiter HTML-Text anpassen. Der normale Text ist im ersten Reiter, der sich Plaintext nennt.
13. Shopware Konfiguration – E-Mail Vorlagen
Das was Sie eben bei Punkt 12 für die E-Mail Benachrichtigungsemail gemacht haben sollten Sie auch für alle anderen E-Mails machen. Fügen Sie bei jeder Shopware E-Mail Ihren E-Mail Footer ein indem Ihre Kontaktadresse, die Geschäftsform und der Inhaber sowie die UstId stehen sollten.
Klicken Sie sich dir alle Vorlagen im Bereich: Einstellungen > eMail Vorlagen und gehen Sie auch die Texte durch wo ab und zu auch noch Demoshop.de steht. Das Wort Demoshop sollten Sie dann gegen die Adresse Ihres eigenen Shopware Shops austauschen.
Mehr zum Thema hier un da:
http://wiki.shopware.de/eMail-Vorlagen_detail_943.html
14. Shopware Konfiguration – Facebook aktivieren
Man kann Shopware recht schnell und simpel mit Facebook verknüpfen und bei allen Produkten einen „Gefällt Mir“ Button einblenden lassen. Hierfür müssen Sie eine Facebook App anlegen.
Diese Apps legen Sie im Developer Bereich an – sobald die App erstellt wurde wird dort eine App ID generiert die Sie später beim Shopware Facebook Plugin eingeben müssen. Zusätzlich sollten Sie auch die Domain Ihres Shopware Shops dort in der App angeben.
Hier ein Screenshot zu den Einstellungen einer Kundenseite:
15. Shopware Konfiguration – Erweitertes Menü
Wenn Sie in Ihrem Shopware Shop nicht nur Kategorien sondern auch Unterkatgorien verwenden sollten Sie dieses Plugin auf jeden Fall aktivieren. Es bewirkt, dass Sie sich beim Hovern der Hauptkategorien, die dazugehörigen Unterkategorien unter der Hauptnavi zum Vorschein kommen. Dadurch wird das Navigieren, Einkaufen und Geld Ausgeben auf Ihrer Seite vereinfacht.
Gehen Sie in den Bereich Einstellungen > Plugin Manager. Im unteren Bereich der Liste werden die inaktiven Plugins angezeigt. Suchen sie nach „Erweitertes Menü“ bzw. Advanced Menu und aktivieren Sie das Plugin mit einem Klick auf den grünen Button.
Wenn Sie das Plugin aktiviert haben können Sie noch ein paar Sachen einstellen:
16. Shopware Konfiguration – Registrierung erzwingen
Als Standard Einstellung kann man im Shopware Shop auch einkaufen wenn man sich nicht als Kunde registriert. Wenn jedoch ca. 99% aller großen Shops im Internet diese Möglichkeit nicht anbieten und sich Kunden dort grundsätzlich immer auch mit einem Kundenkonto registrieren müssen, dann wird das wohl auch seinen Grund haben und Sinn machen. In bestimmten Fällen macht auch das Gegenteil viel mehr Sinn, aber das kommt eher seltener vor.
Wenn Sie nur registrierten Kunden den Kauf in Ihrem Shopware Shop erlauben möchten gehen Sie in folgenden Bereich um die Einstellung zu ändern: Einstellungen > Grundeinstellungen > Storefront > Anmeldung / Registrierung – auf dieser Seite ist recht weit unten in der Liste der Punkt „Kein Kundenkonto deaktivieren“. Wählen Sie dort „Ja“ aus – jetzt muss sich jeder Kunde auch einen Kundenaccount anlegen um einkaufen zu können.
17. Shopware Konfiguration – Shop Metatags
Jeder Shopware Betreiber sollte unbedingt (!!) Metatags für seinen Shop eintragen. Gehen Sie hierfür in den Bereich: Einstellungen > Textbausteine und geben Sie ins Suchfeld „meta“ ein.
Das wichtigste ist das Description Feld. Was Sie hier eingeben wird bei Google als Beschreibungstext für Ihren Shopware Shop angezeigt werden. Der Text sollte nicht zu lang sein, sonst wird er abgeschnitten. Verwenden Sie im Beschreibungstext möglichst weit vorne den wichtigsten Suchbegriff für Ihren Shop.
Löschen Sie nach dem Eingeben / Ändern der Metatags den Shop Cache.
Ab Version 4.2.3 blicke ich da im Moment noch nicht ganz durch und gebe entsprechende Metadaten nur bei den Kategorien und Artikeln ein. Wenn jemand mehr weiß möge er sein Wissen mit mir teilen.
18. Shopware Konfiguration – Widgets
Widgets sind kleine Fenster die Sie immer im Admin Bereich anzeigen lassen können. Hierzu gehören als Standard Ausführung die neusten Verkäufe, aktuelle Besucherzahlen und noch ein paar Sachen. Wenn man die Widgets aktiviert sieht es im Backend so aus:
Statt der leeren blauen Fläche werden einem gleich nach dem Login ein paar Übersichten angezeigt – eine praktische Sache!
Aktivieren können Sie die Widgets im Bereich: Einstellungen > Grundeinstellungen > System > Widgets.
Ab Version 4.3 wird das Widget Fenster schon im Backend angezeigt. Hier müssen Sie nur auf das eingeblendete + Logo klicken um die Widgets zu aktivieren.
19. Shopware Konfiguration – PDF Dokumente
Bevor Sie mit Ihrem Shop online gehen sollten Sie auch ihre PDF Dokumente anpassen. Gehen Sie herfür in den Bereich: Einstellungen > Grundeinstellungen > Shop Einstellungen > PDF Beleg Erstellung. Als Standard sind dort bereits: Rechnung, Lieferschein, Gutschrift & Stornorechnung. Klicken Sie auf den Stift rechts in der Zeile um das jeweilige Dokument anzupassen:
Klickt man auf den Stift kann man auf der rechten Seite nun das Dokument anpassen und sieht folgendes Fenster:
Klicken Sie zuerst auf „Vorschau“ um sich anzusehen, wie es im Moment aussieht.
Um nun die einzelnen Elemente anzupassen müssen Sie im Dropdown Menü des Bereichs „Elemente“ ganz unten einen Bereich auswählen. Als erstes werde ich das Logo austauschen.
Wähle ich im Menü wie oben gezeigt Logo aus öffnet sich nun folgendes Menü wo man auch schon das alte Logo sieht:
Legen Sie nun für diese PDF Vorlage ein Logo in der selben Größe an: 90mm breit und 20mm hoch muss es sein. In Pixeln sind das 255 x 57px. Achtung! Damit das mit dem Bild muss es zwingend über den Datei hinzufügen Button eingebunden werden. Wenn Sie es einfach nur da reinkopieren oder per Drag & Drop reinlegen werden Sie das Logo zwar dort sehen aber in der Vorschau wird an der Stelle nur ein kleines rotes Kreuz zu sehen sein.
Hier im Screenshot sehen Sie den Button, dafür muss ihr Browser am besten im Vollbildmodus sein da Sie sonst den Button nicht sehen können. Es ist der dritte Button von rechts mit dem Sie das Logo einbinden können.
Wenn Sie den Button klicken haben Sie wieder das übliche Drag and Drop Fenster, laden Sie dort nun ihr Bild hoch…
… und klicken Sie dann auf Auswahl übernehmen.
Nun zu den Anderen Stellen: Die meisten Sachen haben gar keinen Inhalt und müssen auch nicht angepasst werden. Inhalt finden Sie in folgenden weiteren Feldern: Header Sender, Header_Box_Right & Footer. Wenn Sie nun die Rechnung angepasst haben sollten Sie den Eigenschaften für alle Dokumenttypen übernehmen Button klicken.
Ach noch wat: Die Texte im Footer stehen da in Textgröße 1 – das ist extreeem klein. Die Größe sollte z.B. auf 3 angepasst werden.
20. Shopware Konfiguration – Tag-Cloud / Schlagwortwolke
Wenn Sie die die Tagcloud / Schlagwortwolke deaktivieren möchten gehen Sie in den Bereich: Einstellungen > Grundeinstellungen > Storefront > Schlagwortwolke und wählen dort ganz oben bei „Tag-Cloud anzeigen“ einfach „Nein“ ein. Löschen Sie danach den Shopcache um das Ergebnis im Frontend zu sehen.
Wenn Sie längere Produktnamen verwenden möchten sollten Sie die Datei /emotion_deintemplate/frontend/plugins/index/tagcloud.tpl anpassen. Sie finden dort folgende Zeile:
[php]{$sCloudItem.name|truncate:15:"":false}[/php]
ändern Sie das ab in:
[php]{$sCloudItem.name}[/php]
wenn Sie schon zu lange Wörter abschneiden lassen, dann lieber per CSS Befehl, so dass auch 3 Pünktchen gesetzt werden.
21. Shopware Konfiguration – Preiseinheiten
Wenn Sie in Ihrem Shop Produkte verkaufen die die beispielsweise in Millilitern berechnet werden können Sie diese Preiseinheit im Bereich: Einstellungen > Grundeinstellungen > Artikel > Preiseinheiten ergänzen. Es sind schon einige Preiseinheiten vorinstalliert:
Wurde die Preiseinheit eingerichtet kann man nun in den Stammdaten die entsprechenden Angaben machen. In diesem Beispiel wurde ein Produkt mit einem Inhalt von 15ml angelegt, der Grundpreis wird für 100ml berechnet.
Im Frontend sieht das Ergebnis dann so aus:
Sollten Sie ein Produkt mit mehreren Varianten anbieten müssen Sie zusätzlich bei den Varianten die entsprechenden Angaben machen.
Klicken Sie rechts auf den Stift um die Mengenangaben einzutragen.
22. Shopware Konfiguration – Widerrufsrecht
Seit Juni 2014 sind folgende Dokumente als PDF jeder Bestellbestätigung als Anhang beizufügen: AGB, Widerrufsbelehrung & Widerrufsformular.
23. Shopware Konfiguration – Lieferzeiten
ACHTUNG: Bevor ich auf die üblichen Einstellungen eingehe ist hier noch ein wichtiger Ratschlag für Shopbetreiber die Waren auch ins Ausland versenden. Setzen Sie hinter die Zahl der Tage die Sie bei den Lieferzeiten angeben ein Sternchen (z.B.: 5-8 Tage*) und erklären Sie das Sternchen an einem gut ersichtlichen Platz auf Ihrer Webseite (In den Screenshots unten ist es noch falsch, da das Sternchen hinter der Zahl und nicht hinter dem Wort Tage / Werktage steht). Dort schreiben Sie dann eine Anmerkung, dass die Lieferzeiten nur für Deutschland gültig sind. Am Ende der Anmerkung setzen Sie dann noch einen Link zu Ihren Lieferbedingungen wo dann eine Tabelle sein muss wo die Lieferzeiten in andere Zonen und Länder aufgezählt werden. Wenn Sie nur innerhalb von Deutschland verkaufen können Sie sich das sparen. Andernfalls könnte es diesbezüglich schnell mal zu einer Abmahnung kommen. Sie müssen hierfür folgende Textbausteine anpassen;
Für grün – DetailDataInfoInstock , Für gelb – DetailDataShippingDays , und für rot – DetailDataNotAvailable . Wenn Sie noch nichts mit den Farben anfangen können lesen Sie unten weiter. Da packen Sie dann jeweils hinter das Wort Tage / Werktage das Sternchen.
Da bei Shopware das Sternchen bereits für die Preisangabe verwendet wird macht es in diesem Fall mehr Sinn gleich 2 Sternchen zu verwenden. Also 5-8 Werktage** .
Ergänzen Sie abschließend Ihre Versandbedingungen um eine Lieferzeiten Tabelle.
Nun zum eigentlichen Teil:
Wenn Sie den Text für die Lieferzeit bei Waren die Sie auf Lager haben anpassen möchten (dieser Text wird in grün angezeigt) gehen Sie in den Bereich Textbausteine und geben in der Suche das hier ein: DetailDataInfoInstock
Dort können Sie den Text dann ändern.
Normalerweise steht da „Sofort versandfertig, Lieferzeit ca. 1-3 Werktage“ in diesem Screenshot wurde der Text bereits geändert in „Auf Lager, Lieferzeit 5-8* Werktage“ da es sich bei diesem Shop Betreiber nicht um Speedy Gonzales handelt. Man kann sich Zeit lassen, wenn man es vorher klar auf der Seite anzeigt.
Wenn Sie es wie in diesem Beispiel anpassen und der Lagerbestand größer als 0 ist wird der Text dann im Shopware Frontend so angezeigt:
Als nächstes zeige ich Ihnen wie Sie den gelben Lieferzeiten Text ändern. Dieser Text wird immer dann angezeigt, wenn ihr Produkt weniger als 1x auf Lager ist und bei Ihrem Artikel im Punkt Lieferzeite (in Tagen) etwas eingetragen wurde. In diesem Screenshot liegt genau dieser Fall vor: Der Lagerbestand ist auf 0 und das Feld Lieferzeit ist ausgefüllt.
Und das Ergebnis im Frontend sieht dann so aus (ja ich weiß oben steht 8-14, ich hab`s nochmal geändert…):
So und dann gibt es noch den roten Text der angezeigt wird, wenn der Lagerbestand auf 0 ist und man im Feld Lieferzeit (In Tagen) nichts einträgt. Wenn Sie diesen Text ändern wollen suchen Sie erneut in den Textbausteinen nachdem dem INhalt indem Sie folgendes eingeben: DetailDataNotAvailable
Detaillierte Infos zu dem Thema finden Sie auch hier: Shopware Wiki Beitrag zu den Lieferzeiten.
24. Shopware Konfiguration – Piwik
Piwik ist eine Besucheranalyse-Statistik-Software, die Sie (im gegensatz zu Google Anayltics) auf Ihrem Server hochladen. ie Software bietet zahlreiche Auswertungsfunktionen und ist auch für die Analyse von Shopsystemen ausgelegt. Wenn Sie Piwik noch nicht kennen, sollten Sie sich vorher damit vertraut machen und es natürlich auch installieren.
Wenn Sie das getan haben können Sie sich sich für Ihren Shopware Shop das Piwik Plugin installieren um die Auswertung zu optimieren. Hier kommen Sie zum Plugin und zur Installationsanleitung:
http://store.shopware.de/auswertungen/piwik-open-source-web-analytics
Um das Plugin runter zu laden müssen Sie bei Shopware.de Ihre Webseite bestätigen. Hierfür müssen Sie eine leere HTML Datei mit einem bestimmten Namen erstellen. Erstellen Sie die Datei am besten mit einem Editor um sicher zu gehen, dass der Inhalt leer ist, sonst kann es passieren dass es nicht akzeptiert wird. Dann müssen auch noch die AGB bestätigt werden.
Sie haben das Plugin isntalliert aber es tut sich nichts in den Statistiken? Prüfen Sie Ihre Eingaben im Bereich Einstellungen bei PIWIK. Es kann sein, dass Sie die URL falsch geschriben haben. Es darf KEIN WWW. oder HTTP(S):// vor der URL stehen sondern nur die „reine Adresse“ wie zum Beislpiel: great2gether.com
Haben Sie alles erledigt? Super – Herzlichen Glückwunsch!
Wenn Sie fertig mit allem sind, sollten Sie auf jeden Fall noch einen Testuser registrieren und eine Testbestellung durchführen um sicher zu gehen, dass alles in Butter ist.
25. Shopware Konfiguration – Mindestbestellwert
Wenn Sie nicht möchten, dass Kunden unter einem bestimmten Wert eine Bestellung ausführen können haben Sie die Möglichkeit einen Mindestbestellwert anzugeben.
Gehen Sie hierfür in den Bereich Einstellungen > Grundeinstellungen > Shopeinstellungen > Kundengruppen und geben Sie dort an wie hoch der Mindestbestellwert für Ihre Kunden sein soll. Im folgenden Beispiel wurde der Mindestbestellwert auf 30.- € festgelegt.
26. Shopware Konfiguration – Kontaktformular
Wenn ihr das Kontaktformular anpassen möchtet geht ihr hierfür in den Bereich Inhalte > Formulare > Kontaktformular. Da findet ihr auch alle weiteren Formulare.
27. Shopware Konfiguration – Verkauf ins Ausland
Sie möchten nur in Deustchland sondern auch ins Ausland verkaufen? Dann müssen Sie die gewünschten Länder hierfür auch im Bereich: Einstellungen > Grundeinstellungen > Shopeinstellungen > Länder aktivieren.
114. Shopware Konfiguration – Weiterführende Links
it-Recht Kanzlei Connector Plugin
http://store.shopware.de/administration/it-recht-kanzlei-connector
Newsletter deaktivieren:
http://wiki.shopware.de/Kann-ich-die-Newsletterfunktion-komplett-deaktivieren_detail_1347.html
Zahlungarten Logos im Footer einbinden:
http://forum.shopware.de/templates-und-design-f57/logos-zahlungsarten-im-footer-t12540.html
Update von Shopware 4.2 auf 4.3
http://wiki.shopware.de/Minor-Update-4.2.x-auf-4.3.0_detail_1749_454.html
SEO Optimierung bei Shopware 4:
http://www.shop-freelancer.de/2014/05/23/shopware-optimieren/
115. Shopware Konfiguration – Kixe
Fehler die man vermeiden kann:
1. Der verschwundene Lieferkosten-Link-Fehler
Falls Sie im Footer Ihren Link zu den Versandkosten vermissen und nur einen mysteriösen Unterstrich sehen dann sind die Farbe des Textlinks und ihres Hintergrunds identisch. Geben Sie dem Footer Link mit diesem Code eine individuelle Farbe:
/* Footer, Versandkosten: Farbe angepasst */
#footer_wrapper .footer_inner .bottom a {
color: #FFFFFF !important;
}
Weiterführende Infos:
http://wiki.shopware.de/Widgets_detail_1098_617.html
Zu lange Begriffe / Wöter bei der Tagcloud[:en]Shopware Konfiguration – Leicht zu verstehendes Shopware Tutorial.

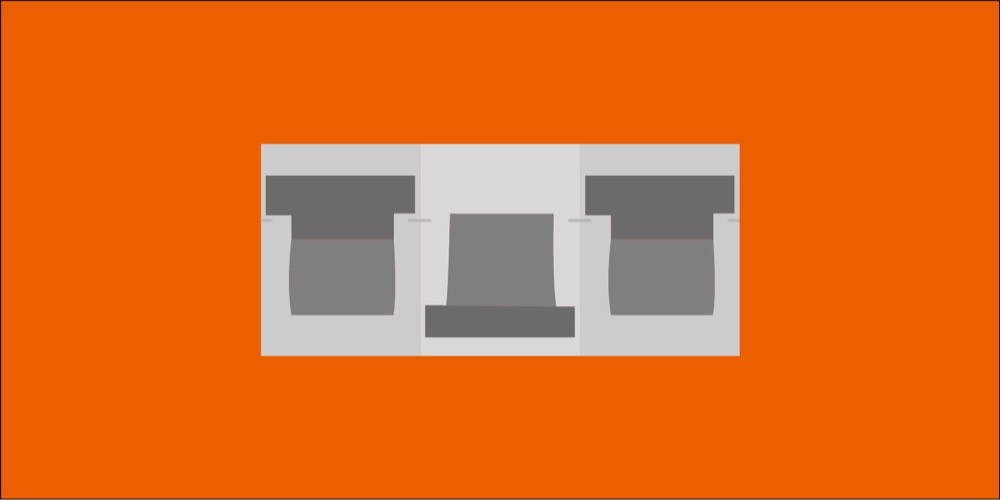

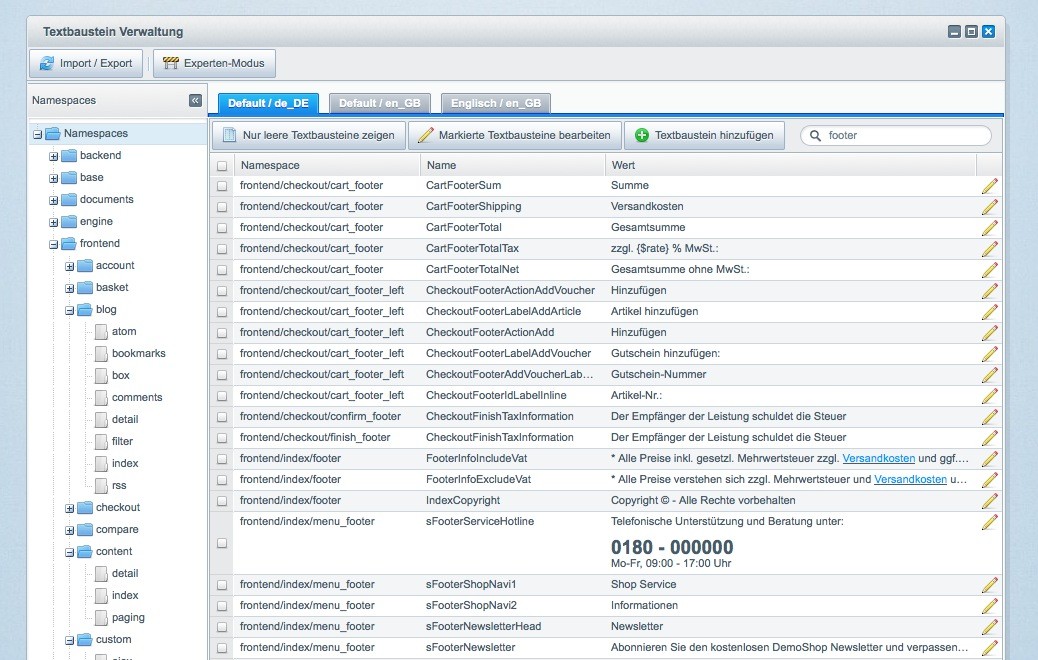

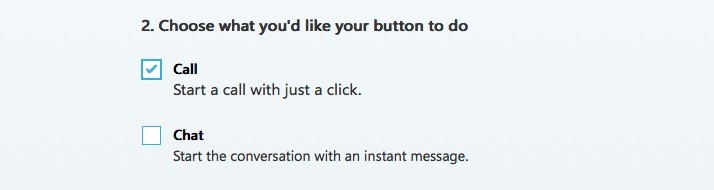

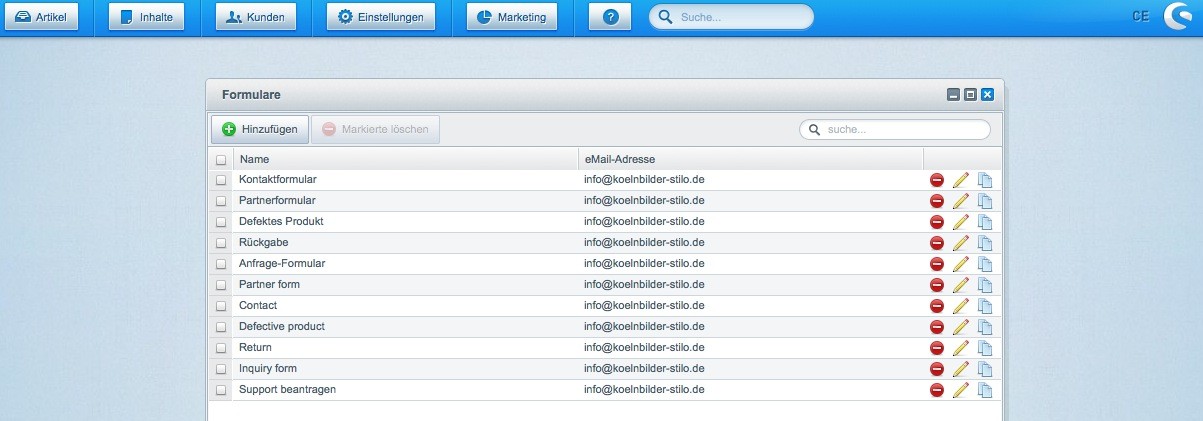
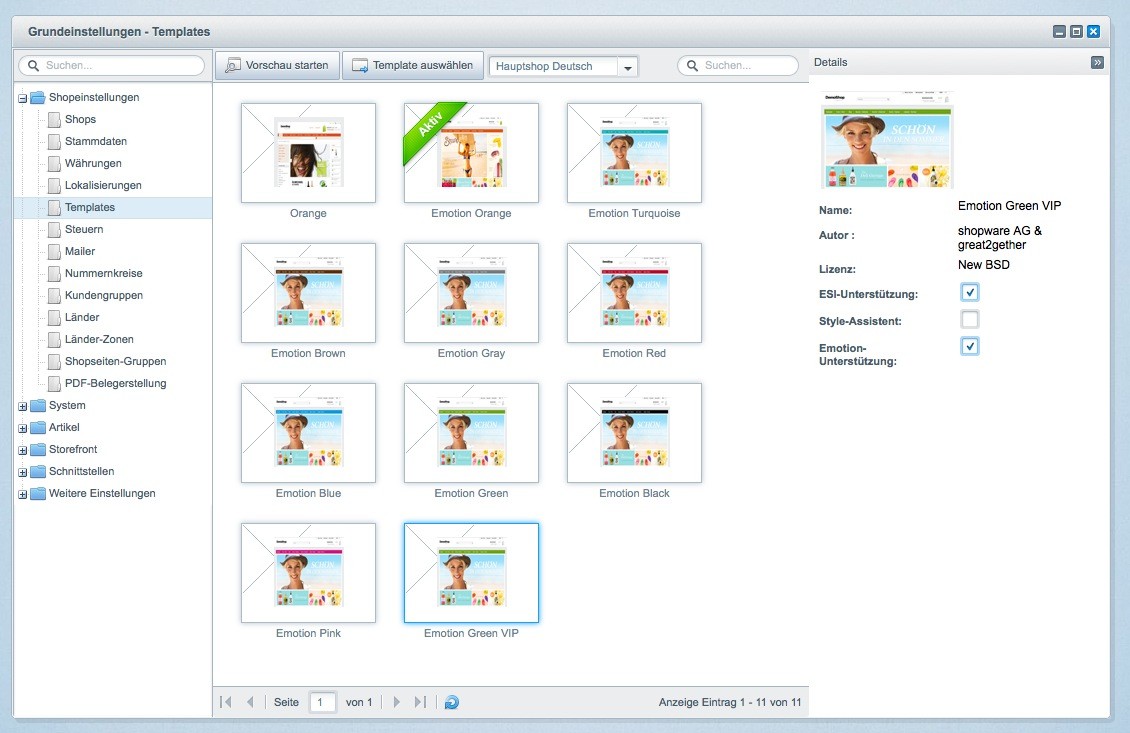
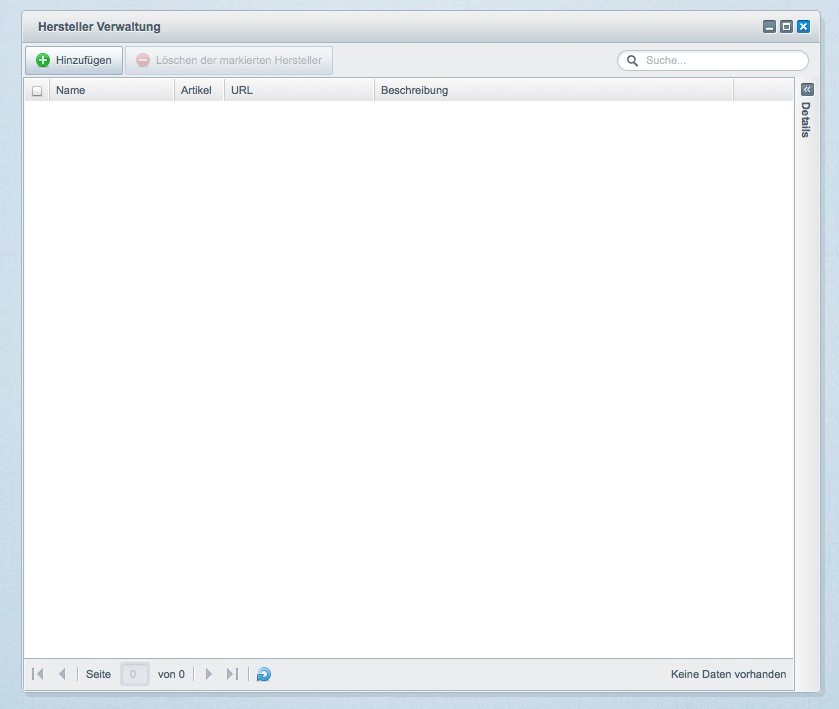
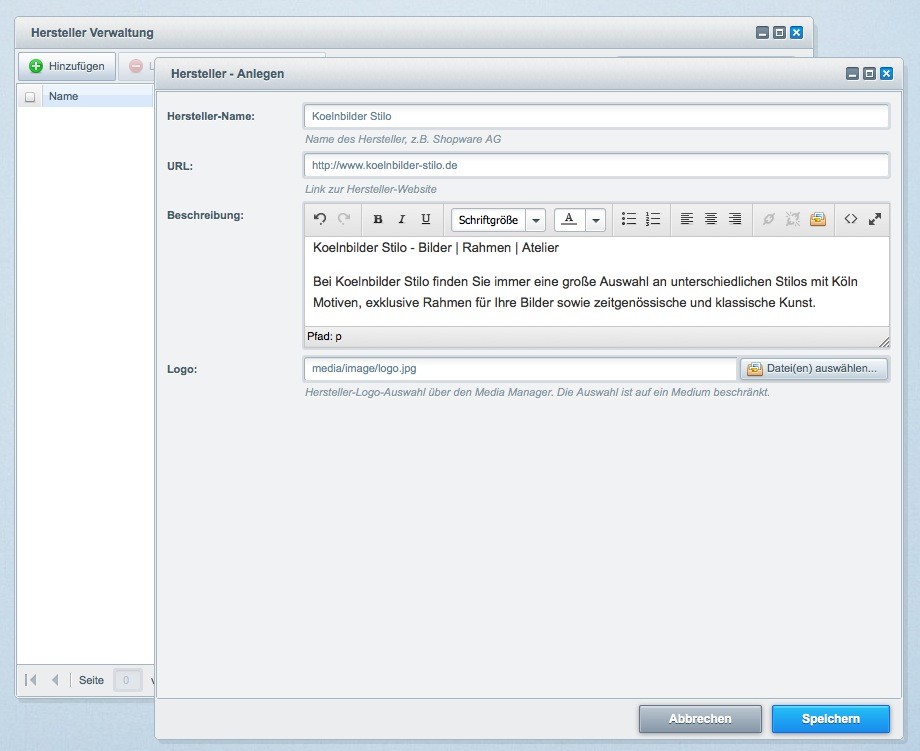


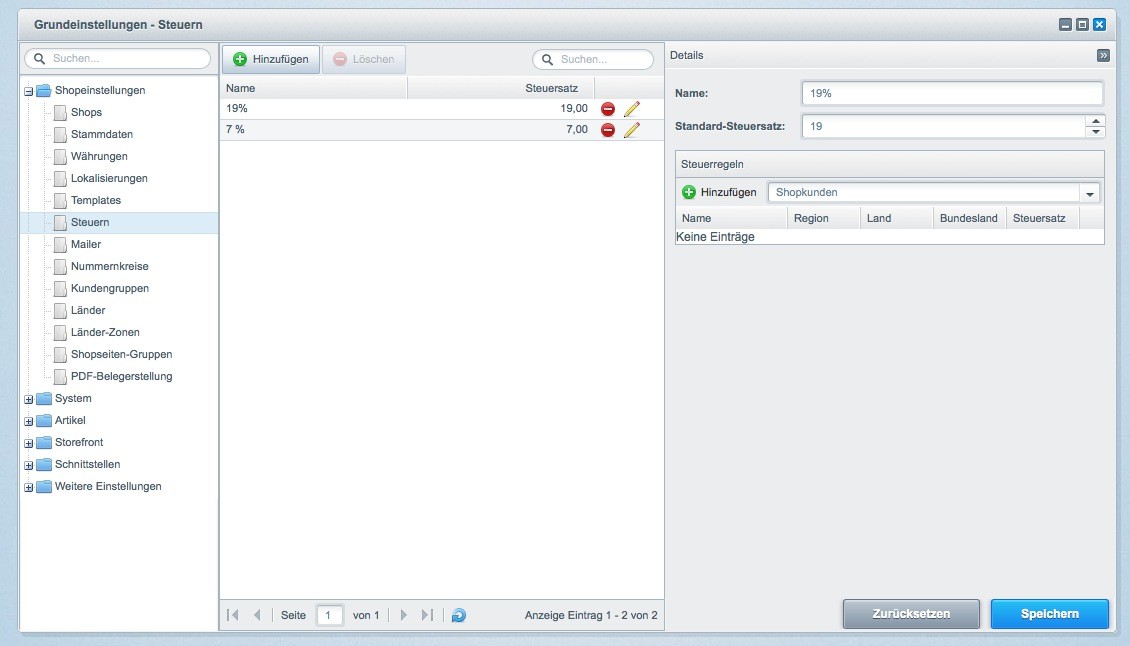
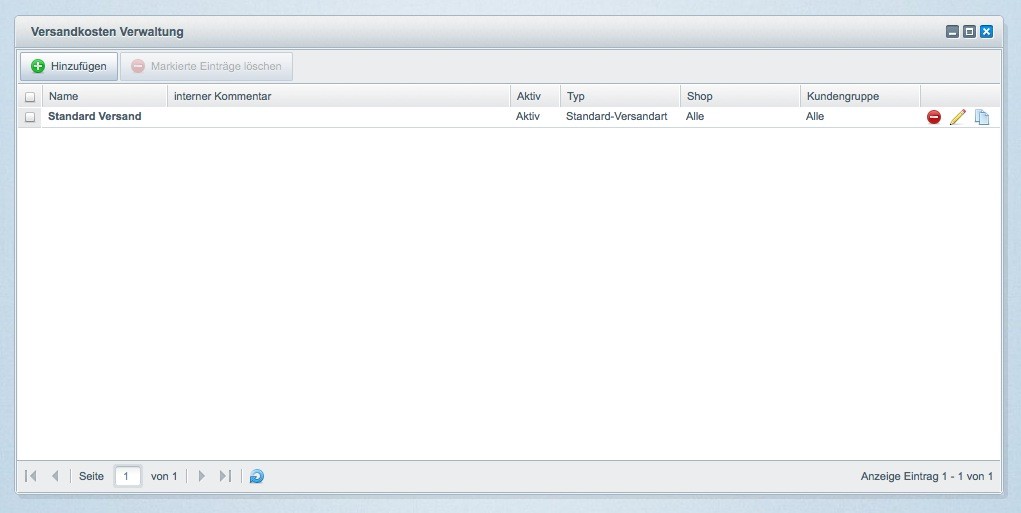
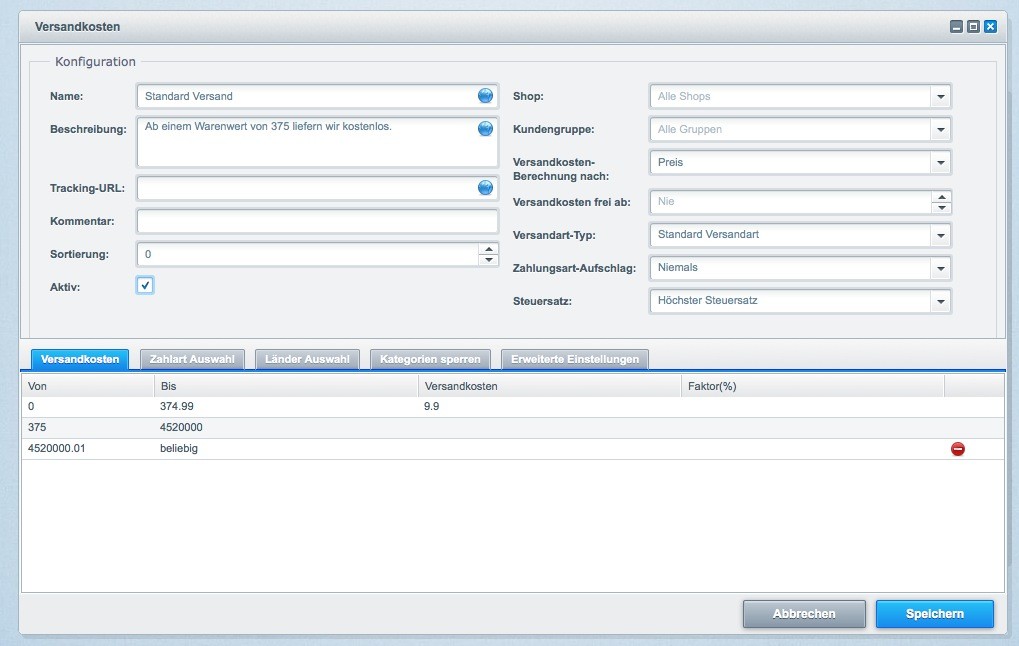
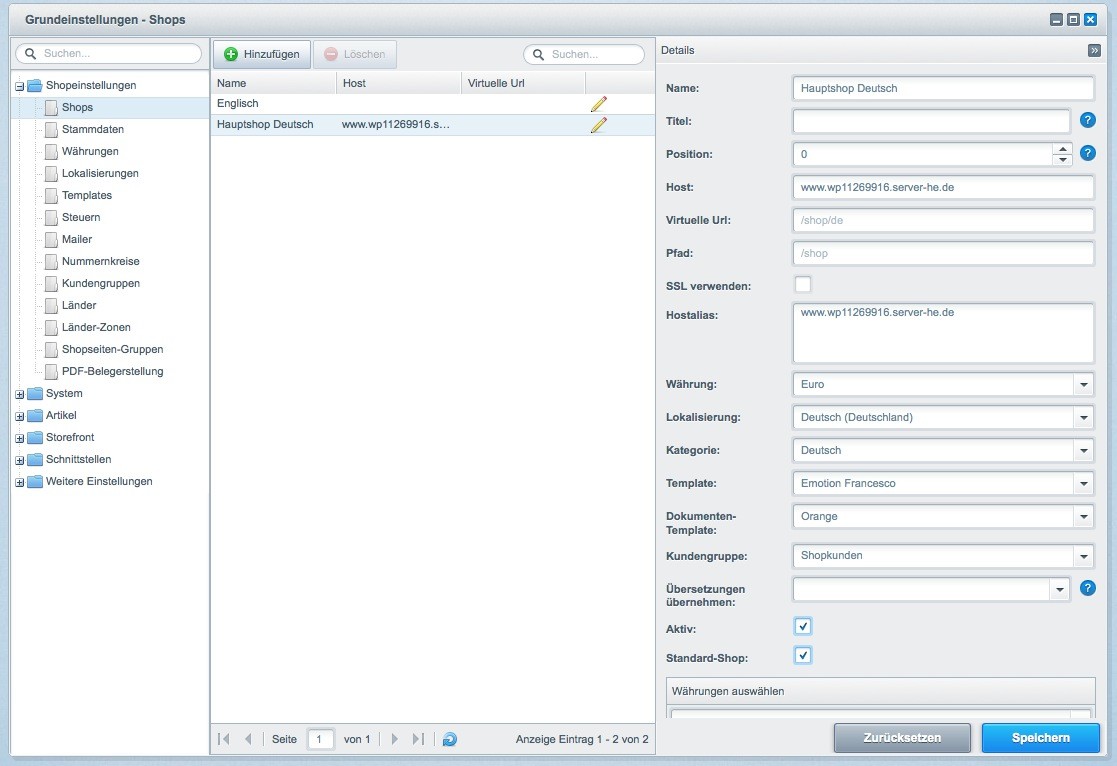
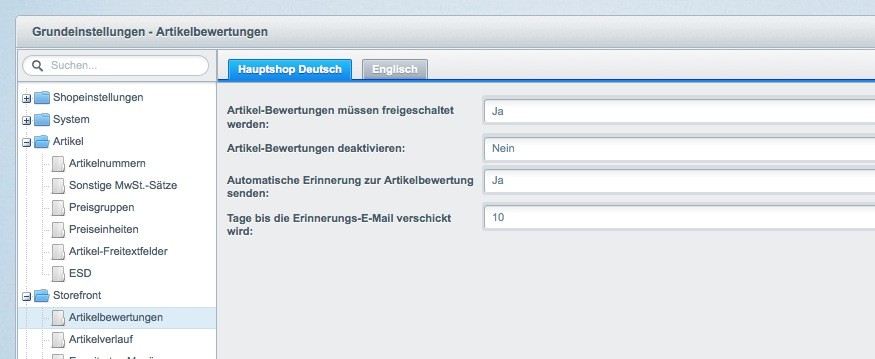
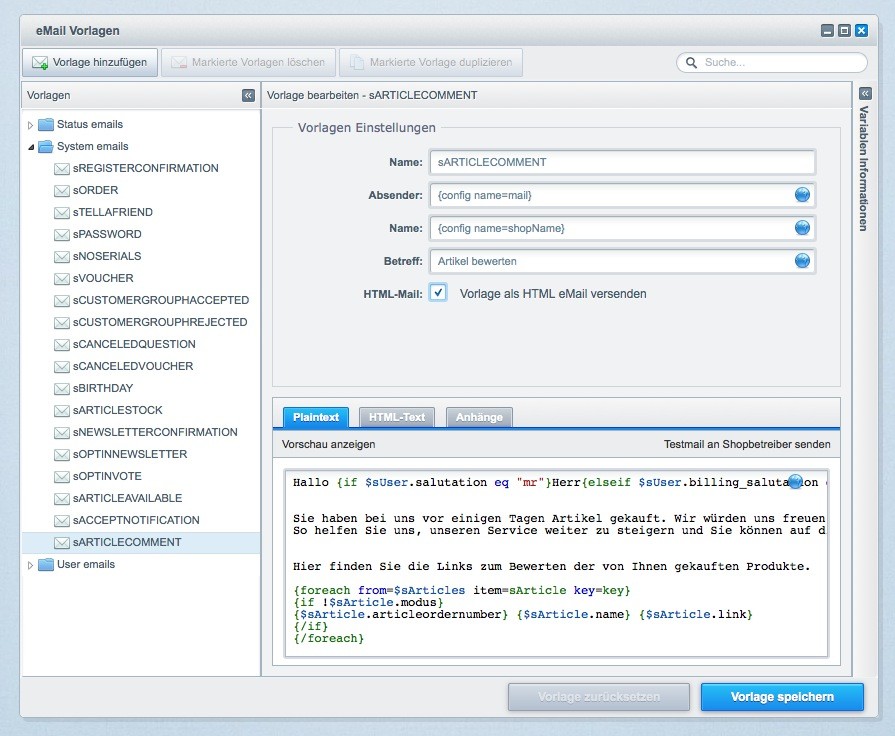
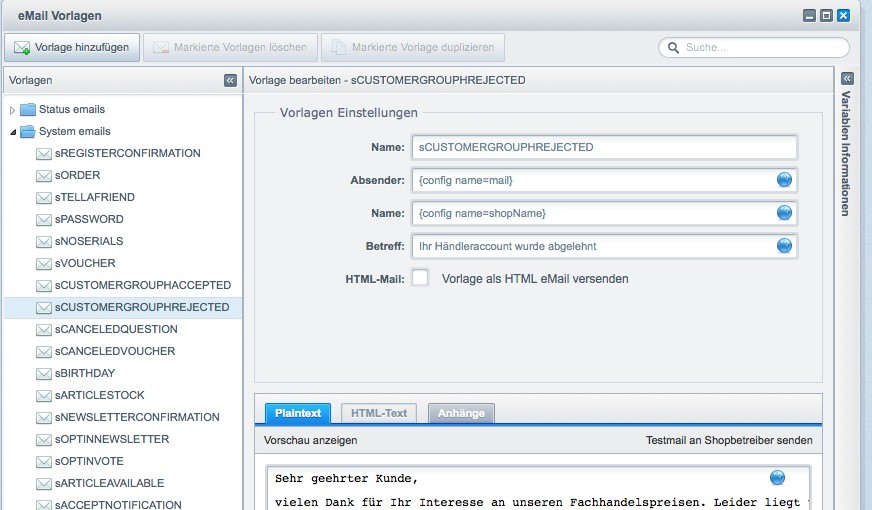
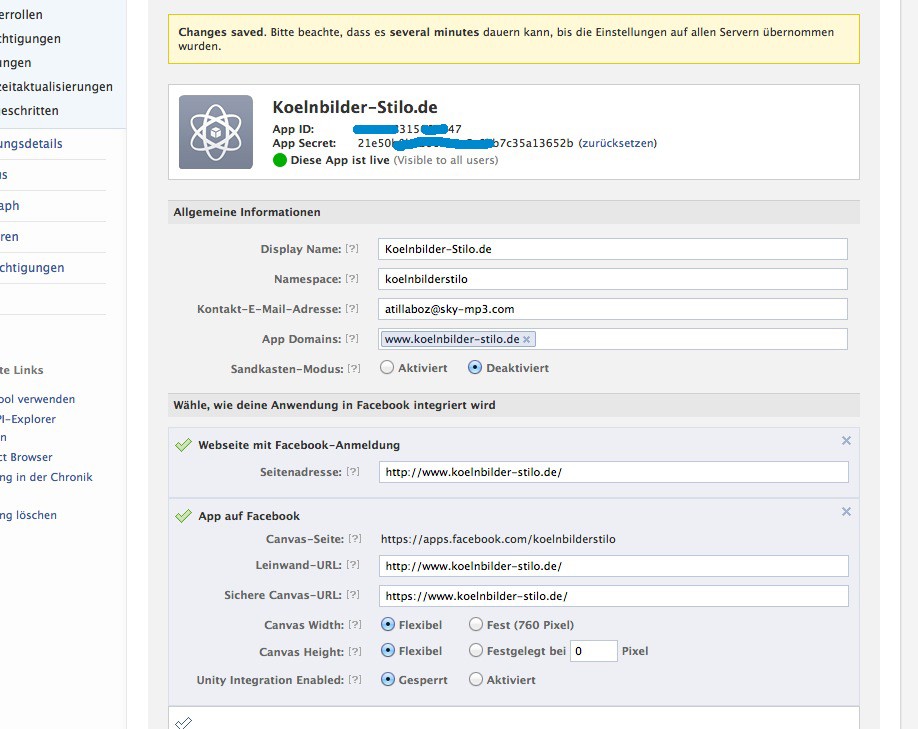


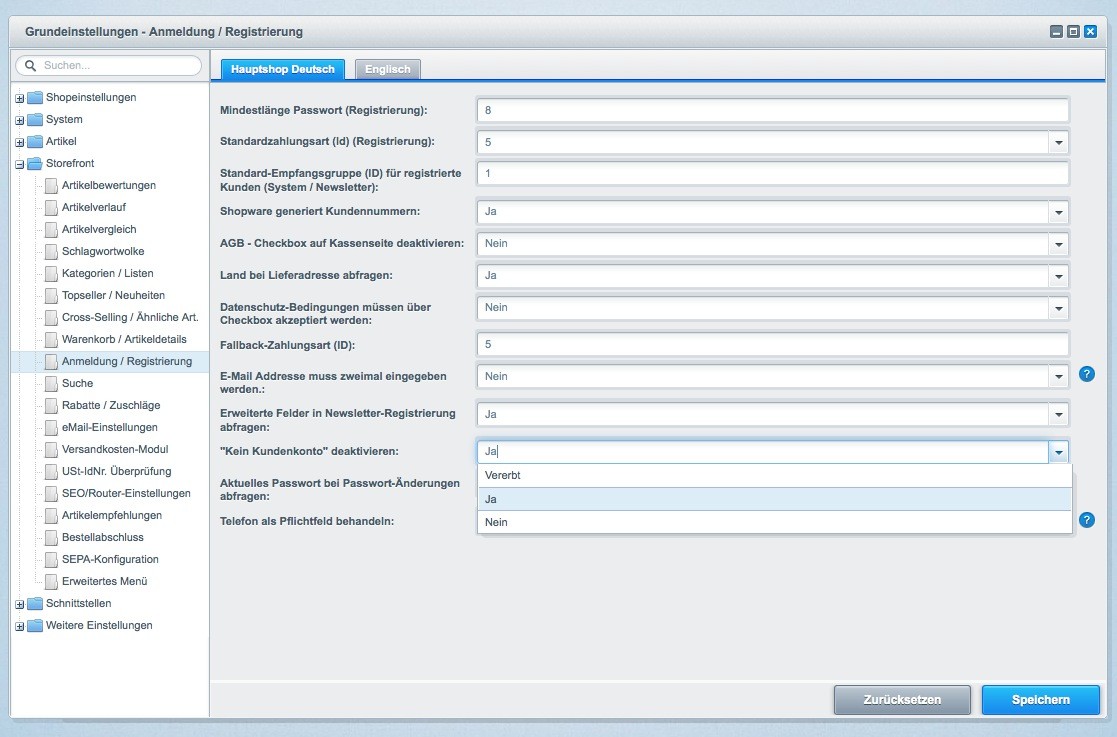
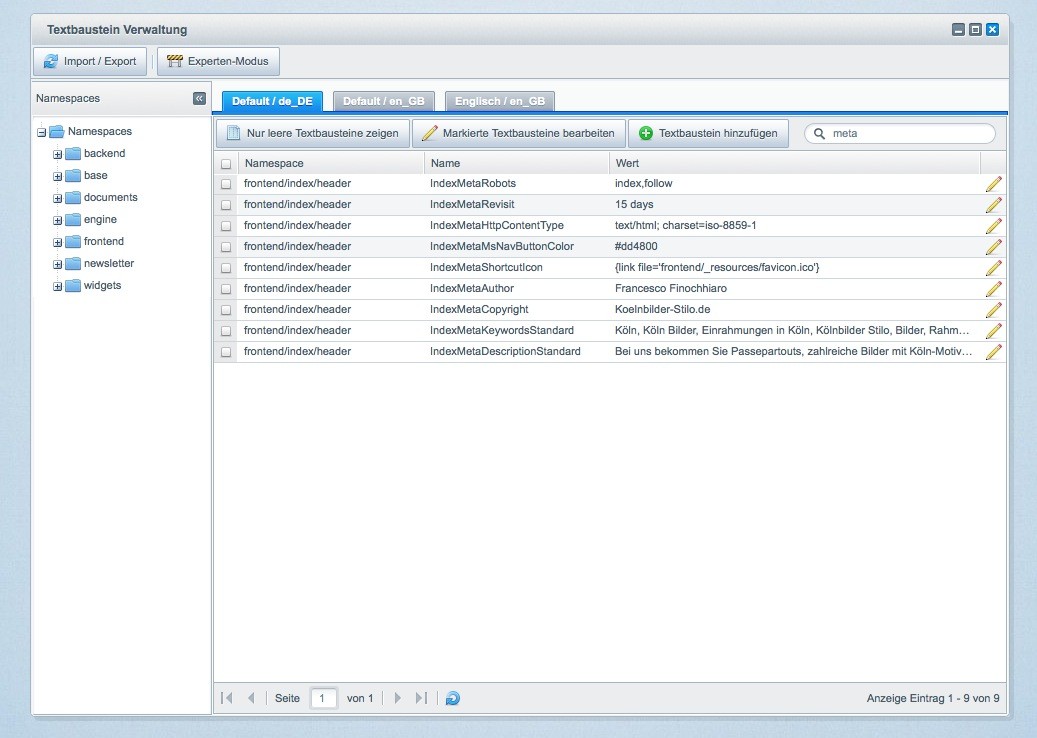
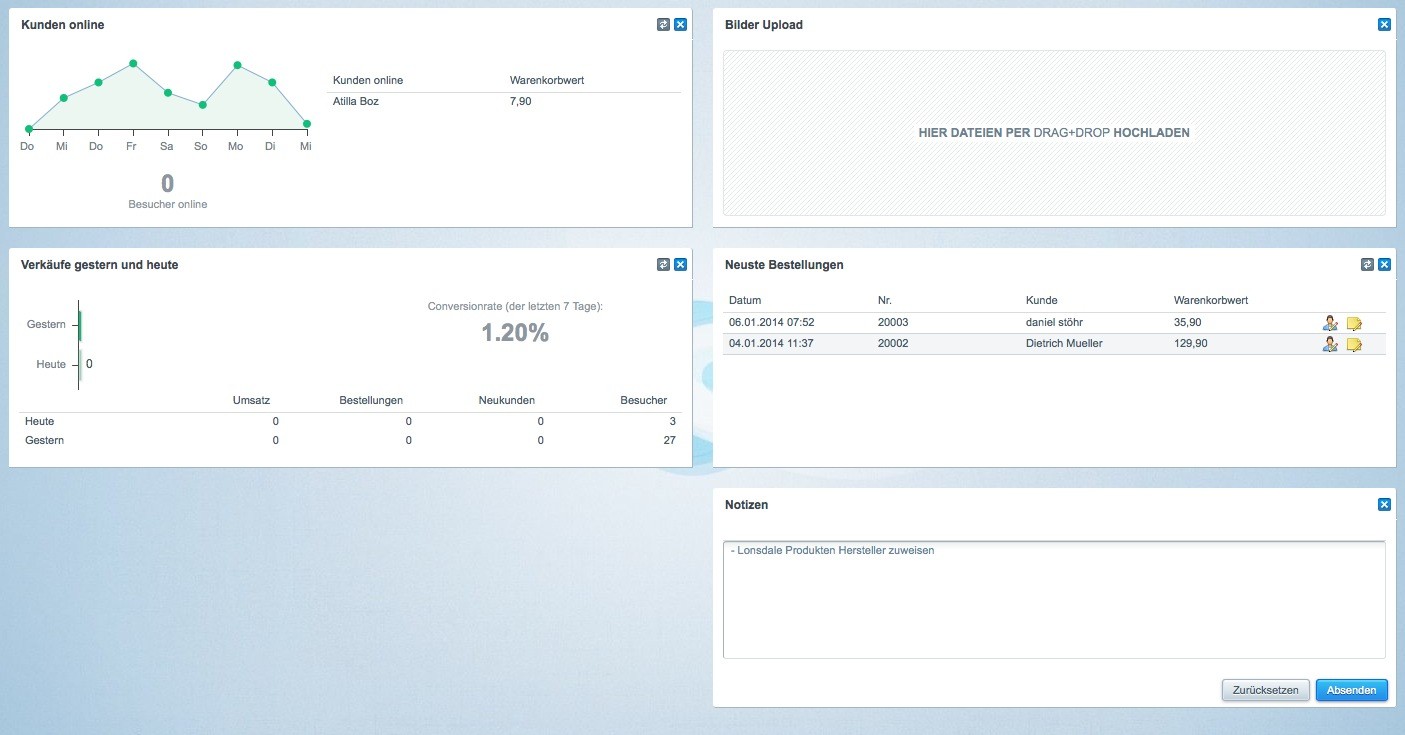
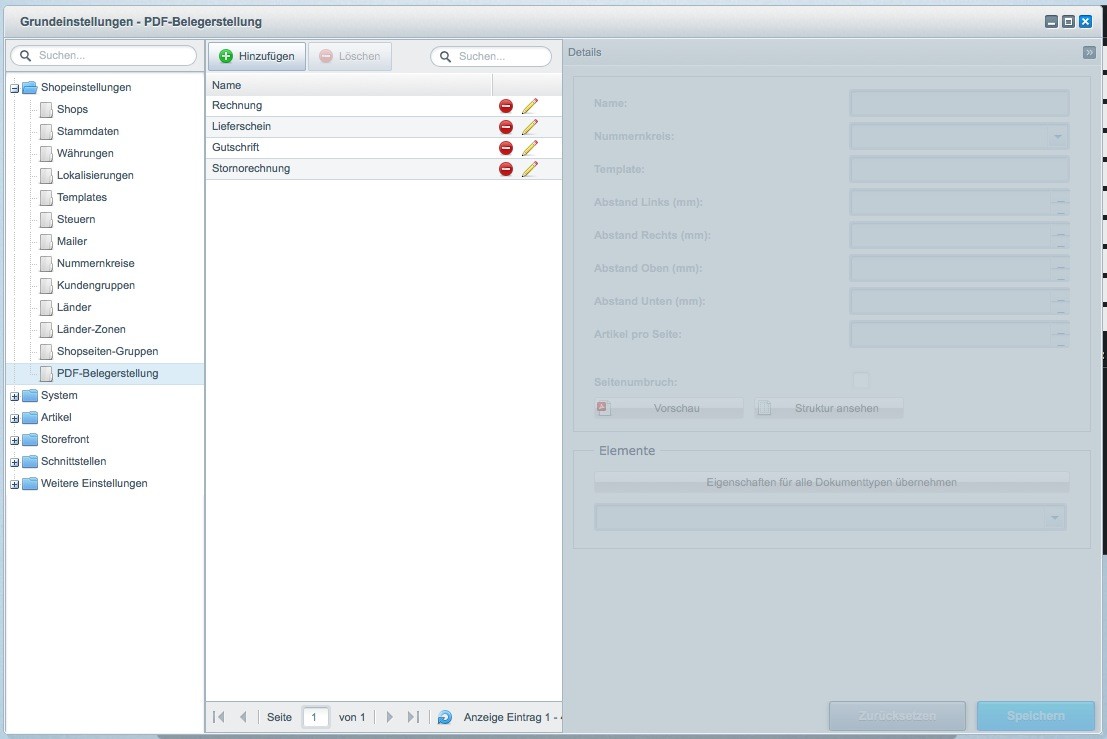
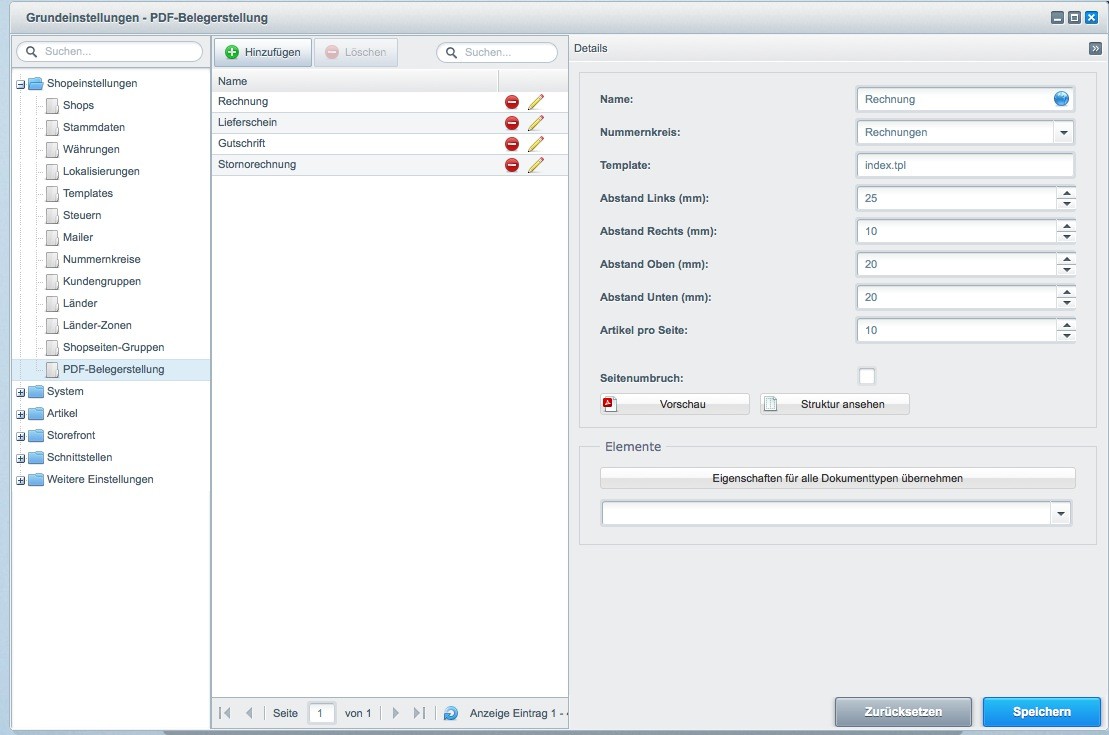
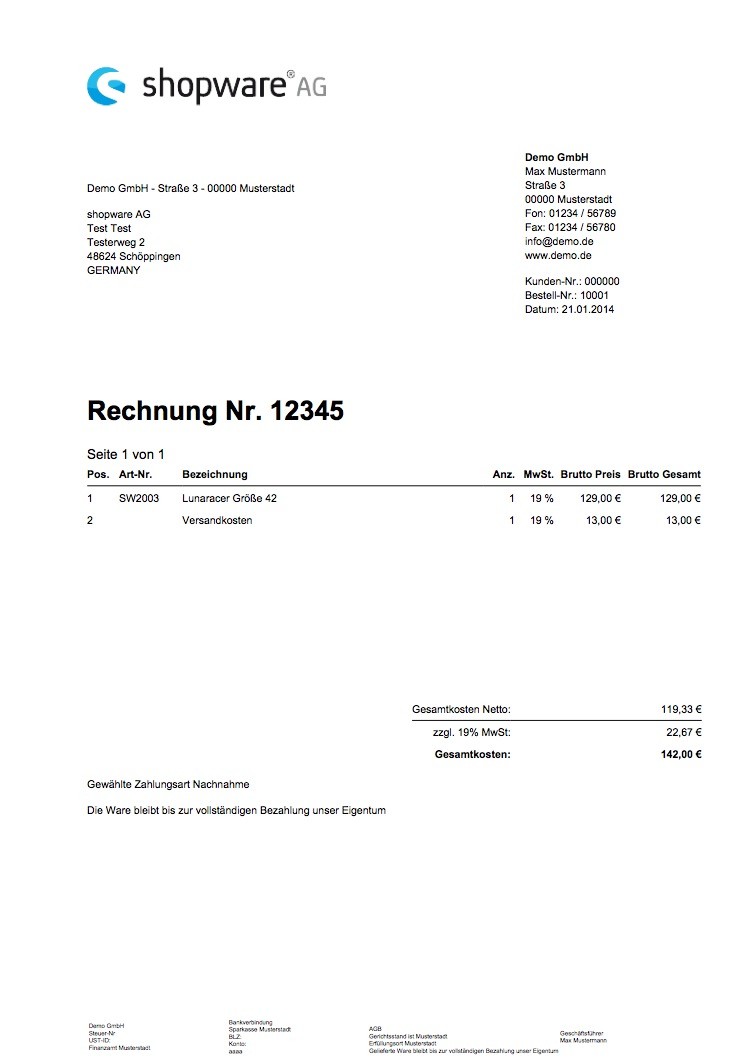
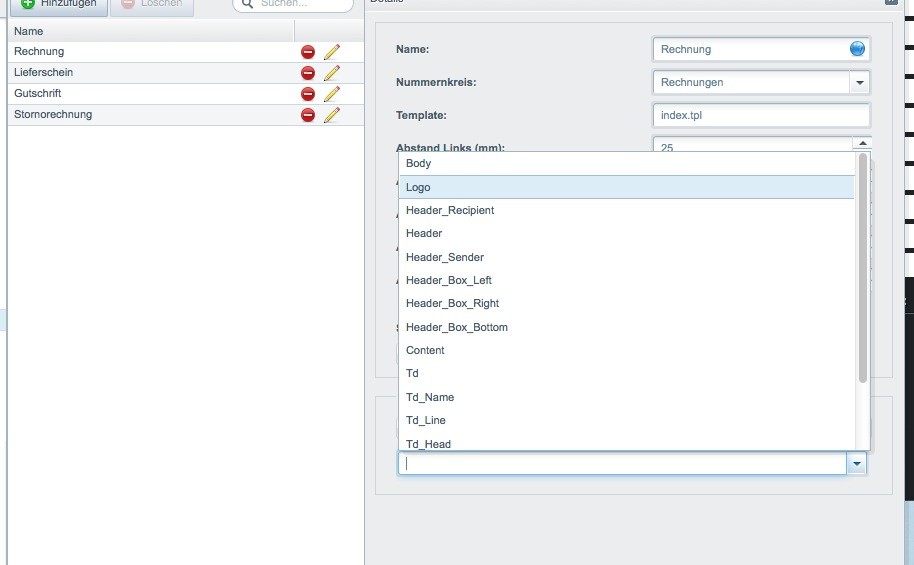
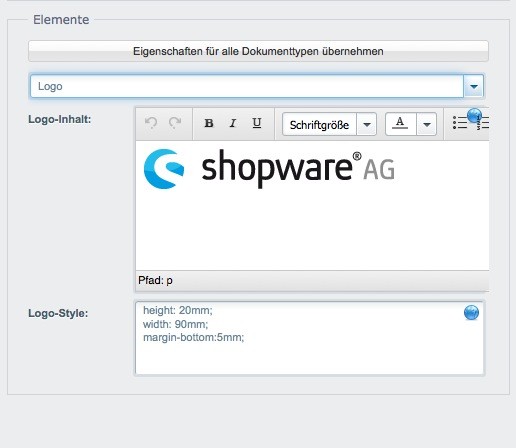

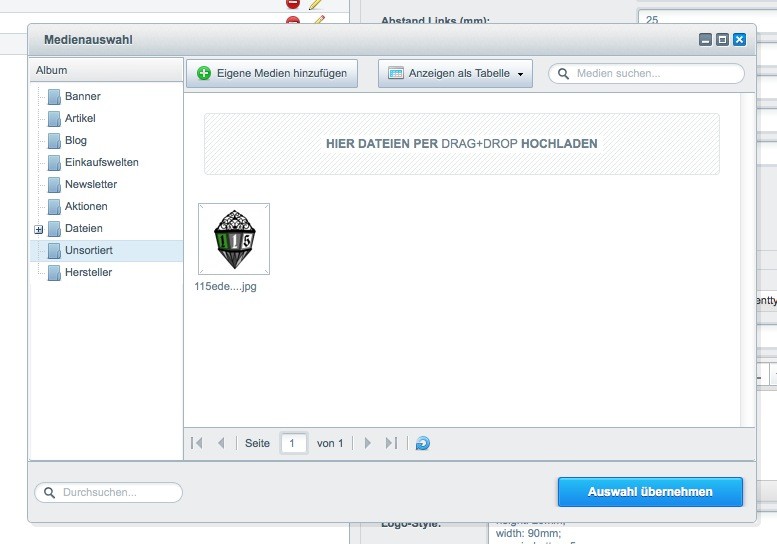
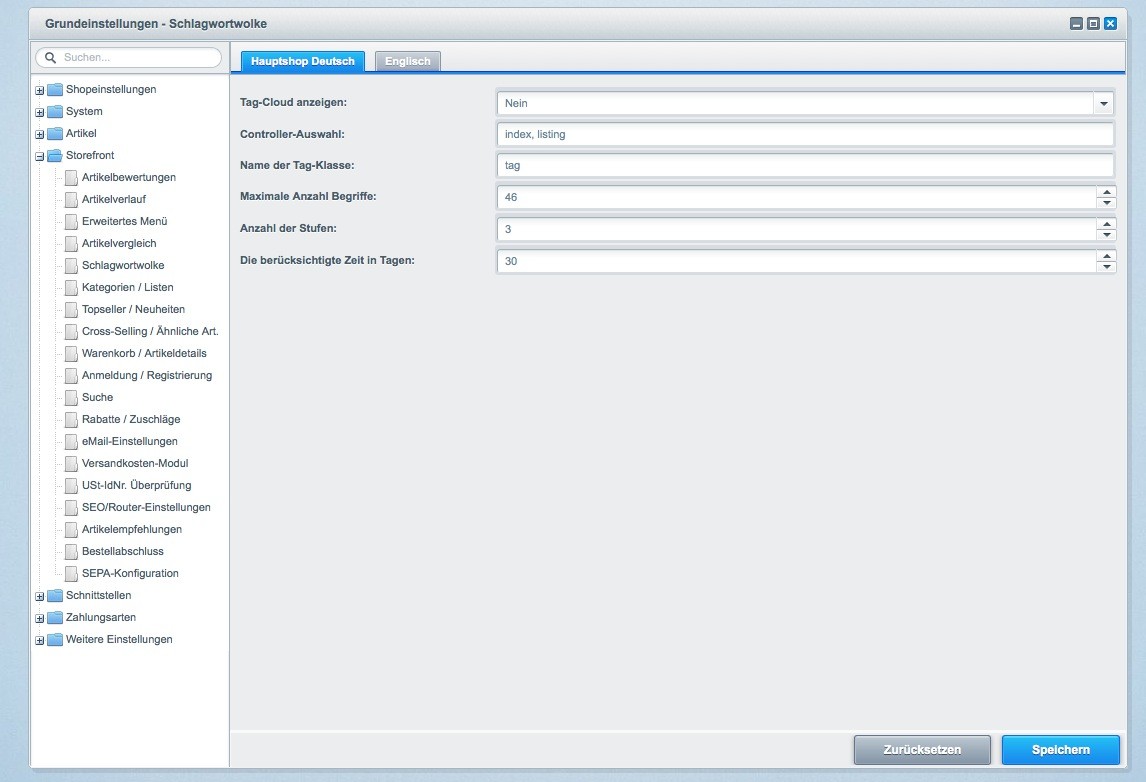
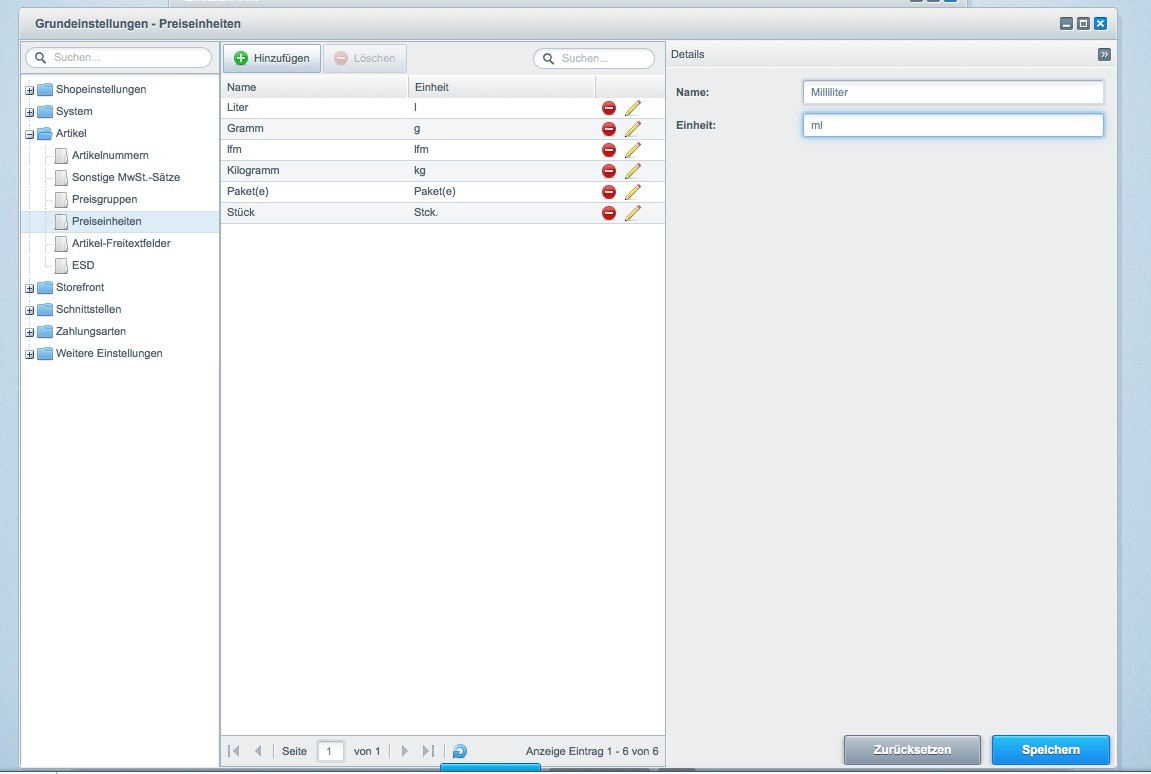
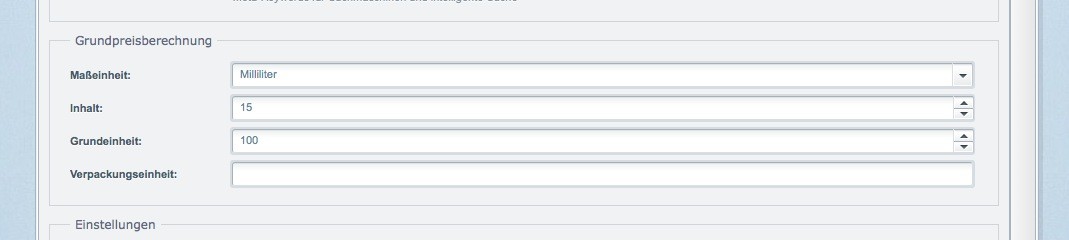
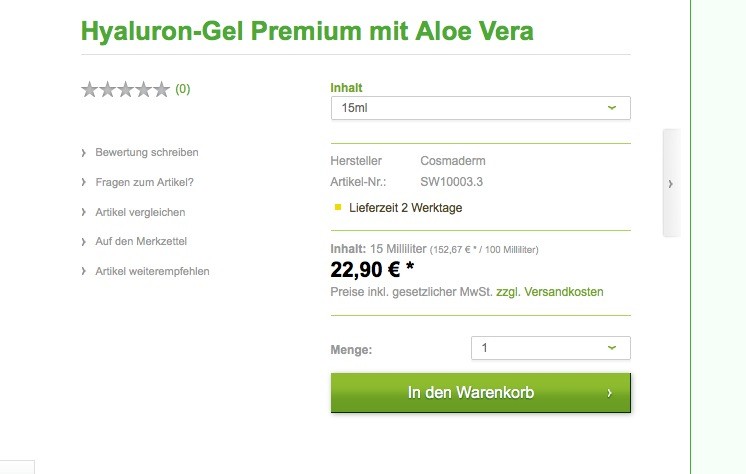
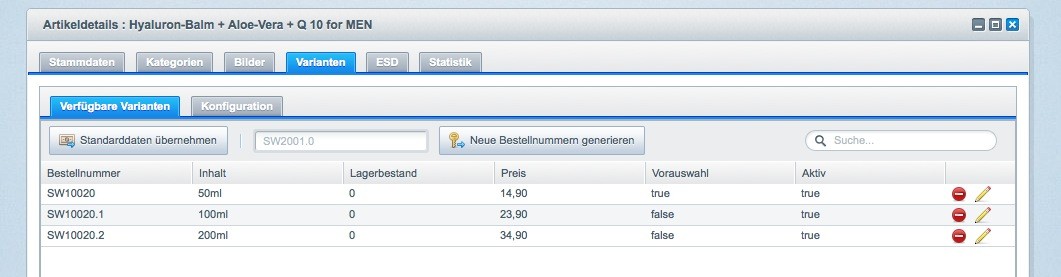

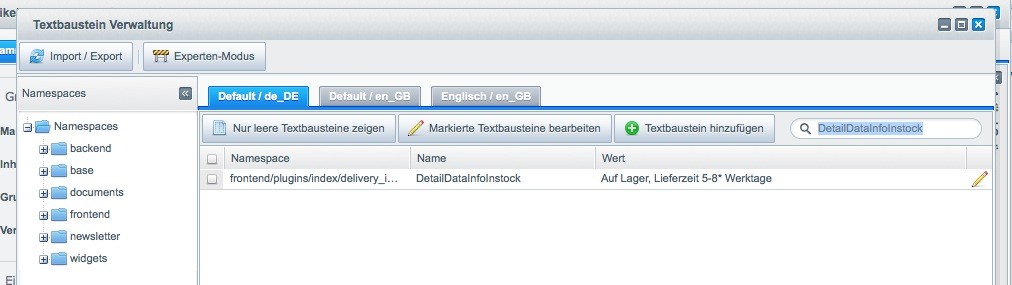
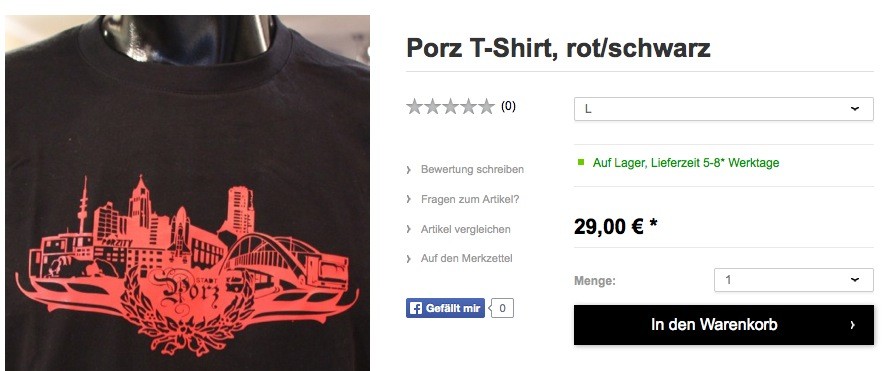
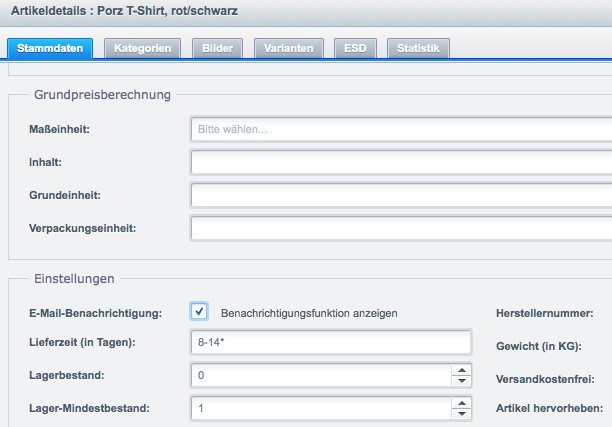
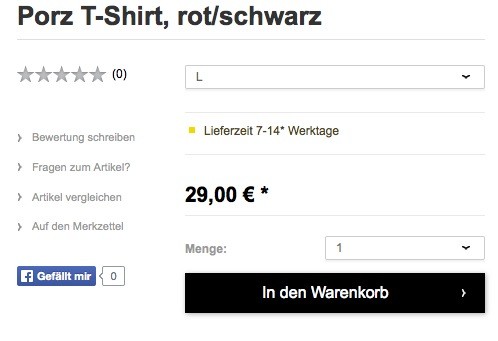
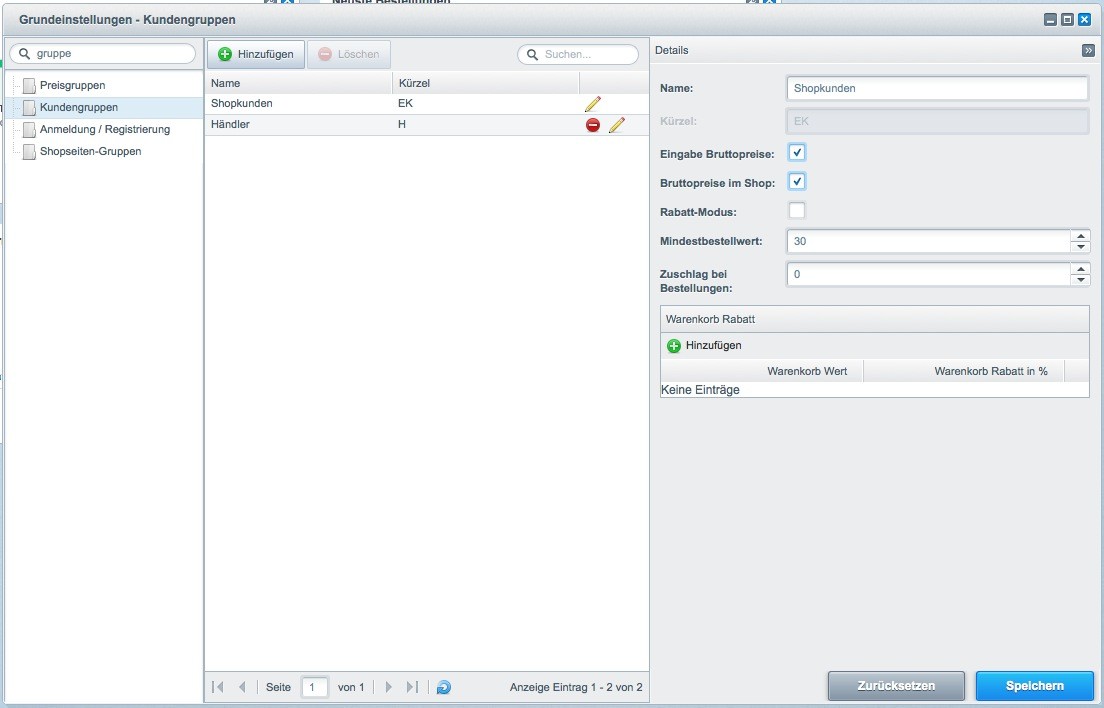
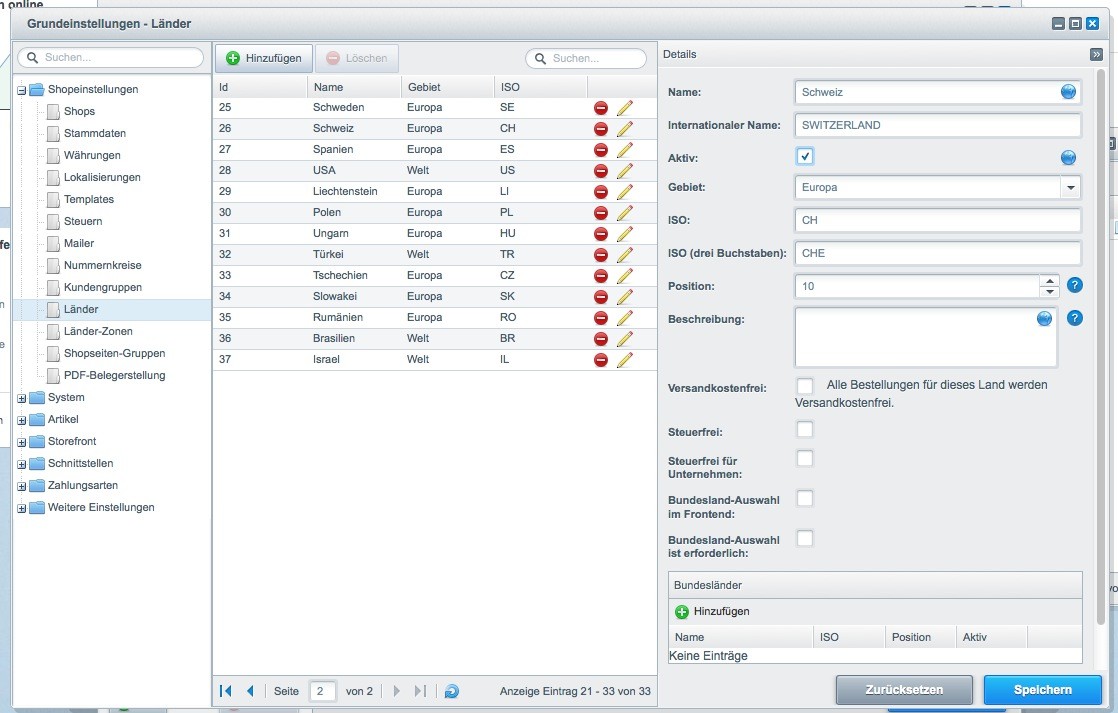
Hi,
super Artikel! Aber warum springt Ihr von Punkt 21. Shopware Konfiguration – Preiseinheiten auf Punkt 114. Gibt es die anderen Tips auch Irgendwo zu lesen?
Beste Grüße
Wave Gorilla
Tach Gorilla,
danke für dein freundliches Feedback. Punkt 114 & 115 sind eigentlich keine „echten“ Konfigurationspunkte deswegen stehen die weit am Ende sind aber schon während dem Schreiben entstanden und da war noch nicht klar wie lang das Tutorial wird.
Es gibt also keine versteckten Punkte aber das Tutorial wird ständig erweitert. Es kann also noch passieren dass die große Lücke gefüllt wird ;)
Schönen Abend noch :)
Guten Tag,
ich möchte mich ganz herzlich für das sehr hilfreiche Tutorial bedanken! Auch wenn ich schon länger Shopware nutze, ist es sehr nützlich gewesen um für unseren neuen Shop keine der wichtigen Voreinstellungen am Anfang zu vergessen.
Danke auch für die laufende Aktualisierung!
Besten Gruß von Cher
Mahlzeit! Yoa wat soll man da sagen – schön wenn es hilft :) Wenn ihr ein individuelles Design & ein Logo für euren Shop gebrauchen könnt, sag bescheid. Und falls eure Musik nicht bei der Gema ist, würde ich mich freuen eure Künstler auf unserem Portal sky-mp3.com begrüßen zu dürfen. Bei Neugier / Interesse am besten mal anrufen, derweil höre ich mich durch eure Playlist :) https://soundcloud.com/carpe-diem-records
Grüße aus Köln, Atilla
Um da Zeit zu sparen wäre das einzige was mir spontan einfällt die Einträge per MySQL Befehl in die Datenbank zu geben. Sonst habe ich leider auch kein Wundermittel im Petto – sorry.
Hallo, super Artikel, hat mir sehr geholfen, auch wenn ich jetzt natürlich schon Shopware5 bei meinem Kunden https://alpha-tex.de im Einsatz habe.
Danke dafür.
Bitte. Übrigens ist auf der Startseite ist kein Inhalt sobald es kleiner wird als Desktop-Auflösung.