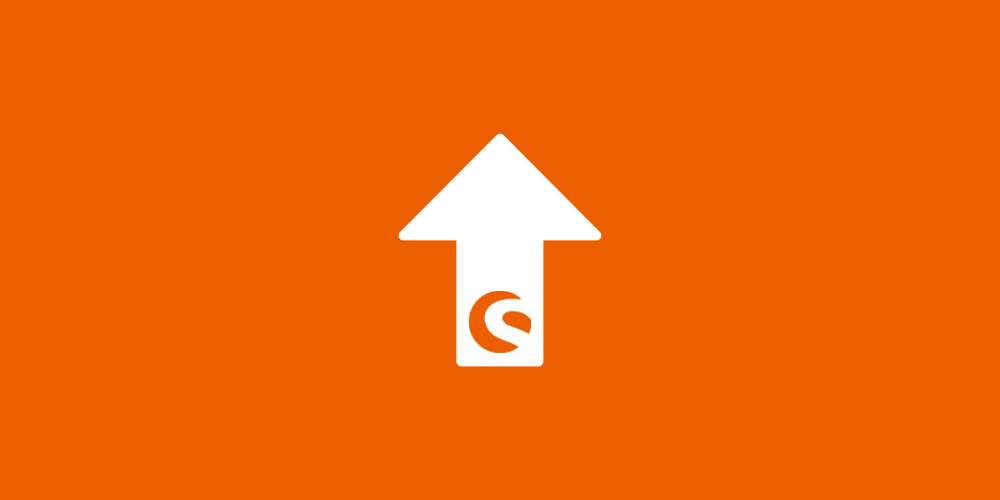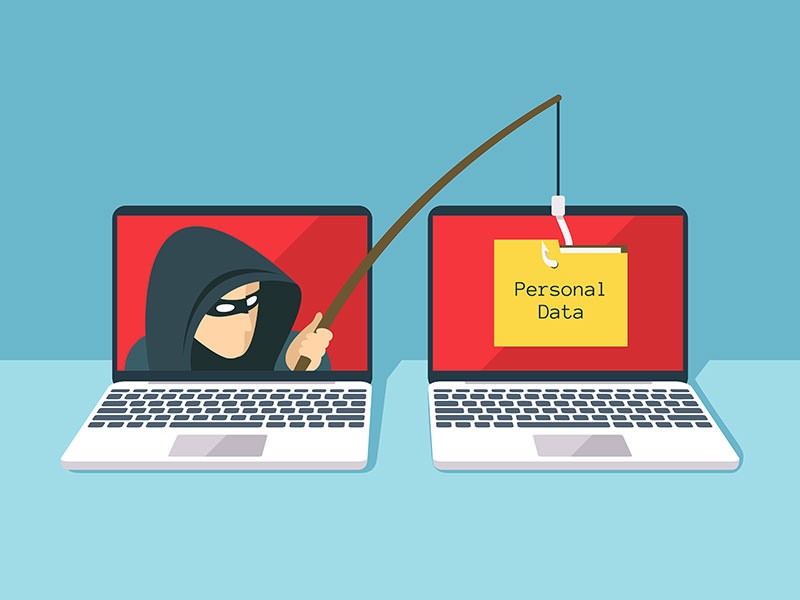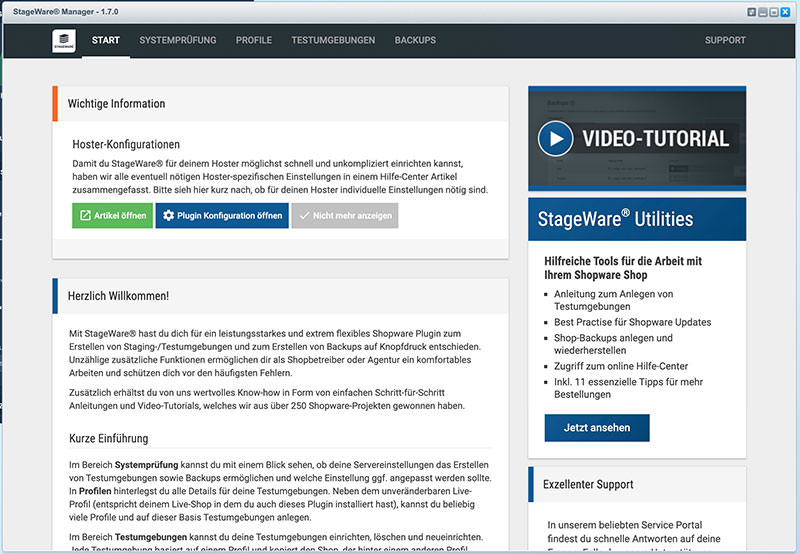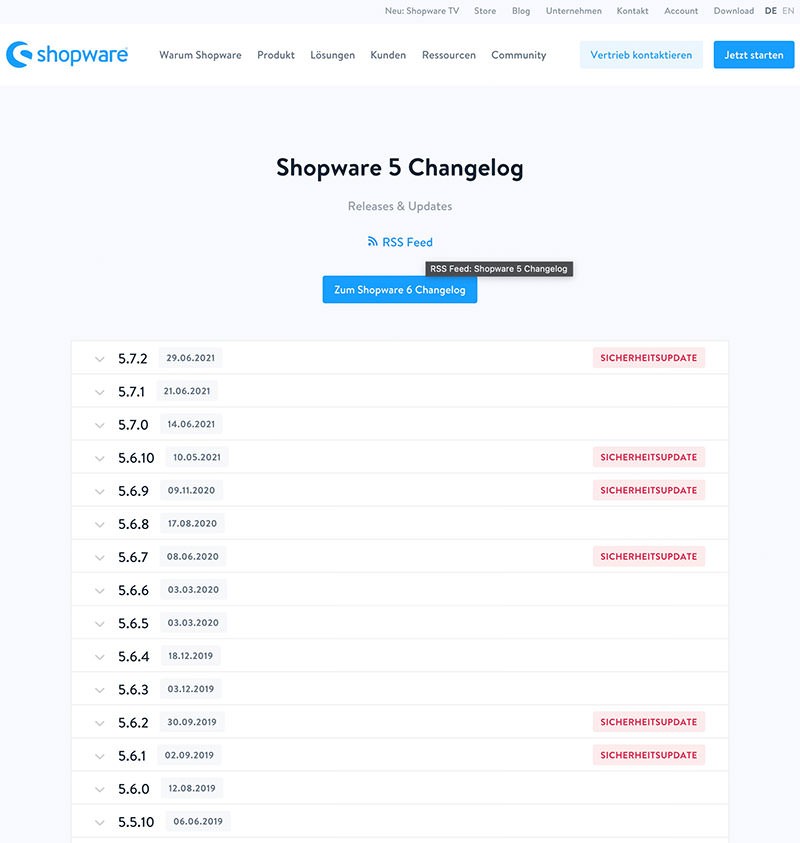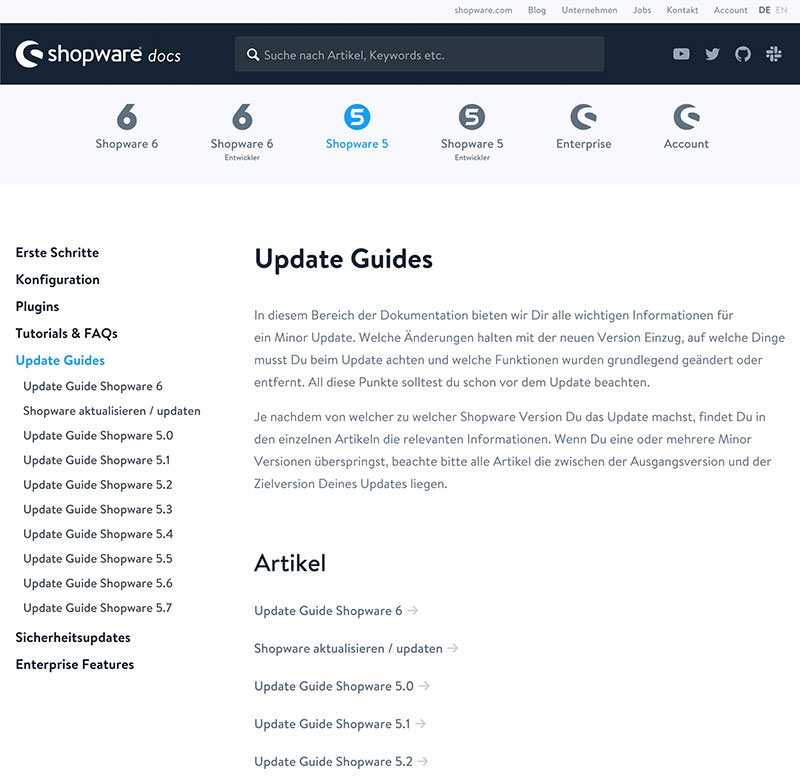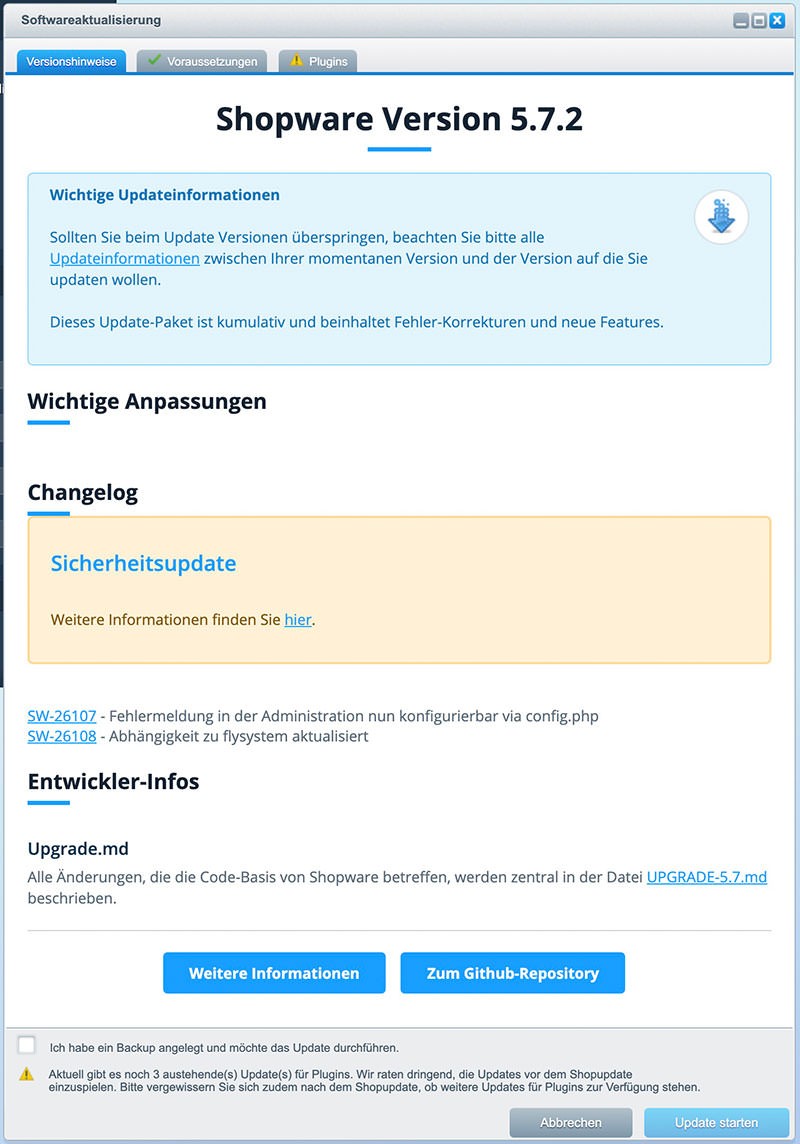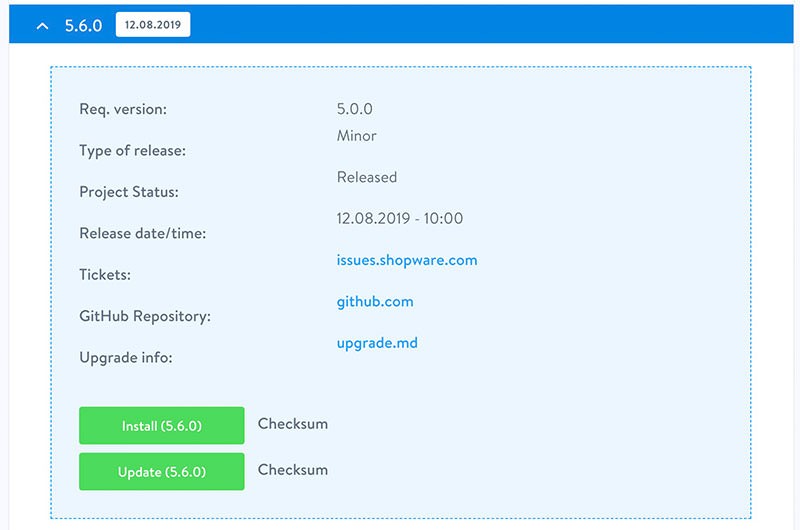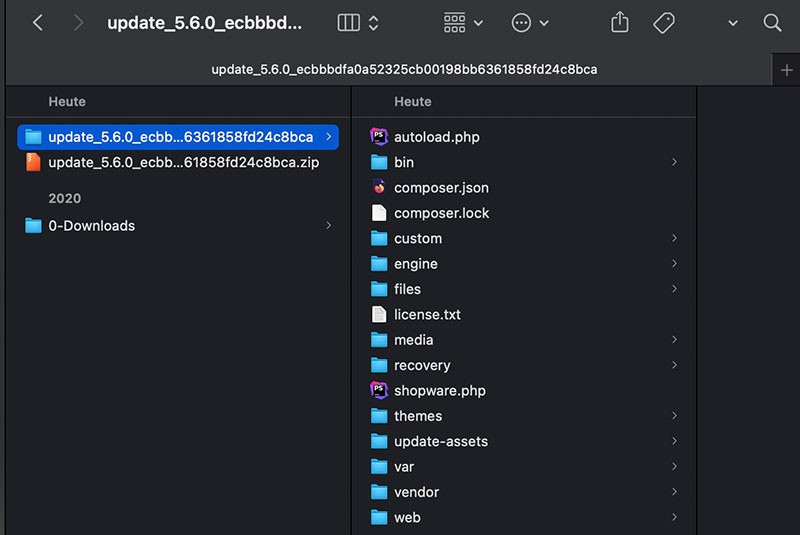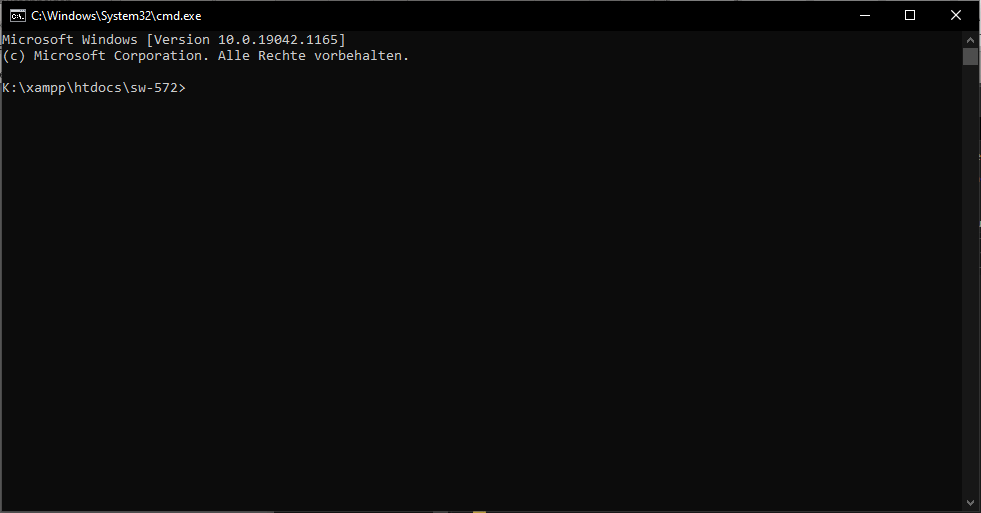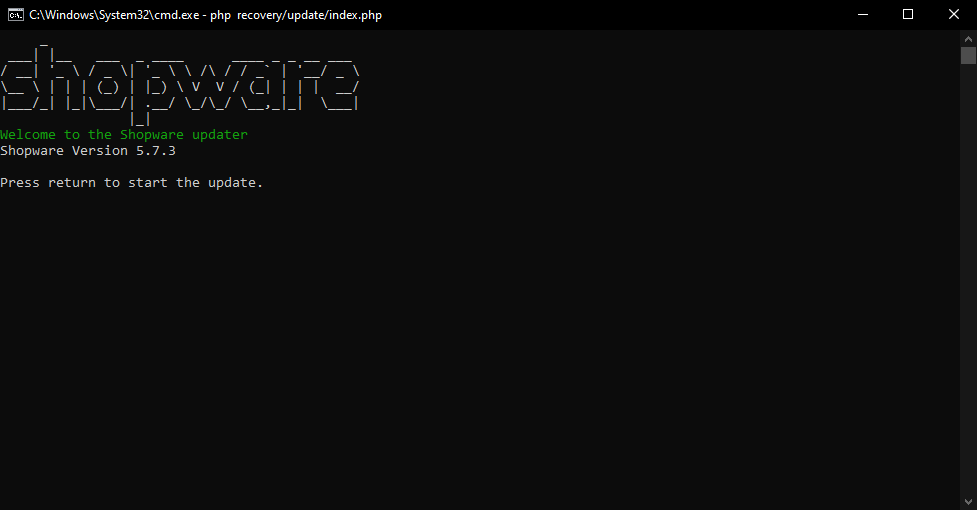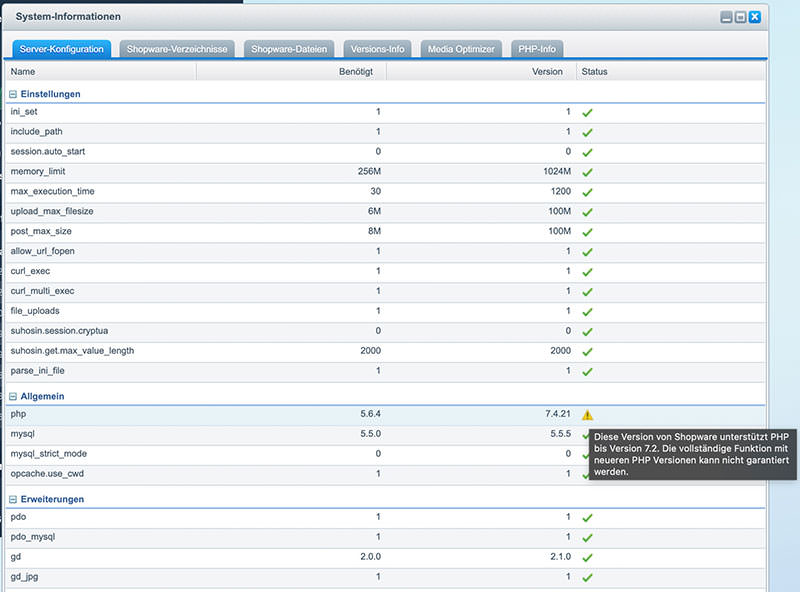Shopware aktualisieren – wie jede andere Software ist es wichtig Shopware auf dem neusten Stand zu halten.
- Warum das Shopware Update so wichtig ist
- Shopware Backup erstellen
- Shopware Update auf Staging Umgebung testen
- Shopware Changelog Einträge prüfen
- Shopware Update-Guides studieren
- Große Shopware Updates in kleinen Schritten
- Das Softwareaktualisierung Fenster
- Als Erstes werden die Plugins aktualisiert
- Manuelles Shopware Update nach Upload
- Der Weg über das Backend
- Shop und Systeminfos prüfen
- Geheimtipps
- Video-Anleitung
- Weiterführende Links
1. Warum das Shopware Update so wichtig ist
Um seinen Shopware Shop zu aktualisieren, gibt es viele Gründe. Hier sollen die wichtigsten einmal genannt werden
1.1 Sicherheitslücken
Es werden immer mal wieder Sicherheitslücken im System gefunden. Diese können Hacker, als Eintrittstor in das System nutzen, um sensible Daten der Kunden zu erlangen. Das hat zum einen zur Folge, dass mit den Kundendaten Unfug getrieben werden kann. Hierfür sind sie dann mitverantwortlich und es kann gegebenenfalls zu Schadensersatzforderungen kommen. Selbstverständlich kann es durch die Sicherheitslücken auch zu sogenannten Datenvorfällen – Stichwort DSGVO – und feindlichen Übernahmen (s. unten) des Shops kommen.
1.2 Die DSGVO
Der Gesetzgeber verpflichtet Unternehmen seine Software jederzeit auf dem neusten Stand zu halten. Und verlangt bei etwaigen Hacker-Angriffen und anderen Szenarien, in denen personenbezogene Daten in falsche Hände gelangt sind oder auch nur gelangt sein könnten, eine sofortige Meldung bei der entsprechenden Behörde. Und das nicht „irgendwann mal“, sondern innerhalb von 48 Stunden und in vorgegebener Form.
1.3 Feindliche Übernahme der Seite
Die einen Hacker wollen nur Daten, die anderen Hacker wollen prahlen. Und manche wollen gleich alles auf einmal. Bei der feindlichen Übernahme löscht der Hacker den Shop. Statt der Startseite werden Nutzer entweder auf eine Viren oder Malware Seite geleitet. Wieder andere Hacker wollen einfach nur ihr Synonym auf der Startseite sehen und hinterlassen einen leeren Bildschirm mit Worten wie: „Gehackt von SuperHacker2000“.
1.4 Nutzung aktueller Plugins
Auf dem Shopware Store ist immer Bewegung. Sprich es kommen jede Woche neue interessante Plugins raus. Und wenn ein Plugin veröffentlicht wird, dann ist es immer so, dass es für eine aktuelle Version entwickelt wurde. Ist es zum Beispiel laut Beschreibung kompatibel ab Shopware 5.3 kann man es mit Shopware 5.1 logischerweise nicht nutzen. Sogar wenn es technisch möglich wäre, ist es im Shopware Store nicht möglich, da man dort nur Plugins zum Kauf freigibt, die laut Angabe im Shopware Account im jeweiligen Shop verwendet wird.
1.5 Nutzung aktueller PHP Versionen
Bei einigen Shopware Updates ist es auch möglich oder sogar erforderlich die PHP Version ebenfalls zu aktualisieren. Möglich – ist es in dem Fall, dass die vorherige Version von Shopware noch nicht mit einer aktuellen PHP Version kompatibel war. Erforderlich – ist es in dem Fall, dass die neue Shopware Version gar nicht mehr mit der alten PHP Version laufen würde.
2. Shopware Backup erstellen
Updates sind die perfekte Möglichkeit seinen Shop zu zerstören. Ein Pop-up erscheint im Shopware Backend und sagt: „Aktualisiere mich“. Du denkst dir „Updates sind wichtig“ und klickst einfach mal auf gut Glück drauf. Ein Ladebalken erscheint, ein lauter Knaller geht durch den Raum und zack – der Shop hat sich auf nimmer Wiedersehen verabschiedet. Wo einst ein schöner Shop, dort nur noch eine kryptische Fehleranzeige.
Einige Webhoster bieten eine automatisierte Backup-Erstellung an. Dies ist zum Beispiel der Fall bei Hosting Paketen und Servern von Timme Hosting. Die Backups werden hier in der Regel in der späten Nacht bzw. am sehr frühen Morgen erstellt. Je nach Tageszeit kann es passiert sein, dass nach den Auto-Backups weitere Bestellungen oder Kunden-Anmeldungen eingegangen sind. Dann sollte zusätzlich ein aktuelles Backup erstellt werden.
Falls man sicher ist, dass sich in der Zeit nichts am Datei-System geändert hat, reicht ein Datenbank-Backup, ist man sich nicht sicher, darf auch das Datei-Backup nicht fehlen. Timme Hosting Kunden haben hier wieder den Luxus über das Backend ein aktuelles Backup mit einem Klick zu erstellen. Hier ist es zwar nicht möglich, dass man zwischen MySQL und Webseiten-Dateien optieren kann – aber besser man hat zu viele Daten gesichert als zu wenig. Natürlich kann man das Datenbank-Backup auch über PHPMyAdmin erstellen, das hat aber nicht so eine komfortable Funktion das Backup wiederherzustellen, sondern erfordertes einen Hauch von Expertenwissen.
Im Grunde genommen fährt man also am sichersten, wenn man kurz vor dem Update ein nigel nagelneues Shopware-Backup sowohl von den Dateien auch als von der Datenbank erstellt.
Backup Checkliste:
- Zeitpunkt des letzten Backups prüfen
- Zeitpunkt der letzten Kunden-Anmeldungen prüfen
- Zeitpunkt der letzten Bestellungen prüfen
- Zeitpunkt der letzten Bestellabwicklungen prüfen
3. Shopware Update auf Staging Umgebung testen
Eine Sicherheitskopie, die man im Fall der Fälle wieder einspielen kann, ist wichtiger als wichtig. Da sind wir uns einig. Für den Laien und je nach Shop-Größe, Kompliziertheit der Individual-Modifizierungen bzw. Anzahl verwendeter Plugins kann die Wiederherstellung eines Backups mehr oder weniger haarsträubend sein.
Ist die Datenbank zum Beispiel vollgepackt mit tausenden Artikeln und dutzenden Megabytes sollte man nicht erwarten, dass das Einspielen des Backups 7 Sekunden dauert. Muss man sein altes Backup auch erst wieder manuell per FTP auf den Server laden, kann es auch eine Weile dauern bis die Dateien überhaupt wieder hochgeladen sind.
Außerdem ist es einfach unglaublich unangenehm, wenn der Shop erstmal den Geist aufgegeben hat und Besucher auf einen Fehler behafteten bzw. nicht mehr so wirklich existenten Seite landen. Das gefällt weder den Shopnutzern noch den Suchmaschinen. Negative Signale werden dadurch in alle Richtungen gesendet und unsere aktuelle Position auf den Suchergebnisseiten ist gefährdet.
Je größer und bekannter ein Shop ist, desto wichtiger ist es solche Totalausfälle von Vornherein zu verhindern. Bei unseren Partnern von profihost ist es z.B. möglich Staging Umgebungen im Hosting Backend zu erstellen.
Die wahrscheinlich beste Option zum Erstellen von Shopware 5 Staging Umgebungen erstellen ist die Verwendung des StageWare Plugins von TC-Innovation. Diese Agentur ist neben dem Staging Plugin auch bekannt für das tausendfach genutzte ThemeWare Theme und einen kostenlosen Shopware SEO Kurs.
Update: StageWare wurde von TC-Innovations an die zweipunkt GmbH transferiert.
Achtung: Falls das Update auf der Staging Umgebung von einem Drittanbieter getestet werden soll, ist sicher zu stellen, dass ein AV-Vertrag abgeschlossen wird. Eine andere Option wäre es die Bestellungen und Kunden per SQL Befehl zu löschen.
Staging Umgebung (mit StageWare) Checkliste:
- ThemeWare erwerben
- Profil erstellen
- Optional den Medien Ordner ausschließen
- Optional die Kunden und Bestellungen löschen
P.S.: Das Plugin kann einen Monat lang kostenlos getestet werden. Also probier es ruhig mal aus. Wenn du nicht allzu überzeugt sein solltest musst du es nicht kaufen.
4. Shopware Changelog Einträge prüfen
Bevor ein Shopware Update gefahren wird ist vorab zu prüfen welche Änderung durch das Update vorgenommen wird. Wenn man in letzter Zeit etwas mit den Shopware Updates getrödelt hat muss alle Changelogs der Versionen prüfen.
Hier sind die Links zu den Changelogs:
https://www.shopware.com/de/changelog/
https://www.shopware.com/en/changelog-sw5/
Möchte man Beispielsweise von Shopware 5.5.10 ein Update auf Shopware 5.7.2 durchführen dann sind folgende Einträge auf wichtige Hinweise zu prüfen:
- 5.6.0
- 5.6.1
- 5.6.2
- 5.6.3
- 5.6.4
- 5.6.5
- 5.6.6
- 5.6.7
- 5.6.8
- 5.6.9
- 5.6.10
- 5.7.0
- 5.7.1
- 5.7.2
Hierbei kann es sein, dass man vor oder nach dem Update gewissen Anpassungen an seinem System vornehmen muss. Das war zum Beispiel beim Update von Shopware 5.5 auf Shopware 5.6 der Fall (Link s. unten). Damals musste man nach dem Update einige Variablen anpassen damit die Links im Footer weiterhin angezeigt werden können.
Neben der Prüfung auf wichtige durchzuführende Anpassungen, die auch näher in den Updates Guides beschrieben werden (s. unten), ist es selbstverständlich auch von Vorteil wenn man sich darüber informiert welche Fehler eventuell behoben wurden und welche nützlichen Funktionen mit dem neuen Update zur Verfügung stehen. Letzteres ist zum Beispiel für eine Shopware Agentur oder Shopware Freelancer auch immer eine gute Möglichkeit seinen Kunden die Nutzung der neuen Funktionen vorzuschlagen und anschließend zu implementieren. Der Vorteil: Jede neue Core-Funktion kann – sobald Sie einmal eingerichtet wurde – ohne Zusatzkosten genutzt werden.
5. Shopware Update-Guides studieren
Du wolltest schon immer mal studieren aber hast keine Zeit dafür gefunden? Dann mache jetzt ein Blitz-Studium in Shopware-Updateologie! Hierfür musst du lediglich alle Shopware Guides studieren, die für dein Shopware Update relevant sind. In den Shopware Update-Guides werden zu allen Versionen bei denen es eines oder einiger Spezial-Eingriffe bedarf Anleitungen zu ebendiesen veröffentlicht. Hier sollte man sich unbedingt schlau machen.
Wer den Weg dorthin nicht kennt, dem soll dieser Wegweiser helfen:
https://docs.shopware.com/de/shopware-5-de/update-guides
6. Große Shopware Updates in kleinen Schritten
Man sollte bei großen Updates nicht gleich in einem Schwung die höchstmögliche Version auswählen. Wenn wie im obigen Beispiel das Update einen Weg von insgesamt 14 Versionen durchwandern soll ist eher ratsam das Update in mehrere Zwischen-Stationen aufzuteilen. Denn je mehr Versionen man auf einmal überspringt, desto größer ist die Wahrscheinlichkeit, dass man einen Fehler hat. Mal ist es ein Plugin das nicht kompatibel war, ein anderes Mal braucht das Theme eine Anpassung oder es gibt ein Problem mit der PHP Version.
Unser Tipp: Geht in 5-er Schritten vor und legt noch bei jedem großen Update (also wenn sich die zweite Ziffer ändert: auf 5.5 auf 5.6 auf 5.7 etc.). Wenn ihr euch wie in dem Beispiel oben von 5.5.10 in Richtung 5.7.2 bewegt dann macht zuerst das Update auf 5.6, dann 5.6.5, dann 5.7 und dann 5.7.2 – so machen wir das und fahren damit recht gut wie in einem Maybach.
7. Das Softwareaktualisierung Fenster
Wenn wir bei Shopware 5 auf das Fragezeichen, links neben dem Suchfeld im Header des Backends klicken erscheint ein Fenster an dem man kein Fliegengitter befestigen kann:
Hier finden wir wichtige Informationen zu unseren Plugins und zu den technischen Voraussetzungen. Es würde hier z.B. angezeigt werden, wenn für das Update auch ein Umstieg auf die nächsthöhere PHP Version notwendig ist. Beachte dringend alle Hinweise die hier angezeigt werden!
8. Als Erstes werden die Plugins aktualisiert
Wenn wir uns aus dem Changelog etc. ausreichend Wissen angeeignet und alle Sicherheitsvorkehrungen – Stichwort: Backup oder Staging Umgebung – getroffen haben soll es losgehen. Den Start machen wir mit den Plugins. Hierfür bewegen wir uns galant in den Plugin Manager und aktualisieren allen Plugins bei denen es sich anbietet. Hierbei ist es wichtig zu wissen ob Dateien in den Plugins angepasst wurden. Das sollte man zwar grundsätzlich eh nicht machen und sofern möglich mit Anpassungen über das Child-Theme arbeiten, aber manchmal ist man faul oder es läßt sich anders nicht lösen. Ist das der Fall muss das jeweilige Plugin nach dem Update erneut angepasst werden. Falls ein PHP notwendig oder möglich ist, kann dieses Update noch vorher durchgeführt werden.
9. Manuelles Shopware Update nach Upload
Nicht jeder kennt persönlich einen Manuel. Aber jeder kann ein manuelles Update durchführen. Die Dateien zu den jeweiligen Versionen finden wir im Shopware Changelog.
9.1 Download des Update Archivs
Erst muss das Zip Verzeichnis geladen werden um nach einer kurzen Anpassung des Dateinamens ebenfalls als Archiv wieder auf den Server hochgeladen werden. Erst im Anschluss sollte das Zip-Archiv auf dem Server entpackt werden. Hierfür muss man sich per SSH einloggen – ich nutze zu diesem Zweck auf dem Mac Cyberduck. Windows Usern kann ich einen Mac empfehlen.
9.2 Anpassung des Zip-Archiv-Dateinamens
Noch ein Wort zur Anpassung des Dateinamens. Wenn wir uns im Changelog beispielsweise das Update-Archiv für Shopware 5.6.0 runterladen, dann hört die Datei auf den Namen:
update_5.6.0_ecbbbdfa0a52325cb00198bb6361858fd24c8bca.zip
Wer sich mit dem Terminal auskennt und darüber die Zip Datei zu entpacken gedenkt, der sollte den Namen verkürzen auf update560, dann hat man später weniger zu tippen und muss auch nicht den ellenlangen Namen ins Terminal kopieren. Wer mit Cyberduck oder einem ähnlichen Programm arbeitet dem kann das natürlich egal sein und den Namen so lassen.
Wem das alles zu viel Heckmeck mit dem entpacken ist kann notfalls den ganzen Ordner zuvor entpacken und dann per FTP hochladen. Das hat jedoch 2 Nachteile: Der Upload dauert länger und es kann zu Fehlern beim Upload einzelner Dateien kommen. Und wenn 2, 3 wichtige Dateien fehlen, kann es schonmal zu 3, 4 Fehlern kommen. Wenn ihr trotzdem diesen Weg, der kein leichter sein wird, gehen wollt, dann soll gesagt sein: Die Dateien aus dem Ordern müssen auf der obersten Ebene des Shops hochgeladen werden.
Hierbei werden auch Dateien überschrieben, dem sollte im FTP Programm zugestimmt werden.
9.3 Update URL
Nachdem die Dateien hochgeladen und bei Bedarf entpackt wurden wird der Shop automatisch in den Wartungsmodus befördert. Um nun zum Update Prozess zu gelangen rufen wir folgende URL auf: https://deinshop.de/recovery/update
Bei älteren Versionen von Shopware 4 ist der Link noch etwas einfacher gewesen, nämlich: https://deinshop.de/updates – wer einen prähistorischen Shop aktualisieren möchte kann hierzu auch einen Blog Beitrag zum Thema Update von Shopware 4 auf Shopware 5 finden. Hier klicken wir dann ein paar Mal auf weiter genießen ein paar ladende Balken und sind dann in der Regel unter 10 Minuten am Ziel.
Nachdem wir unser Update erfolgreich ausgeführt haben sollten wir die Überbleibsel der alten Version von Shopware löschen, diese befinden sich im Cache. Also gehen wir in unsere Browser Einstellungen und löschen unseren Cache.
Als Nächstes prüfen wir die Funktionalität unseres Frontends, wenn dort Fehler austauschen sollten, müssen wir auch hier den Cache löschen, dafür gehen wir in unser Backend und gehen wie folgt vor: Einstellungen -> Caches/Performance -> Cache, dort wählen wir unten „Alle auswählen“ und drücken dann auf Leeren.
Als guter Letzt gehen wir in den Plugin Manager, um unsere Plugins zu überprüfen, wenn dort Updates anstehen, sollten wir sie Ausführen, wenn aber alles so weit in Ordnung ist, dann ist unser Shop auf der aktuellen Version und einsatzbereit.
9.4 Update Konsole
Als Erstes gehen wir lokal in unseren Ordner wo wir Shopware installiert haben und kopieren die gesamten Daten des update Pakets in diesen Ordner und ersetzen die Dateien, die abgefragt werden, damit geht unser Shop auch automatisch in den Wartungsmodus.
Dann führen in diesem Ordner unsere CMD aus so, dass es wie folgt, aussieht
dann sind wir auch schon bereit den folgenden Command auszuführen:
php recovery/update/index.php
damit starten wir den updater von Shopware und drücken dann Enter.
Wenn der updater fertig ist müssen wir noch die Überbleibsel des Update-Pakets Löschen damit unser Shop aus dem wartungsmodus herauskommt das machen wir mit dem folgenden Befehl:
// update-assets löschen rm -r update-assets/
so und damit ist unser Update per Konsole fertig.
10. Der Weg über das Backend
Sofern wir regelmäßige Updates gemacht haben und ein Update über mehrere Stufen (s. Punkt 5) nicht notwendig ist können wir ganz easy das Update über das Backend machen. Wir setzen einfach das Häkchen, klicken einmal und nach kurzer Wartezeit können wir schon mit der aktuellen Version arbeiten. Vorausgesetzt der Shop fliegt uns nicht um die Ohren.
11. Shop und Systeminfos prüfen
Nach dem Shopware Update sollte man seinen Shop grundsätzlich auf Herz und Nieren testen. Folgende Punkte sollten hierbei unter die Lupe genommen werden:
– Wird das Frontend noch angezeigt?
– Werden alle Bereiche wie CMS-Seiten, Artikel, Kategorien und Einkaufswelten korrekt angezeigt?
– Funktionieren der Warenkorb und die Kasse fehlerfrei?
Anschließend kann auch ein Blick in die Systeminfos nicht schaden. Diese finden wir im Backend unter: Einstellungen > Systeminfo. Hier sehen wir zum Beispiel, dass die PHP Version für die Shop-Version eigentlich schon etwas zu neu ist und besser noch nicht verwendet werden sollte:
12. Geheimtipps
Hier habt ihr noch ein paar Geheimtipps aus 234 Jahren Shopware-Erfahrung
12.1 Der nächste Version Trick
Manchmal will ein Shopware Update auf eine bestimmte Version partout nicht funktionieren. Sagen wir mal auf Shopware 5.5.6. Wenn man jetzt noch ein paar Updates vor sich hat weil man unsere vorgeschlagene 5-Schritte Methode aus Punkt 5 angewendet hat kann man einfach mal die nächste Version probieren. In dem Fall also 5.5.7 – das hat bei ein paar harten Nüssen schon Wunder gewirkt.
12.2 Backup machen
Man kann es nicht oft genug sagen: Macht ein Backup oder arbeitet auf einer Staging Umgebung. ;)
12.3 Shopware 5 auf Shopware 6
Das Update von Shopware 5 auf Shopware 6 ist nicht zu vergleichen mit den normalen Updates. Es handelt es sich hier um eine Migration, da die Systeme mit einer komplett unterschiedlichen Software Architektur arbeiten. Die einzige Gemeinsamkeit ist die Tatsache, dass es einen Warenkorb gibt und Shopware drauf steht.
13. Video-Anleitung
14. Weiterführende Links
– Shopware 6 Changelog:
https://www.shopware.com/de/changelog/
– Shopware 5 Changelog:
https://www.shopware.com/en/changelog-sw5/
– Shopware Staging Plugin von TC-Innovation
https://store.shopware.com/tcinn32746163787/stageware-staging-backups-testumgebungen-auf-knopfdruck.html
– Shopware 5 Staging Umgebungen mit StageWare
https://great2gether.com/2021/08/shopware-5-staging-umgebung/
– Kostenloser Shopware SEO Kurs:
https://shopware-seo-kurs.de/?p=151 *
Beitrag zu Shopware Backups:
https://great2gether.com/2018/12/shopware-backups/
Beitrag zum Update auf Shopware 5.6:
https://great2gether.com/2019/09/shopware-update-auf-shopware-5-6-1/
Update von Shopware 4 auf Shopware 5:
https://great2gether.com/2020/07/update-von-shopware-4-auf-shopware-5/
Migration von Shopware 5 auf Shopware 6:
https://docs.shopware.com/de/migration-de/shopware5
* Bei den markierten Links handelt es sich um Partner- bzw. Affiliate Links. Solltest du über diesen Link ein bestimmtes Produkt nutzen, werden wir als Partner für den Kauf zugeordnet und hierdurch für eine Provision qualifiziert. Für eine Affiliate Provision ist es nicht zwingend notwendig, dass ein Produkt gekauft wird. Durch die Produkt-Buchung über einen unserer Links unterstützt du indirekt unsere Autoren und sorgst dafür, dass auch in Zukunft zahlreiche schlaue Beiträge in diesem Shopware Blog (LINK AUF: great2gether.com/blog) erscheinen.
Du brauchst Hilfe bei der Umsetzung mit Shopware? Dann setze dich jetzt mit uns in Verbindung.